You can customize your Mac mouse pointer — here's how
Make your Mac mouse pointer easier to see

Ever lost your cursor in a sea of browser tabs, or wished your pointer had a bit more personality? Whether you're using one of the best MacBooks, exploring essential MacOS tips or features to try, customizing your pointer is a fun way to personalize your experience. Your Mac's modest white arrow doesn't have to stay that way.
From making it easier to spot with a splash of color to sizing it up for better visibility, macOS offers several ways to customize your pointer. It's one of those hidden features that can make your daily computing both more functional and more fun.
In this guide, we'll show you how to tweak your Mac’s pointer to match your style and needs. Let’s dive into the simple steps to give your cursor a fresh new look.
1. Access settings
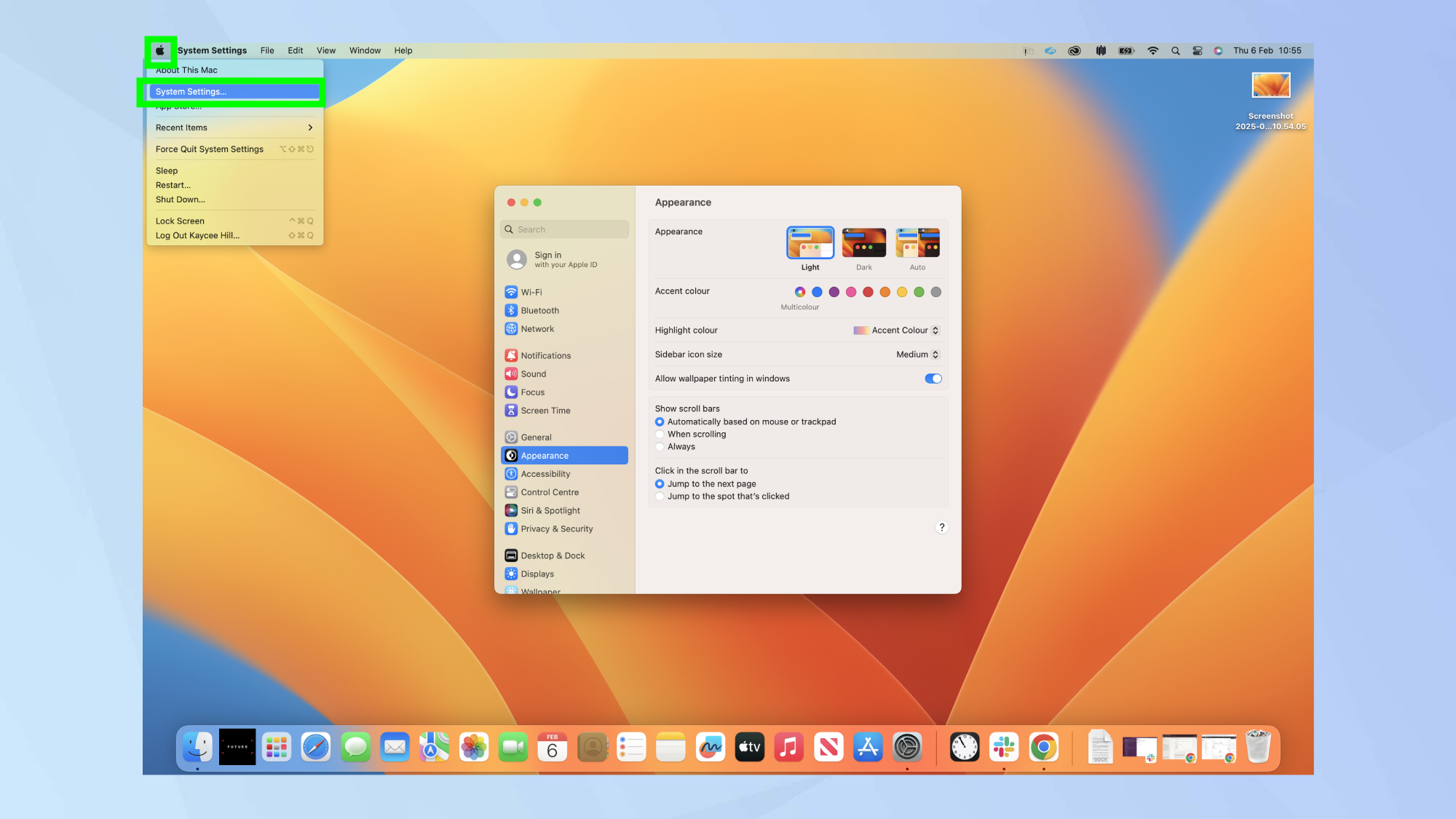
Open System Settings and click Accessibility.
2. Go to Display
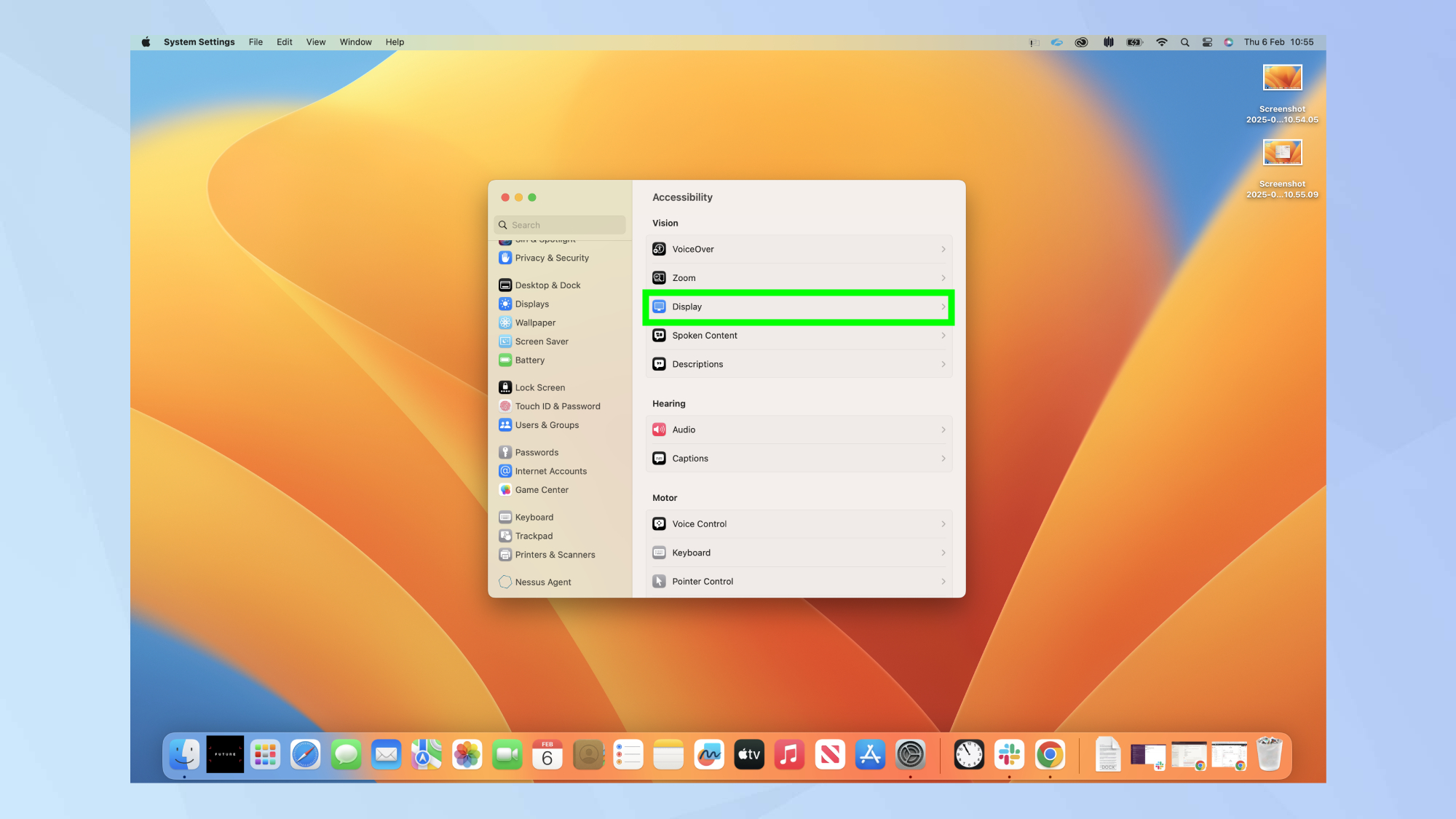
in the sidebar. From there, select Display to find your pointer customization options.
3. Choose your colors

Make your pointer pop by selecting custom colors for both the outline and fill. Whether you want subtle sophistication or bold visibility, you can create the perfect combination.
4. Adjust the size
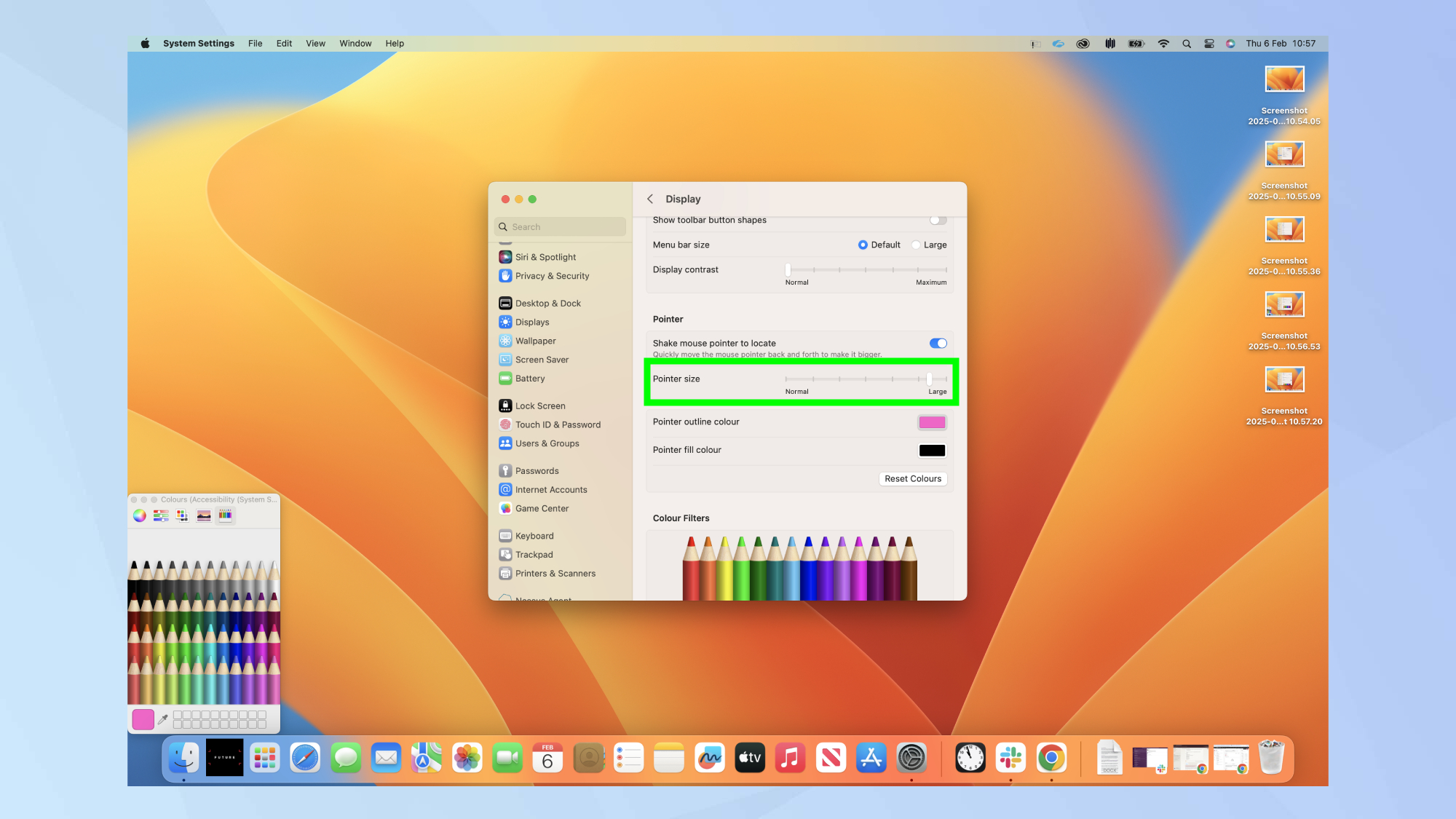
This is particularly useful for larger displays or if you sometimes struggle to track your cursor's movement. Use the slider to make your pointer larger or smaller.
5. Enable the pointer location feature
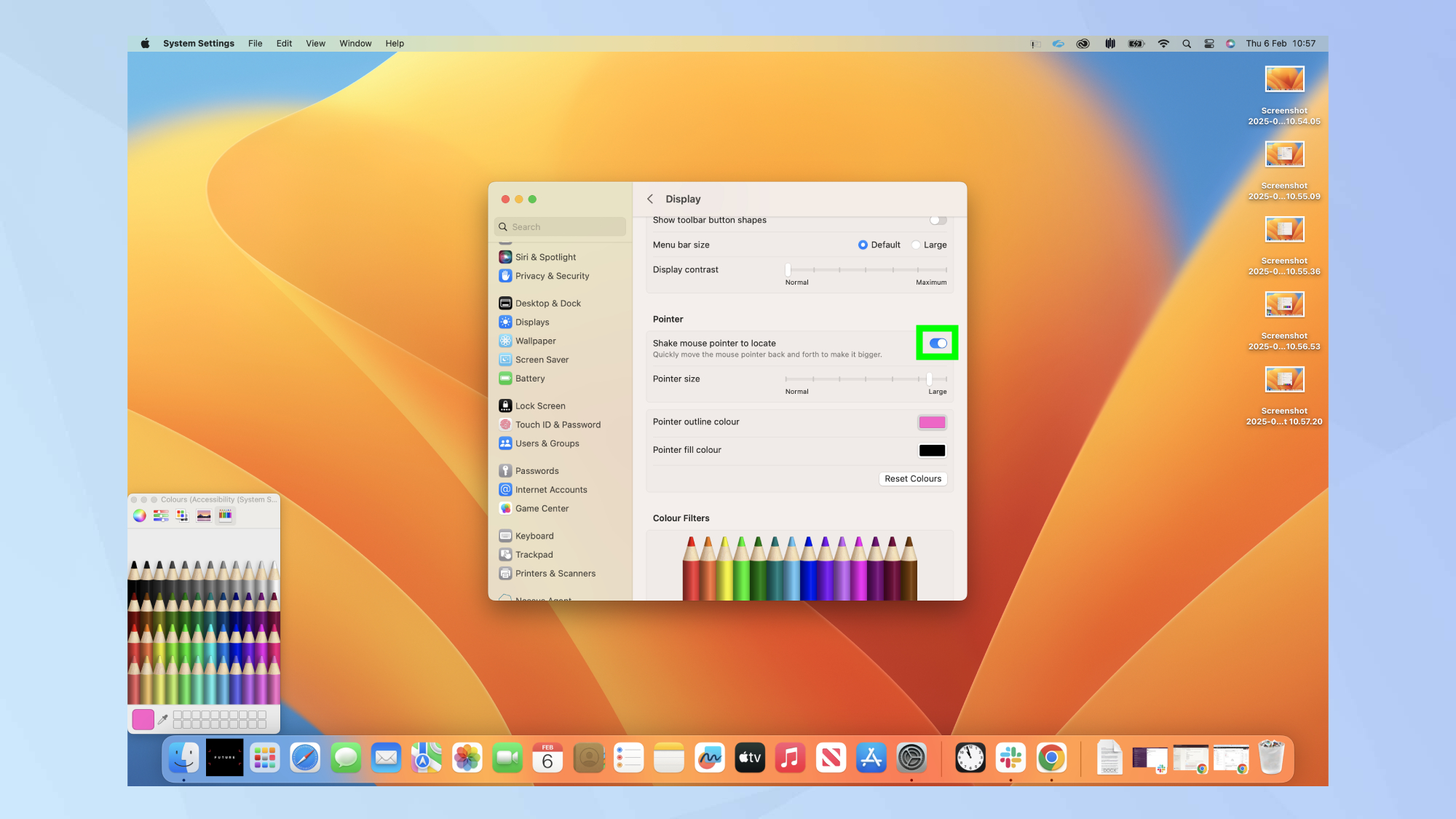
Turn on Shake mouse pointer to locate to make your pointer temporarily grow when you move it quickly —perfect for those moments when your cursor seems to vanish into thin air.
Quick tips...
- Choose contrasting colors for better visibility
- Test different sizes to find what works best for your display
- Match your pointer colors to your desktop theme for a cohesive look
Now that you've given your Mac pointer a personal touch, why not explore our other computing-based articles. For those interested in gaming PC's, make sure to look at I just built an RTX 5090 gaming PC — here’s what I used and how to build your own.
And for those on windows, check out how to remove the Windows 11 news and weather widget and you can limit your Google searches to a single website — here's how.
Sign up to get the BEST of Tom's Guide direct to your inbox.
Get instant access to breaking news, the hottest reviews, great deals and helpful tips.

Kaycee is an Editor at Tom’s Guide and has been writing for as long as she can remember. Her journey into the tech world began as Cazoo's Knowledge Content Specialist, igniting her enthusiasm for technology. When she’s not exploring the latest gadgets and innovations, Kaycee can be found immersed in her favorite video games, or penning her second poetry collection.
