How to use Windows 11 Voice Access: Tell your PC what to do
Tell your computer what to do with these simple commands

Windows 11 Voice Access is a major update to Microsoft's accessibility tools, allowing users to control their desktop entirely with voice commands — no hands or Internet connection required.
The arrival of Voice Access in Windows 11 was a big deal because it's significantly more robust and effective than the older Windows Speech Recognition tool it went on to replace, offering better accuracy and a wider range of commands for navigating and interacting with the system.
That's significant for anyone who struggles to comfortably use a Windows laptop or PC. Unlike previous tools, Voice Access uses advanced on-device speech recognition, making it more reliable and responsive for hands-free control. This feature is especially helpful for people with mobility disabilities, but is also a great option for anyone looking for hands-free ways to use their PC.
However, to use Windows 11 Voice Access to best effect you have to understand how it works and what you can do with it. Windows 11's built-in training tools are pretty brief, and this guide will help you get up to speed.
What is Windows 11 Voice Access?
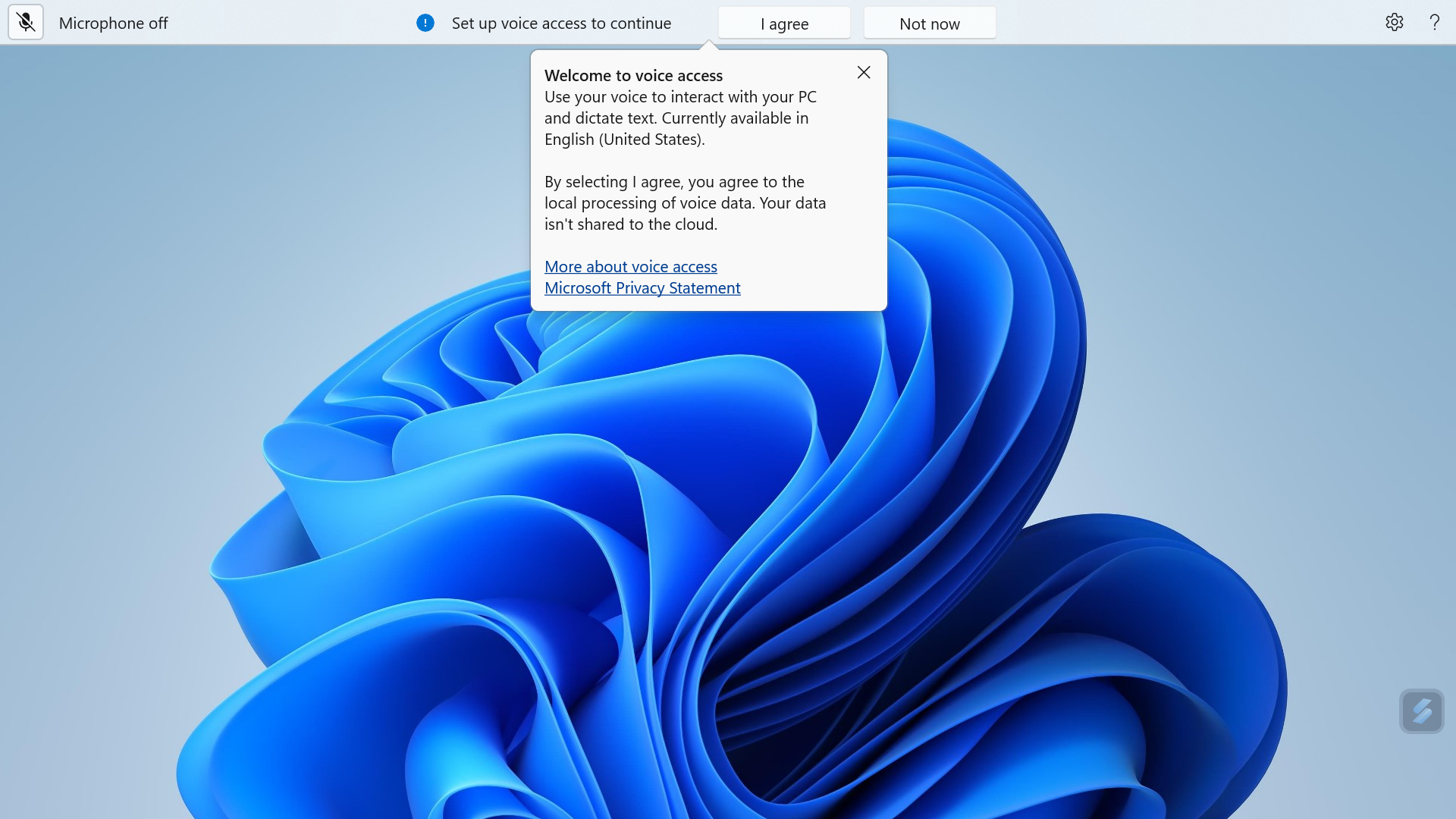
Voice Access is a built-in accessibility feature in Windows 11 that lets users control their computer entirely through voice commands. With Voice Access, you can open apps, browse the web, write emails, and navigate the operating system — using only your voice.
To get started with Voice Access, simply launch it from your Windows 11 Start menu by pressing the Start button and typing "voice access" (no quotation marks), then selecting "Voice access" from the results.
This feature is a big improvement over previous Windows voice control options. It uses modern AI-powered speech recognition that runs directly on your device. This on-device processing ensures better privacy and makes the feature reliable even without an internet connection.
Sign up to get the BEST of Tom's Guide direct to your inbox.
Get instant access to breaking news, the hottest reviews, great deals and helpful tips.
Voice Access supports over 80 voice commands in multiple languages, offering precise control of the system. You can scroll through documents, switch between apps, resize windows, and edit text — all with natural voice instructions. It also includes advanced text dictation tools, making it easy to write and edit documents by speaking.
What makes this version stand out is its seamless integration with other Windows 11 accessibility tools and enhanced speech recognition accuracy. Features like Voice Clarity reduce background noise for better command recognition, while the system works with multiple displays using a grid overlay for precise navigation. Users can also create custom voice commands and shortcuts, allowing a more personalized and efficient experience.
Key features of Windows 11 Voice Access
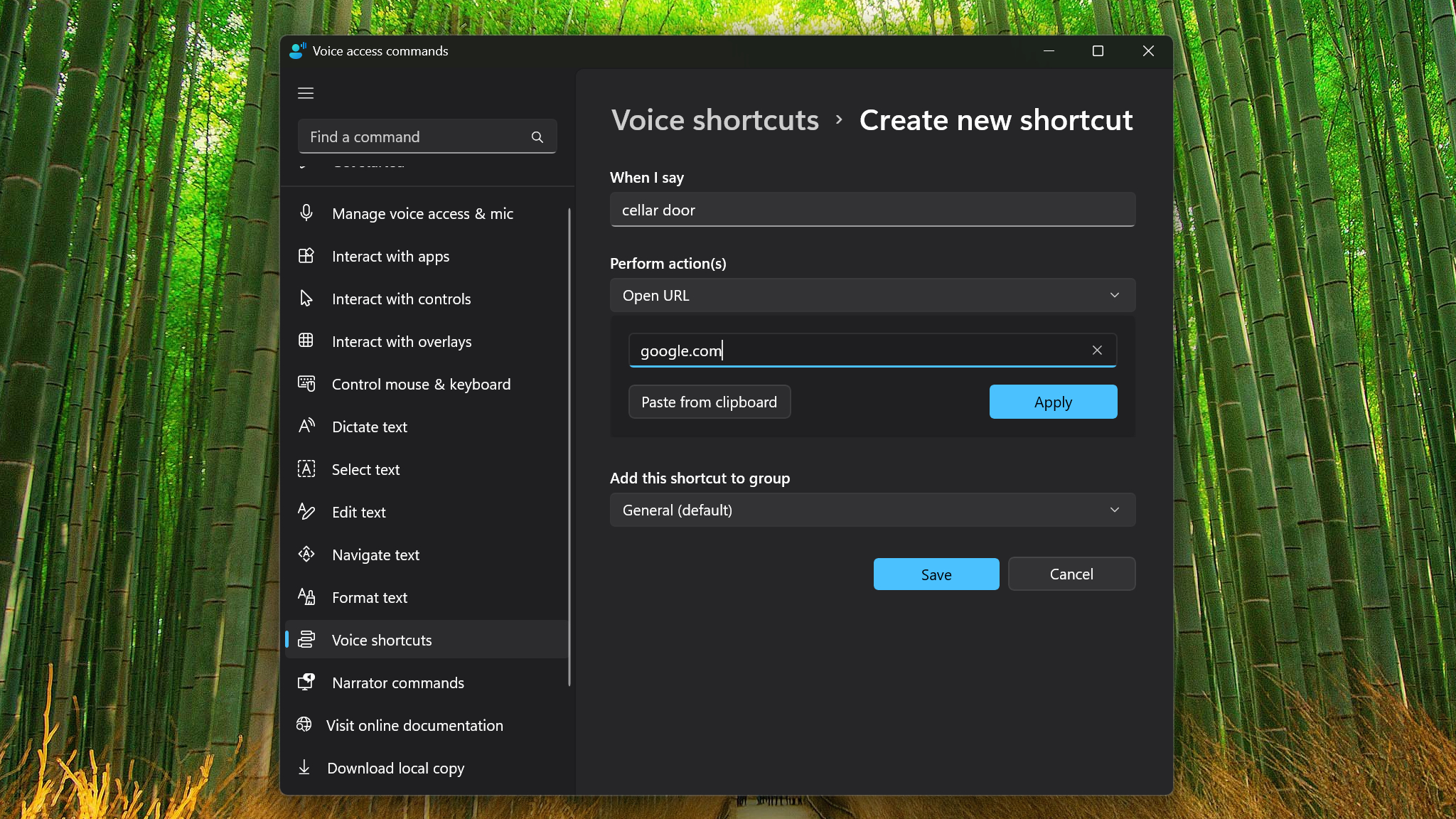
Voice Access in Windows 11 represents a significant advancement in accessibility technology, offering complete hands-free control of the operating system through voice commands. This modern solution replaces the older Vista-era Speech Recognition tool with a more sophisticated system that works entirely on-device without requiring an internet connection.
The feature has undergone substantial improvements since its initial release, incorporating enhanced recognition accuracy and expanded functionality. Let's explore the key features that make Voice Access a powerful tool for both accessibility and productivity.
On-device speech recognition
Voice Access utilizes modern on-device speech recognition technology, ensuring reliable performance without internet dependency. The system processes voice commands locally, providing better privacy protection and consistent responsiveness regardless of network connectivity.
Multi-display support
The system now supports sophisticated control across multiple displays, featuring number and grid overlays for precise navigation. Users can interact with content across different screens and utilize drag-and-drop functionality between displays, making multi-monitor setups fully accessible through voice commands.
Custom voice shortcuts
Users can create personalized voice shortcuts that combine multiple actions into single commands. These shortcuts can be configured for both simple tasks, like opening specific applications, and complex sequences of actions, streamlining workflow automation through voice control.
Enhanced text editing
The system offers comprehensive text editing capabilities with natural voice commands for selecting, deleting, and modifying text. Users can dictate punctuation marks and formatting instructions, making document creation and editing more efficient through voice control.
Accessibility integration
Voice Access seamlessly integrates with other Windows accessibility features, including magnifier and high contrast modes. This integration allows users to combine voice controls with other assistive technologies for a more comprehensive accessibility solution.
How to get started with Voice Access for Windows 11

Before diving into Voice Access, it's important to note that the feature requires Windows 11 version 22H2+. The setup process has been significantly streamlined compared to previous versions, making it easier for new users to get started with voice control.
The initial configuration focuses on optimizing voice recognition for your specific speech patterns and environment. Microsoft has simplified this process to get users up and running quickly while ensuring accurate command recognition.
1. Verify you meet system requirements
Install Windows 11 on your computer and update it to version 22H2 or later on your computer—check out our guide to how to update Windows 11 for step-by-step instructions on how to do that. While the built-in microphone on your device can work, using a USB microphone or headset may improve recognition accuracy.
2. Enable voice access
Navigate to Settings > Accessibility > Speech and toggle on Voice Access. You can choose to have Voice Access start automatically when you sign into Windows for seamless operation.
3. Initial setup
Complete the voice setup wizard, which will guide you through microphone configuration and basic voice recognition optimization. The system will prompt you to download the necessary speech recognition model for your preferred language.
4. Familiarize with basic controls
Learn the fundamental "wake up" and "sleep" commands to control when Voice Access is listening. The feature includes three states: sleep state, listening state, and microphone off state.
5. Access training resources
Use the built-in Voice Access Guide, which provides interactive tutorials and comprehensive command references. This guide is accessible by saying "Open Voice Access Guide" when the feature is active and listening.
Common Windows 11 Voice Access commands

Voice Access commands in Windows 11 are designed to be simple and natural, making them easy to learn and use. You can give basic commands for common tasks or more detailed instructions to control your PC.
The commands are grouped into three main categories: system control, navigation, and text input. Each category includes specific phrases to perform different actions. For more precise control, the system offers visual feedback, like numbered overlays and grid systems, to help guide your actions.
Basic control commands
Voice Access can be controlled using simple wake and sleep commands. Say "Voice access wake up" to activate listening mode, and "Voice access sleep" to put it in sleep mode. To completely turn off the microphone, say "Turn off microphone," and to close the feature entirely, use "Turn off voice access".
Navigation commands
Navigate Windows using natural phrases like "Open [app name]" to launch applications. For file management, use commands like "Double-click [folder name]" to open folders. When multiple items share the same name, the system displays numbers next to each option, allowing you to specify your choice by saying the corresponding number.
Text input commands
For text entry, simply speak the words you want to type. Use "Caps [text]" to capitalize the first letter of each word, or "No space [text]" to insert text without leading spaces. For more precise control, you can "Spell out" to enter text letter by letter, or say "Spell that" to spell out the last dictated text.
Help commands
When unsure about available commands, say "What can I say" or "Show all commands" to access the complete command list. For interactive guidance, use "Open voice access guide" to launch the built-in tutorial that helps you practice different voice commands.
List of key Windows 11 Voice Access commands
| Voice command | Action |
| "Bold [text]" | Apply bold formatting |
| "Capitalize [text]" | Capitalize first letters |
| "Click" | Left click |
| "Click [number]" | Select numbered item |
| "Close [app name]" | Close application |
| "Commands mode" | Switch to commands only |
| "Copy that" | Copy selected text |
| "Cut that" | Cut selected text |
| "Default mode" | Enable both commands and dictation |
| "Delete that" | Delete selected text |
| "Dictation mode" | Switch to dictation only |
| "Double-click" | Double left-click |
| "Go to desktop" | Show desktop |
| "Hide grid" | Remove grid overlay |
| "Hide numbers" | Remove number labels |
| "Maximize window" | Maximize current window |
| "Minimize window" | Minimize current window |
| "New line" | Insert line break |
| "New paragraph" | Start new paragraph |
| "Open [app name]" | Launch application |
| "Open voice access guide" | Launch tutorial |
| "Open voice access help" | Open help menu |
| "Open voice access settings" | Access settings menu |
| "Paste" | Paste clipboard content |
| "Restore window" | Restore window size |
| "Right click" | Right click |
| "Select that" | Select last dictated text |
| "Show grid" | Display grid overlay |
| "Show grid here" | Show grid on current window |
| "Show numbers" | Show number labels |
| "Show numbers here" | Show numbers on current window |
| "Show task switcher" | Open task switcher |
| "Switch to [app name]" | Switch to open app |
| "Turn off microphone" | Disable microphone |
| "Turn off voice access" | Close the feature |
| "Undo that" | Undo last action |
| "Voice access sleep" | Enter sleep mode |
| "Voice access wake up" | Activate listening mode |
| "What can I say" | Show available commands |
Outlook
If you've made it this far you should have a working understanding of how to use the Voice Access feature in Windows 11, and how to make it work for you. If you still have questions, you can continue researching them using Microsoft's Voice Access support guide.
The feature definitely still needs some work, and it's not uncommon to feel a little frustrated when you repeatedly ask Windows to do something and it fails to understand. But we've tested a number of the most popular voice control apps in Windows right now, and Microsoft's free (to Windows 11 owners) solution is on par with paid apps like Nuance's Dragon Dictation.
So if you haven't yet, consider taking some time to get comfortable using Windows 11 Voice Access—once you get the hang of it, your PC will heed your commands like you're living in the future.
More from Tom's Guide
- I reviewed Windows 11, and these are 3 things Windows 12 has to do better
- Microsoft's controversial Recall is back — but only if you're a Windows Insider
- Windows 11 Home vs Windows 11 Pro: What's the difference?
Ritoban Mukherjee is a freelance journalist from West Bengal, India whose work on cloud storage, web hosting, and a range of other topics has been published on Tom's Guide, TechRadar, Creative Bloq, IT Pro, Gizmodo, Medium, and Mental Floss.











