How to find your PC's motherboard model on Windows 11
Just a few easy steps to find your PC's motherboard model on Windows 11

It's important to know how to find your PC's motherboard model on Windows 11, especially if you want to upgrade hardware components or if you're experiencing technical issues.
Your computer's motherboard (A.K.A 'mobo') connects to all of the major hardware components of your PC, linking them together and allowing them to work in tandem. Generally, your motherboard is the part of your PC you will change least frequently. If you're upgrading from older hardware, changing motherboards will often require you to change processor too, as certain processors only fit into certain motherboard sockets and older processors will likely be using a different socket. Likewise, Windows licenses are often linked to the specific motherboard used by the system the first time that license was activated. As such, changing motherboard is generally reserved for totally fresh builds.
This means that there will be times when you want to upgrade hardware on your PC but you won't be changing the motherboard. In those cases, it's important you can find your motherboard's model so you know what RAM it can support, what storage types it supports, it's PCIe generation or its processor socket (if upgrading within the same socket family).
Knowing how to find your PC's mobo model will allow you to upgrade to the correct hardware, avoiding compatibility issues. If you're having tech problems, you might also need to know your motherboard model when seeking support.
Thankfully, finding your PC's motherboard model is easy enough. Here's how.
How to find your PC's motherboard model
Here's how to find your PC's motherboard model.
1. Press Win + R and enter "msinfo32"
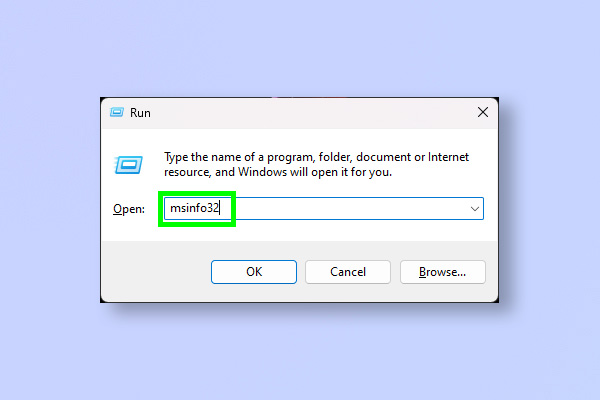
First up, press Win + R to open the Run window. Now type "msinfo32" (without the speech marks) and hit Enter.
2. View the Baseboard Manufacturer/Product fields
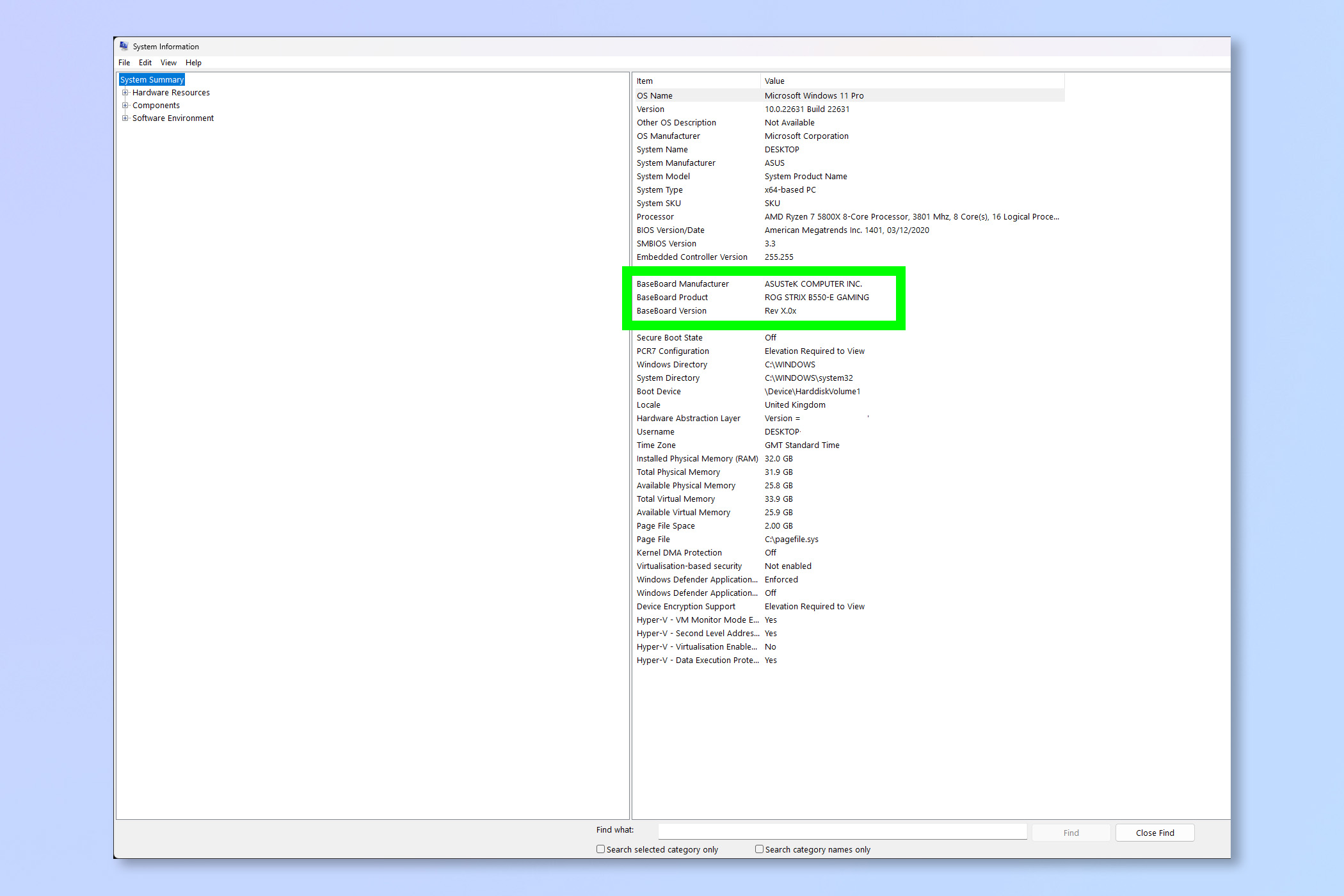
Find the Baseboard Manufacturer and Product fields to see the manufacturer and model of your motherboard.
That's really all there is to it! Super easy, right? If you'd like more help with computing, we have a range of tutorials including how to remap the Windows 11 Copilot key, how to check your GPU temperature and how to measure your PC's power usage.
Sign up to get the BEST of Tom's Guide direct to your inbox.
Get instant access to breaking news, the hottest reviews, great deals and helpful tips.

Peter is Reviews Editor at Tom's Guide. As a writer, he covers topics including tech, photography, gaming, hardware, motoring and food & drink. Outside of work, he's an avid photographer, specialising in architectural and portrait photography. When he's not snapping away on his beloved Fujifilm camera, he can usually be found telling everyone about his greyhounds, riding his motorcycle, squeezing as many FPS as possible out of PC games, and perfecting his espresso shots.
