I just used a Meta Quest VR headset to get 3 virtual monitors on a Windows 11 PC — and I was blown away
Finally, another way to use my Meta Quest 3

Ever since hearing about Microsoft's Mixed Reality Link app that allows Meta Quest VR headsets to connect to a Windows 11 PC, I've been stoked about trying it out. I mean, being able to see three virtual monitors in mixed reality? That's a big ol' upgrade to my PC setup.
I've been burned by Meta in the past, though. From trying to play PCVR via the Quest 2 but never managing to get a decent connection on my gaming laptop to trying to set up work meetings in the Metaverse (I wouldn't recommend that), using Meta's VR headset for anything other than gaming was a struggle.
But that changed with the Meta Quest 3. With its mixed-reality capabilities, faster Snapdragon XR2 Gen 2 processor and smoother visuals, this headset paved the way for Meta to deliver more worthwhile experiences. Even better, the Quest 3S made it all more accessible to consumers.
Case and point: Meta Quest VR headsets linking up to a Windows 11 PC. I finally tried out the Mixed Reality Link app and couldn't believe how easy it was to expand my PC setup with three huge virtual displays that I could move and resize at will — all with a wireless connection to a Quest 3.
There are still some quirks to iron out (the app is still in preview), but anyone with a Quest 3 or Quest 3S and a Windows 11 PC should give this new feature a whirl.
A (semi) easy setup
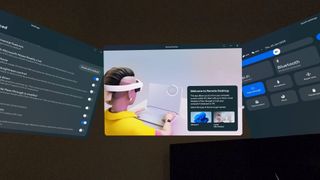
Since the Mixed Reality Link app is still in preview, setting up the link with a Meta Quest 3 or 3S headset to a Windows 11 PC may not be as straightforward. As an example, when following the steps to get it working via Meta's support page, I found it fell short in a couple of steps.
For one, when it states that I should see a "prompt to pair your PC" above my keyboard, there was none in sight. Secondly, when told to scan the QR code on my laptop's display using my Meta Quest 3 to pair the device via the Mixed Reality Link app, the headset wouldn't recognize it (although this is apparently still an experimental "Advanced" feature on the Quest).
Luckily, this was quickly remedied with another step noted in the setup guide. Simply pair the device by opening Quick Settings (the clock on the universal menu) on the Quest, selecting Remote Desktop and then Add new device.
From there, I followed the prompts to connect the Quest to my Windows 11 PC and Huzzah! I was up and running. Even better, I was greeted by a massive virtual screen of my PC.
You can give this a whirl yourself if you meet the following requirements:
- Have a Meta Quest 3 or Meta Quest 3S headset
- Use Windows 11 (22H2 or newer) on your PC
- Run Horizon OS v72 or newer on your headset
- Be on the same Wi-Fi network on your PC and Quest headset (5Ghz or 6Ghz)
- Have at least a Radeon RX 5000 series, GTX 1000 or Ryzen 3000 series GPU or newer
For more, check out Microsoft's requirements. To note, you'll need to switch on the Pair to PC with Mixed Reality Link feature in Advanced settings on your Meta Quest in order for this to work.
3 virtual monitors at your whim

Remember Tank in "The Matrix" sitting in front of an array of stacked displays? Well, I didn't. I completely forgot about him until now, but that's who I felt like once I had full control of the virtual monitors available on the Quest 3.
Despite having a full-blown display that could have easily measured over 50 inches right in front of my eyes, the first thing I noticed was the lack of lag. Latency felt virtually seamless even with a wireless connection; I moved my cursor and it reacted immediately on my headset's virtual monitor.
Quite honestly, this caught me off guard, as I thought, "wait, I can actually really use this." Not to say that I went in thinking the feature would be a dud, but I didn't think I would want to use it on a regular basis.
Using the Quest's Touch plus controller or just my hands via hand-tracking (which can be sketchy at times), I was able to move the virtual display wherever I wanted: right up to my face, far off in the distance, to the side, over my head; anywhere.
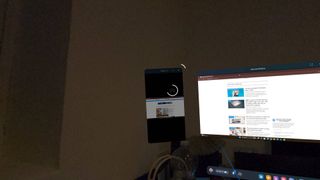
What made this better was being able to easily resize the screen to whatever I saw fit. It could be a super-sized 16:9 display, a vertical-type monitor for scrolling, more of an ultra-wide look and more. That said, this could only go so far, as my gaming laptop's display couldn't mimic these differently sized monitor sizes.
Then I added the other virtual monitors. This was as simple as selecting that "add" option at the bottom right corner of the Quest headset. A total of three virtual monitors can be used at once, and you can mix and match how they're placed. All spaced horizontally? Sure. Stacked vertically? No problem. Spaced in an L shape so I could see them all at once? You know it.
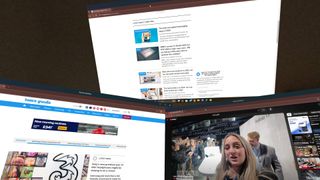
I was scrolling through websites while watching a YouTube video and writing in a document all at once. And if one monitor was too far out of sight, I could easily pick it up and rearrange its placement. I believe this is what Meta should have had in mind when trying to bring the workforce over to virtual reality through the Meta Quest Pro.
Now, this isn't a bad deal for anyone looking for a multi-monitor setup. It sure beats buying three whole displays, even if they are the best monitors around. It's a more affordable way to build upon your PC setup. Of course, it's not without its caveats.
Not a complete game-changer
While it's a blast to use my Quest 3 to expand on how I use my laptop, it's unlikely I'd be using this feature as an everyday essential. Especially for work, as Meta is still working out how to get video calls, like in Microsoft Teams, while the connection is active.
More importantly, it isn't as if I don't notice I'm wearing a VR headset while using my PC as I normally would. Meta made strides with the design of the Quest 3, making it more comfortable to wear over longer periods of time. But yes, my face still feels like it's been pressed against after an hour or two, and the imprints are evidence.
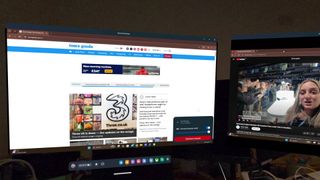
Then there's the battery. Unless you're using one of the best Quest 3 accessories, such as the Elite Strap with battery, you'll only get about two hours of juice before the headset needs a charge. A wireless connection is great and all, but my Quest 3 will need to be plugged in if I were to use it for extended sessions on my laptop.
Finally, the VR headset's full-color passthrough isn't quite sharp enough for me to see my keyboard. I know, not everyone needs to actually see their keyboard while typing, but I'm the kind of typist who has a gander every once in a while to find specific keys. Quest's pass-through to the real world doesn't make that easy, especially in low-light settings.
In the grand scheme of what the Mixed Reality Link app offers, these are only minor snags. But with rumors of a Meta Quest 4 swirling, another VR headset down the line could fix these issues, and dare I say, bring even more virtual monitors. In the meantime, though, there's another way this feature came in handy.
Large-screen gaming

Anything I do on my laptop will be seen through the virtual monitors on my Quest 3. So, I decided to give my PC games the real big-screen treatment and booted up Steam and Xbox Game Pass — and it was a mixed treat.
I first tried Indiana Jones and the Great Circle, and everything looked on point. With the gorgeous graphics my RTX 3080-equipped laptop could push out, I was thrilled seeing the lush landscapes of the Vatican City over a moonlit sky on a massive virtual display. However, I noticed slight stutters when moving around, despite my inputs registering near-instantly. It may be because my laptop can't keep up with the connectivity, but it's still not the ideal way to play.

While not unplayable, I wondered if a less demanding game would fare better. I started playing Carrion, the pixel-like horror game where you play a "The Thing"-type monster, and had a far better time. Gameplay was smooth, and I enjoyed having a large screen to cruelly crawl around stalking unsuspecting scientists.
The link was better at offering solid streams of games that didn't require intense processing power, for me at least. Still, will I continue to play such games through a Quest 3 headset? You better believe it.
Final thoughts
There are other apps on the Meta Store that let you use your PC as a remote display, such as the popular Virtual Desktop app. But that costs $24/£18, and with Microsoft's Mixed Reality Link, it's free. It's a major step in the company's push to make its VR headsets more than just a gaming outlet for many, even if it still has a few faults in the tank.
Still, I'll be using my Quest 3 with a PC far more often thanks to the Mixed Reality Link app, and once it's fully out of preview, it will be far more viable. Plus, who wouldn't want adjustable monitors for a more affordable price? While using a VR headset for general tasks on my laptop is still far away, it's much closer than I think it is — even if I'll mainly use it for big-screen gaming.
If you're looking to see how virtual reality has progressed yourself, try out one of the best VR headsets (spolier: you'll want the Meta Quest 3).
More from Tom's Guide
Sign up to get the BEST of Tom's Guide direct to your inbox.
Get instant access to breaking news, the hottest reviews, great deals and helpful tips.

Darragh is Tom’s Guide’s Computing Editor and is fascinated by all things bizarre in tech. His work can be seen in Laptop Mag, Mashable, Android Police, Shortlist Dubai, Proton, theBit.nz, ReviewsFire and more. When he's not checking out the latest devices and all things computing, he can be found going for dreaded long runs, watching terrible shark movies and trying to find time to game
-
oaf Unfortunately, if you have upgraded from 22H2 to later versions, Microsoft Reality Mixer will not work.Reply











