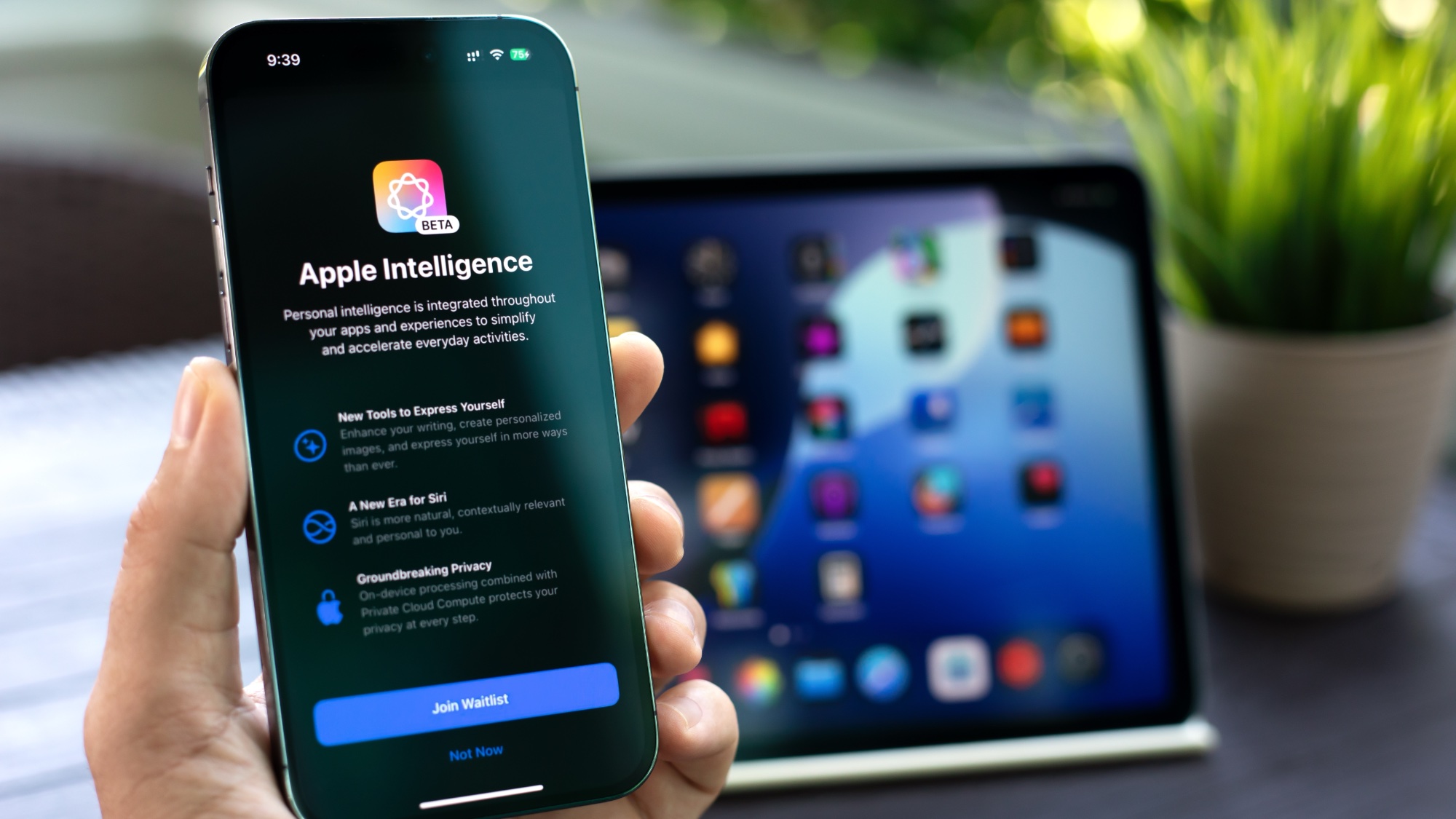How to connect Meta Quest to Windows 11 PC — get 3 virtual displays easily
More monitors with a simple setup

Looking for more screens to use on your Windows 11 PC? The best monitors are a great option, but there's another way to expand your PC's viewing capabilities: use a Meta Quest 3 or Quest 3S headset.
Thanks to Microsoft's Mixed Reality Link app, you can easily connect your Meta Quest headset to a Windows 11 PC wirelessly. I used my Quest 3 to get three virtual monitors on a laptop, and was amazed by the big-screen treatment it offers. Think of it as a multi-monitor workstation just for your eyes.
You can place these displays anywhere in your field of view and scroll through websites, stream your favorite shows and even play games — just as you normally would on your PC. It's a blast to use, but in my experience setting it up can be tricky.
So grab your Meta Quest headset, boot up your PC and prepare for more virtual screens by following the steps below.
Connect your Meta Quest to your Windows 11 PC: Requirements
To connect your Meta Quest to your Windows 11 PC, you'll first need the following:
- Have a Meta Quest 3 or Meta Quest 3S headset
- Use Windows 11 (22H2 or newer) on your PC
- Run Horizon OS v72 or newer on your headset
- Be on the same Wi-Fi network on your PC and Quest headset (5Ghz or 6Ghz)
- Have at least a Radeon RX 5000 series, GTX 1000 or Ryzen 3000 series GPU or newer
If you've met the minimum requirements, you'll be ready to set up the connection.
How to connect your Meta Quest to your Windows 11 PC
1. Download the Mixed Reality Link app
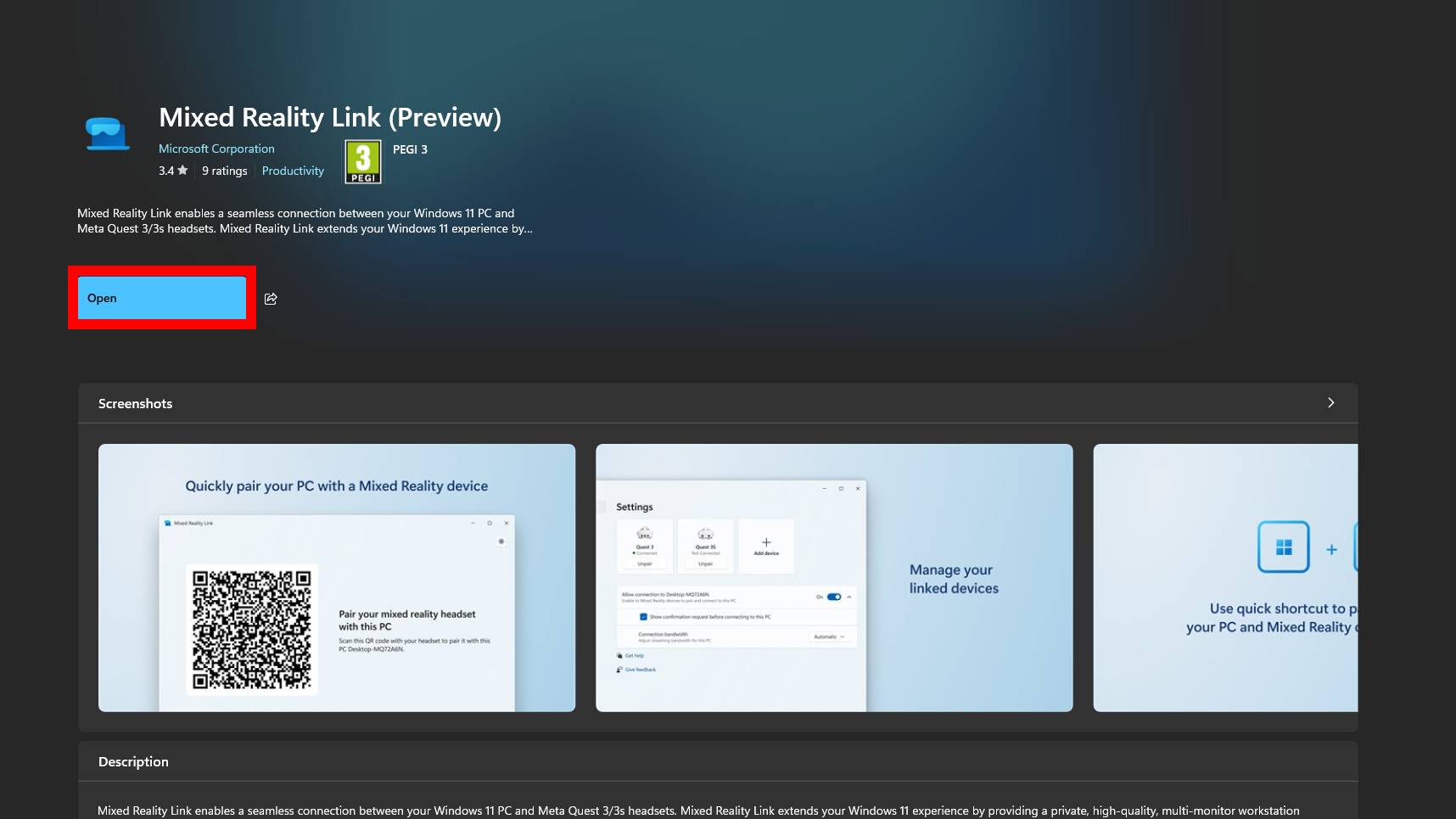
On your PC, head to the Microsoft Store, search for Mixed Reality Link and download the app. When you open it, you'll be asked to pair your Meta Quest 3/3S via the on-screen QR code. However, this may not work for many, as the app is still in preview and the headset's QR code scanner can only scan Wi-FI QR codes. Instead, you can connect your Headset in the Quest itself.
2. Turn on "Pair to PC with Mixed Reality Link" on your Meta Quest
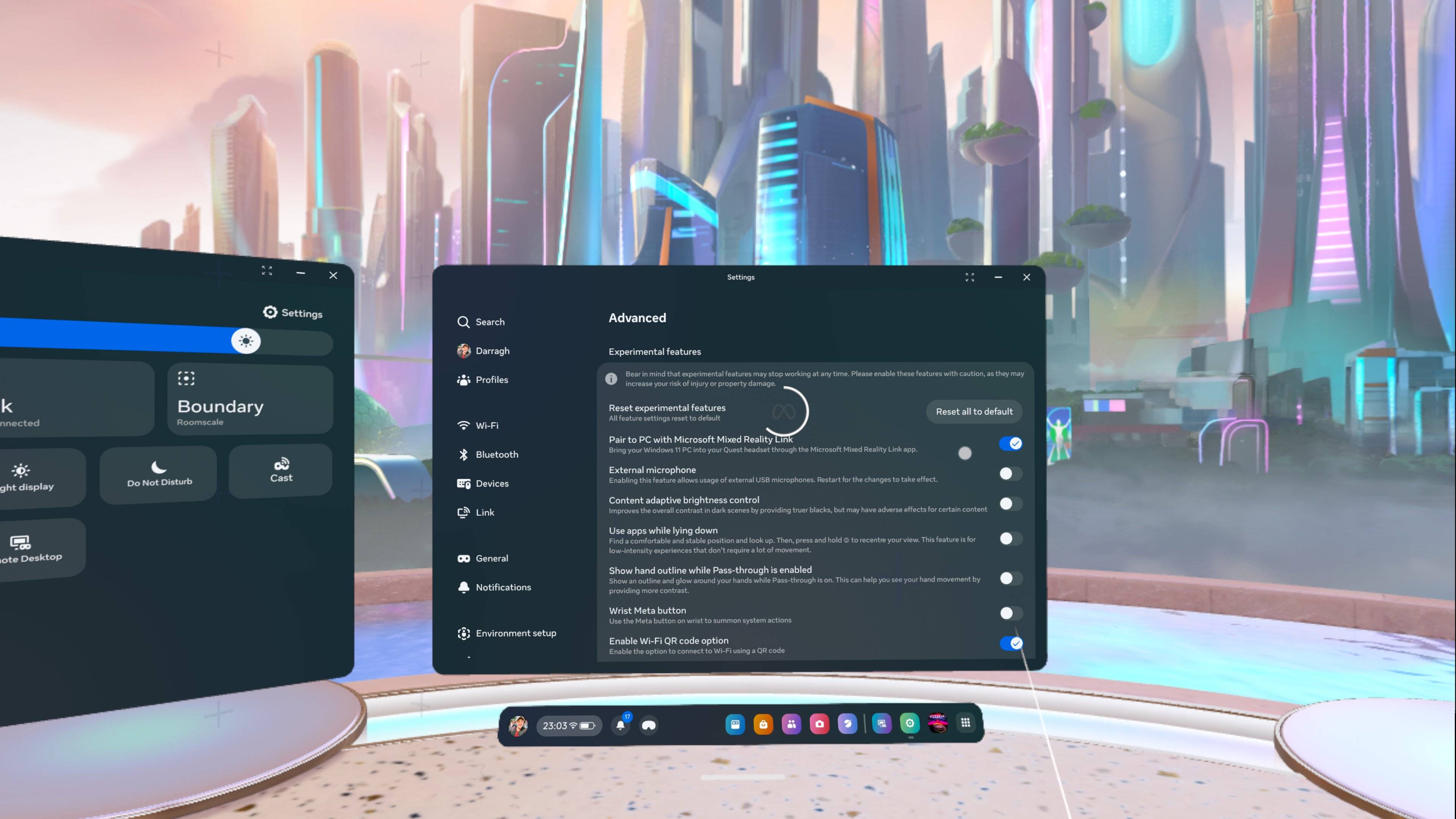
Put on your Meta Quest 3/3S and press the Meta icon on your right Touch controller to open the universal menu. From here, select the clock icon in the bottom left corner to open Quick settings. Now, select Settings in the top right corner and pick Advanced in the left-hand sidebar.
Find the Pair to PC with Mixed Reality Link option and turn on the feature by selecting the toggle. Now, both devices are ready to be connected.
3. Connect your Meta Quest with your PC
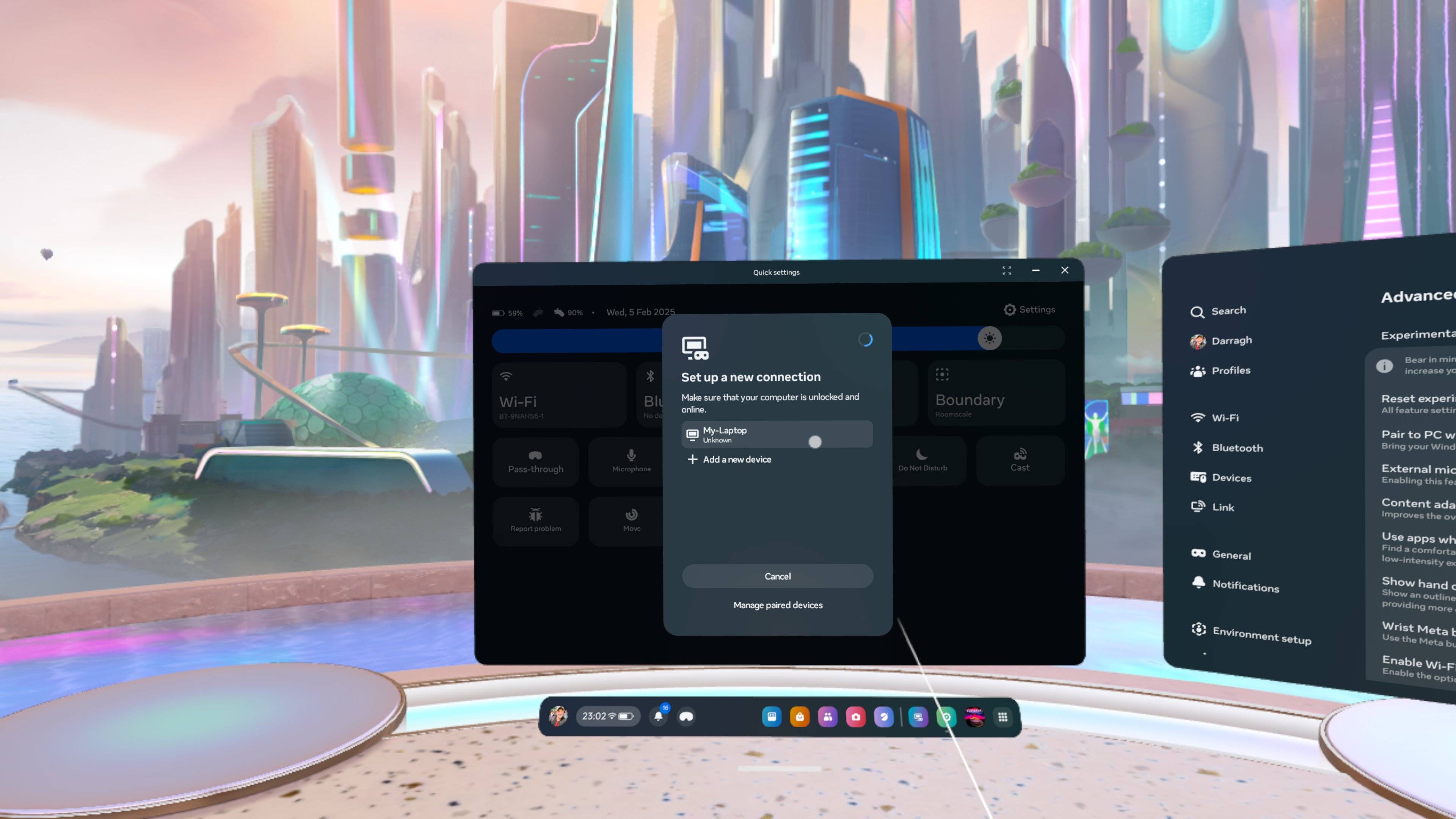
Meta's support page states that a "prompt to pair your PC" will appear above your keyboard once your PC has detected your headset. This didn't happen for me, but there's another option to get it connected.
Making sure both devices are on the same Wi-Fi network and are close by, head back to the universal menu on your Meta Quest. In Quick settings, select the Remote Desktop icon and choose Add a new device.
Once your PC appears as a device, select it to pair. From here, you can follow the prompts to connect the headset to your computer. And voilà! You should see your PC's screen on your headset in all of its big-screen glory. Better yet, you can add up to two more virtual monitors.
4. Add more virtual monitors
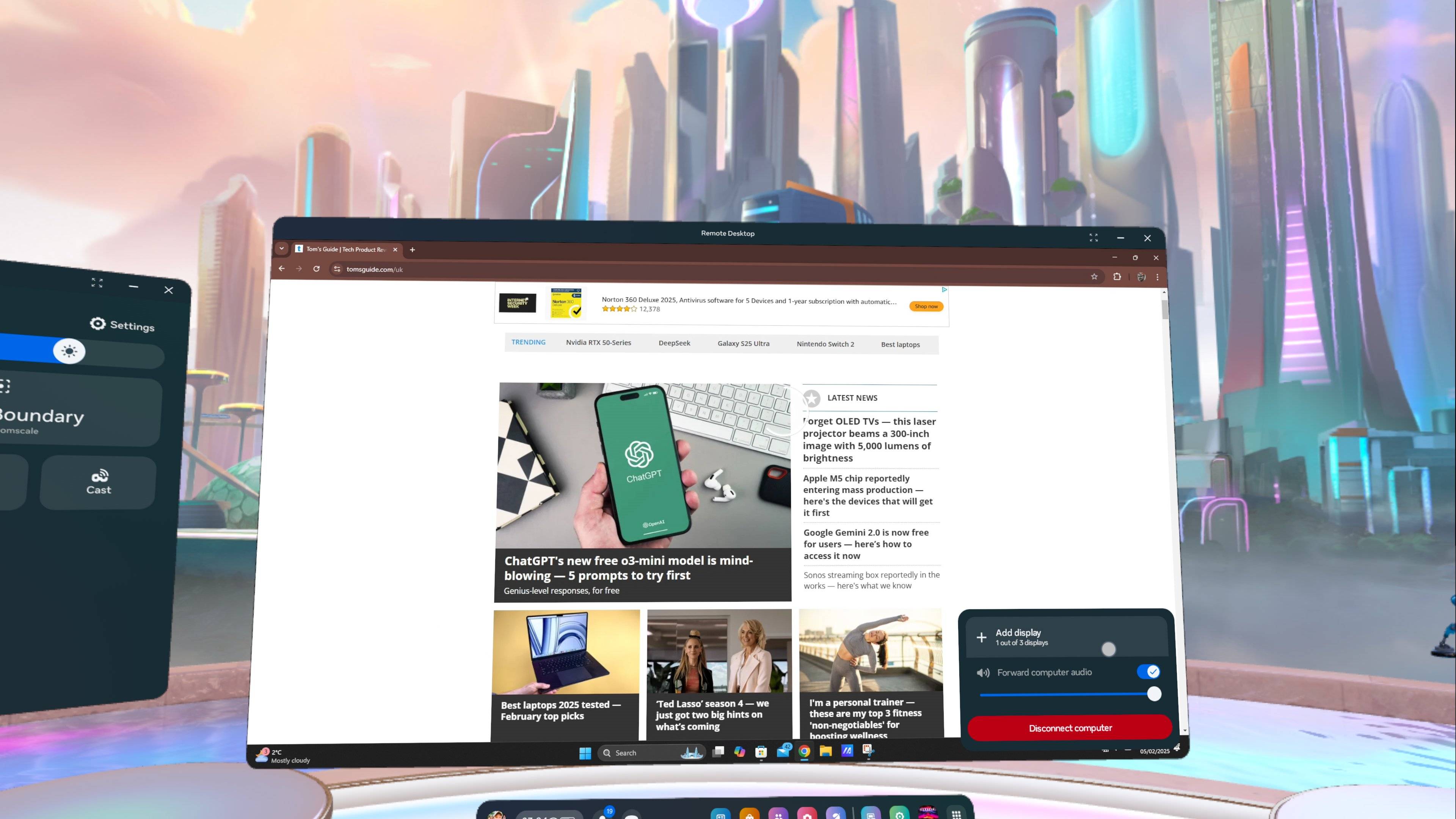
Here's the easy part. To add more virtual screens while connected, use your right Touch controller to select the cog icon in the bottom-right corner. A small menu will open up. Here, you can select Add display. Currently, you can use up to three virtual monitors, so go wild!
This menu also allows you to disconnect from your computer easily. Or, you can press Ctrl+Alt+Delete to end the connection quickly. What's more, you can easily reconnect by heading to Remote Desktop again and selecting your device.
Since the app is still an experimental feature, some functions may not work properly. This includes video calls and audio not transferring to your intended device. Otherwise, use your PC as usual but now with with bigger virtual displays!
Sign up to get the BEST of Tom's Guide direct to your inbox.
Get instant access to breaking news, the hottest reviews, great deals and helpful tips.

Darragh is Tom’s Guide’s Computing Editor and is fascinated by all things bizarre in tech. His work can be seen in Laptop Mag, Mashable, Android Police, Shortlist Dubai, Proton, theBit.nz, ReviewsFire and more. When he's not checking out the latest devices and all things computing, he can be found going for dreaded long runs, watching terrible shark movies and trying to find time to game