Too many Chrome tabs? Here's how to organize them
Rein in your tabs with groups in Google Chrome

Tabs have a habit of piling up in browsers such as Google Chrome, particularly if you’re doing a deep-dive into a topic. While there are a plethora of Chrome features to explore like setting Chrome flags and extended preloading, sometimes the best features prioritize convenience.
Grouping tabs helps you make sense of the chaos by gathering tabs based on your preferences. Giving your groups clear names will then allow you to quickly return to a tab that you’re looking for. You can even assign colors to your grouped tabs to make this process even faster.
Creating groups for your tabs is also an easily reversible process, allowing you to quickly disband a group that you created. If you want to try to get a handle on your growing tab collection in your Google Chrome browser, here's how to group them.
1. Right-click on a tab
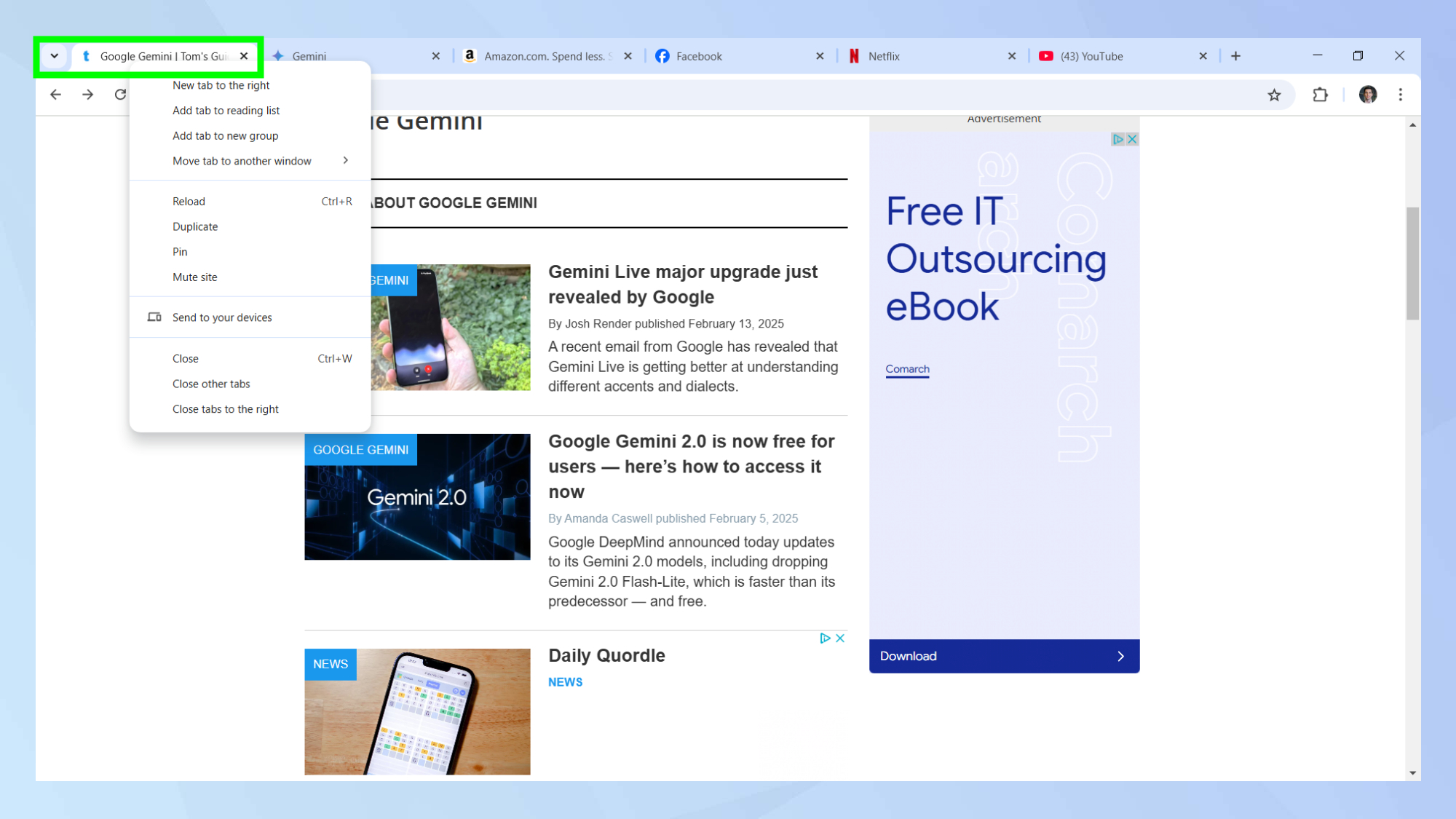
After you’ve opened Google Chrome, and accumulated at least one tab, the first order of business is to right-click on the tab you want to add to a group.
2. Click add tab to new group
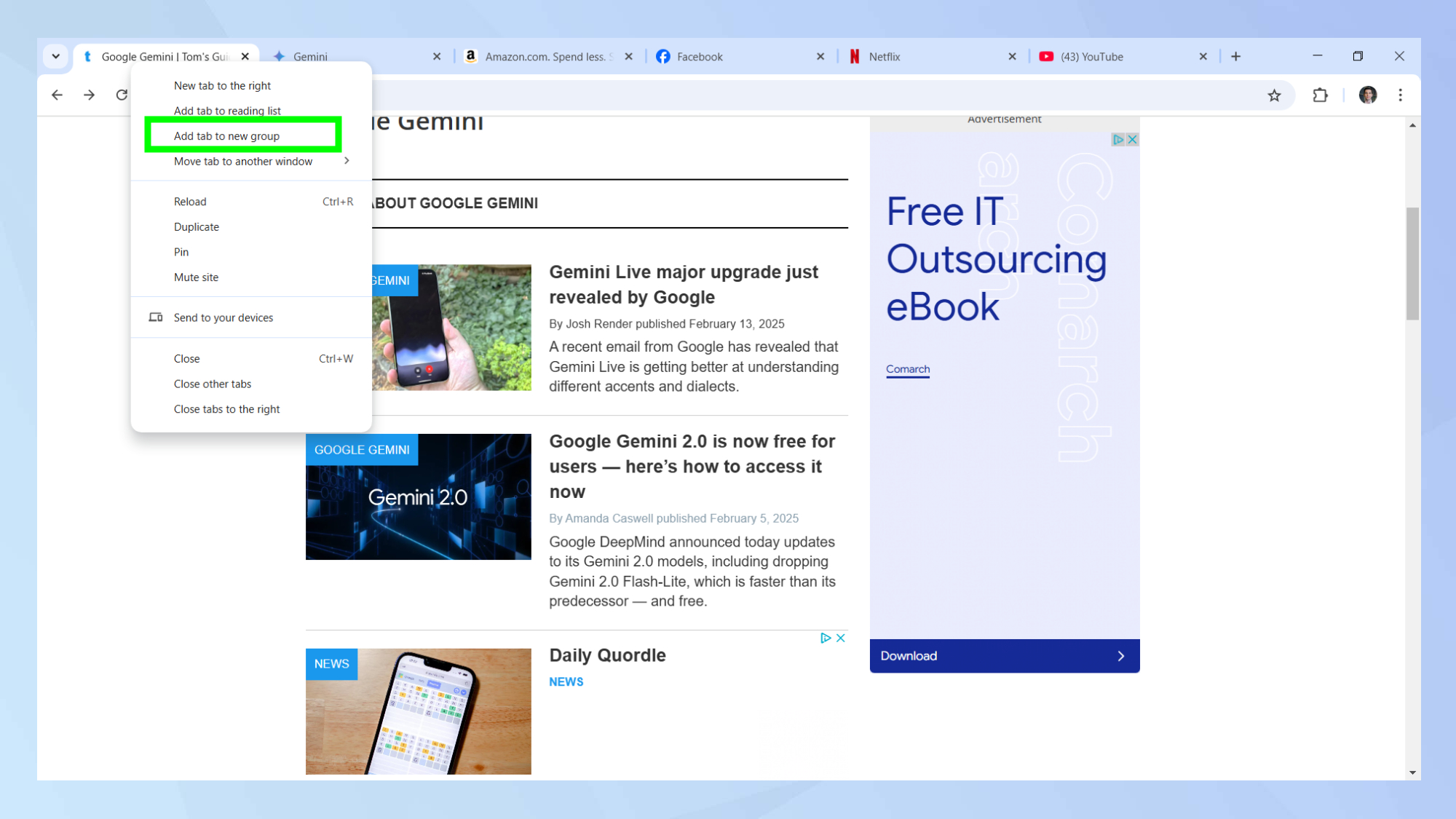
Once the drop down menu opens up, you’ll want to click on add tab to new group.
3. Name your group
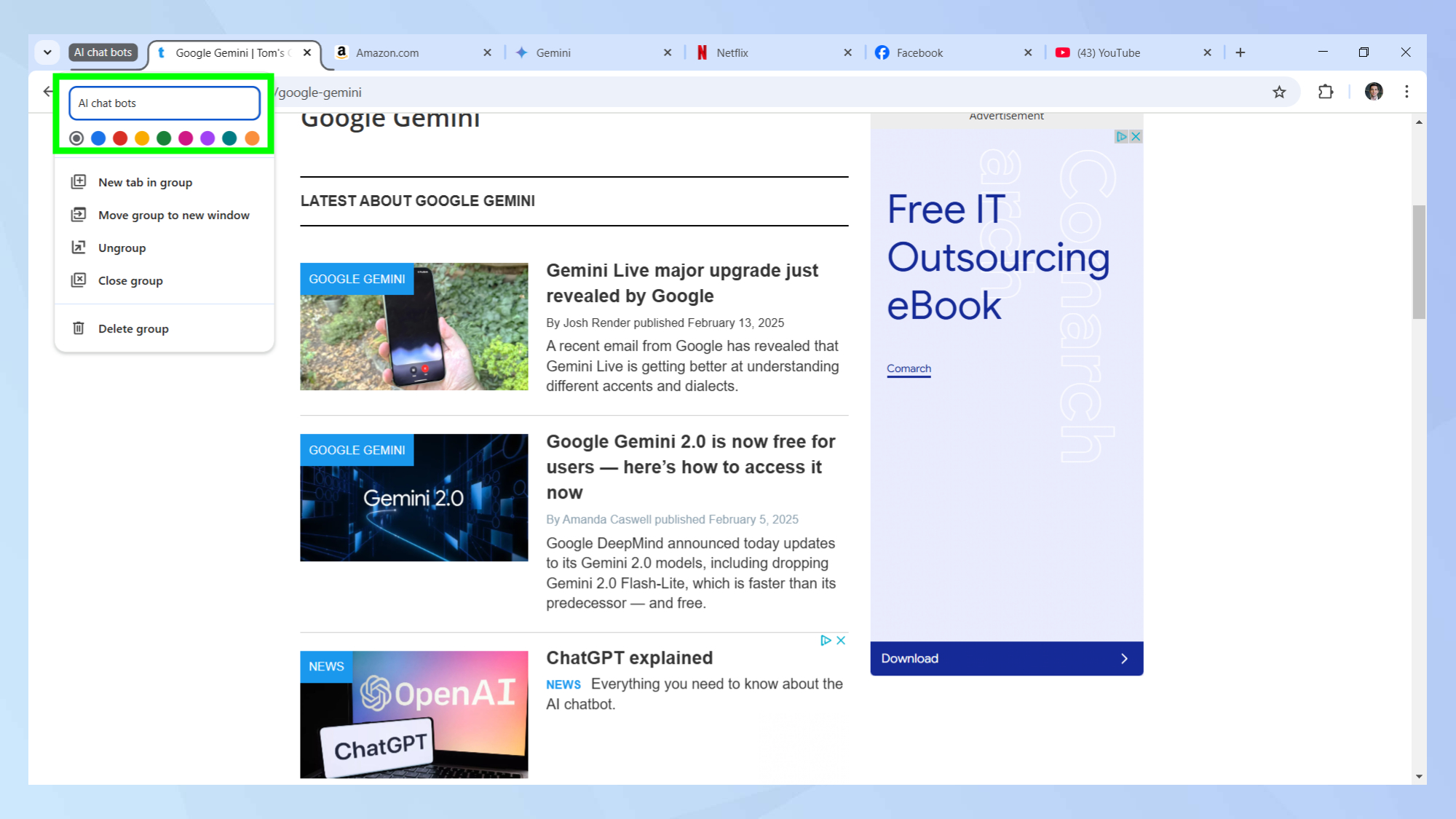
To start a new group of tabs give it a name by typing one in the blank box. Alternatively, if this isn’t your first time creating a group, you can select one you’ve already created.
4. Change your group’s color
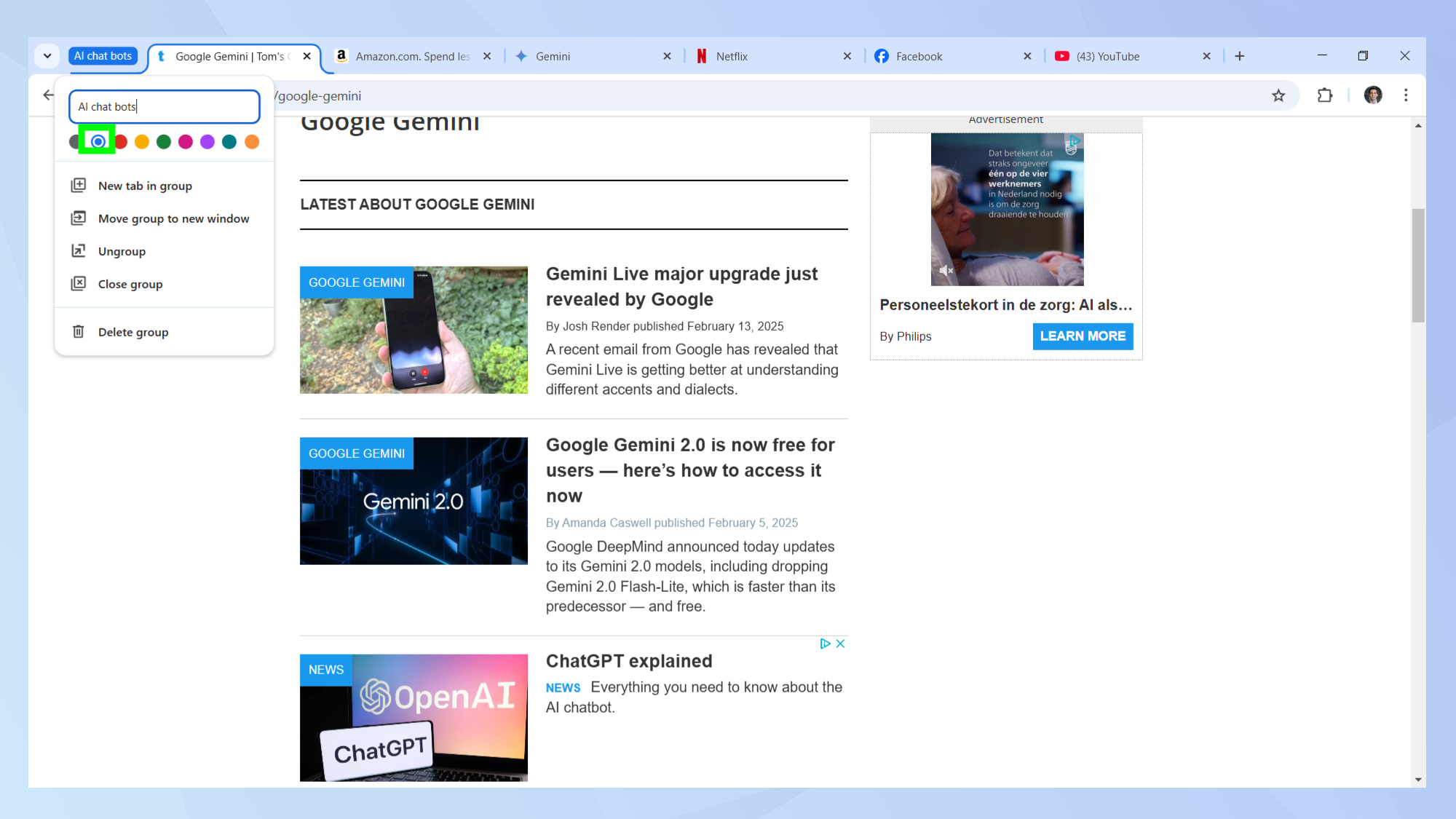
Aside from changing your group’s name, you can also customize it by assigning it a color. Simply click on the color you want.
5. Add more tabs to your group
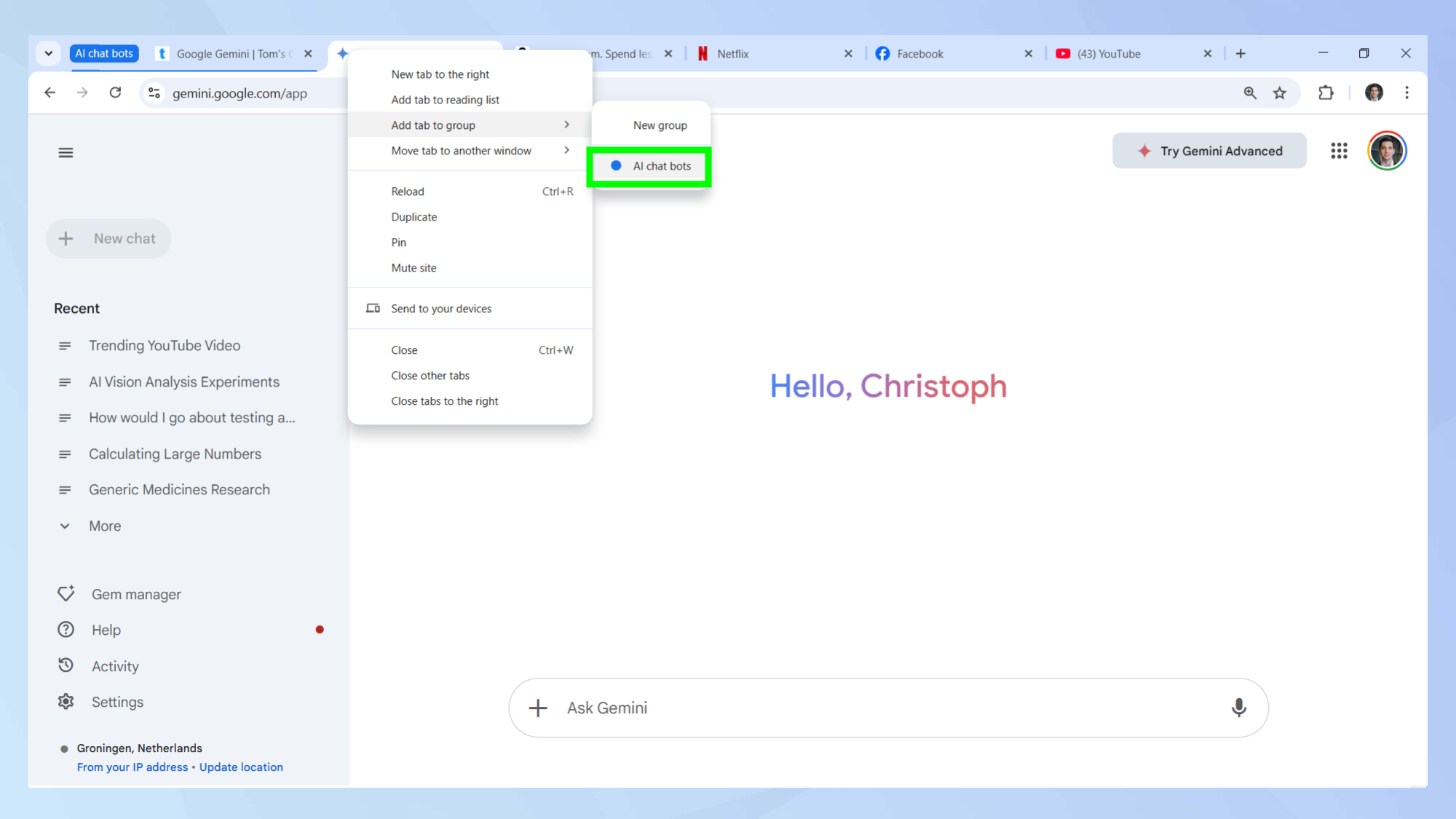
It’s time to start organizing! With a new group created (and helpfully color coded) you can add more relevant tabs to your growing collection.
You do this by navigating to your chosen tab, right-clicking, and adding it to your desired group.
6. Collapse a group

To make space in your tab bar, you can collapse a group. This does not close the tabs you’ve opened but simply hides them under the group name.
To collapse a group, left-click once on its name. To undo the action, left-click on the collapsed group.
7. Ungroup tabs

Want your tabs to part ways? Right-click on the name of a group and select ungroup.
8. Remove a single tab from a group
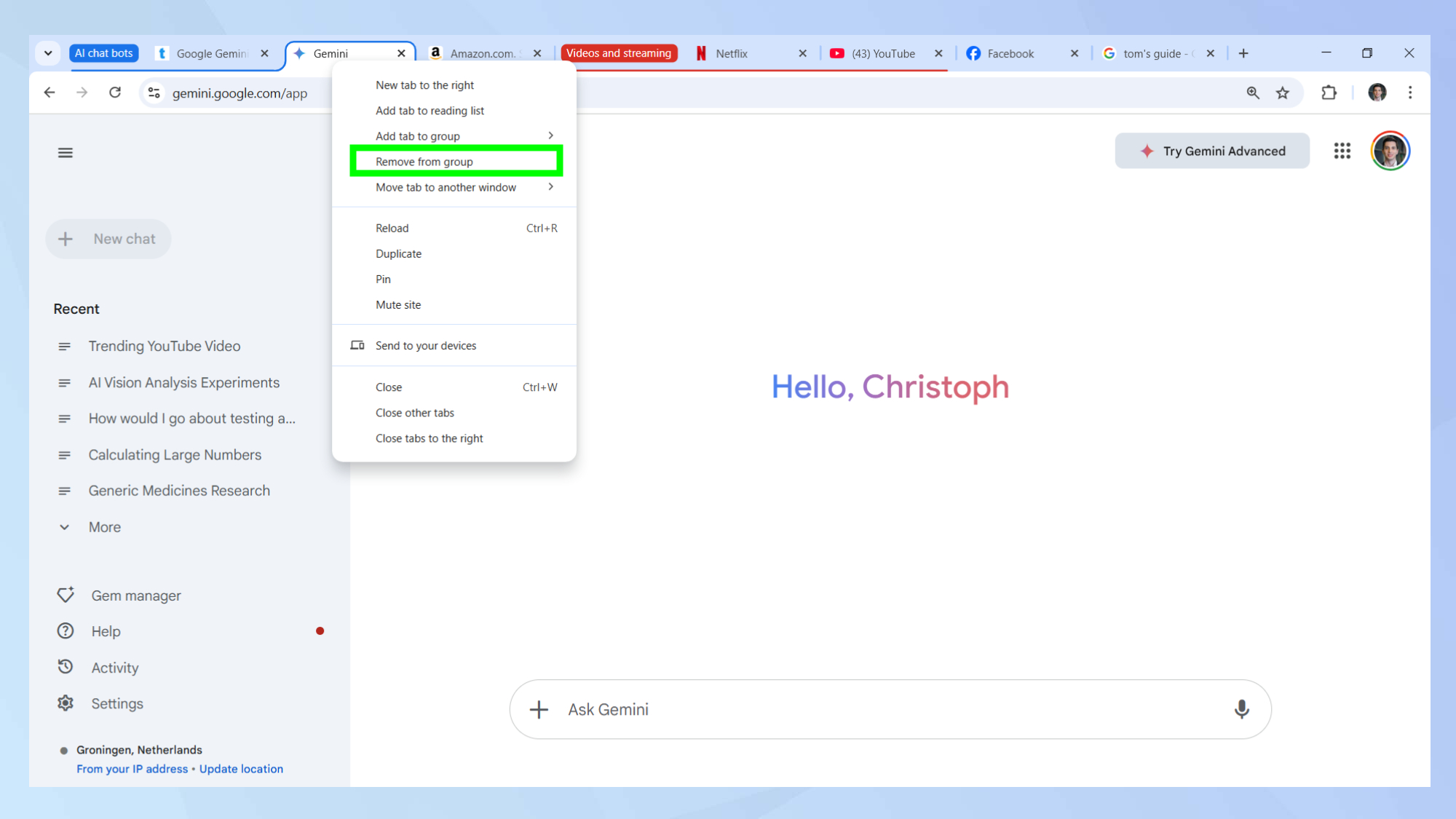
Alternatively, if you just want one of your tabs to exit a group, right-click on the tab and choose remove from group.
9. Delete a group
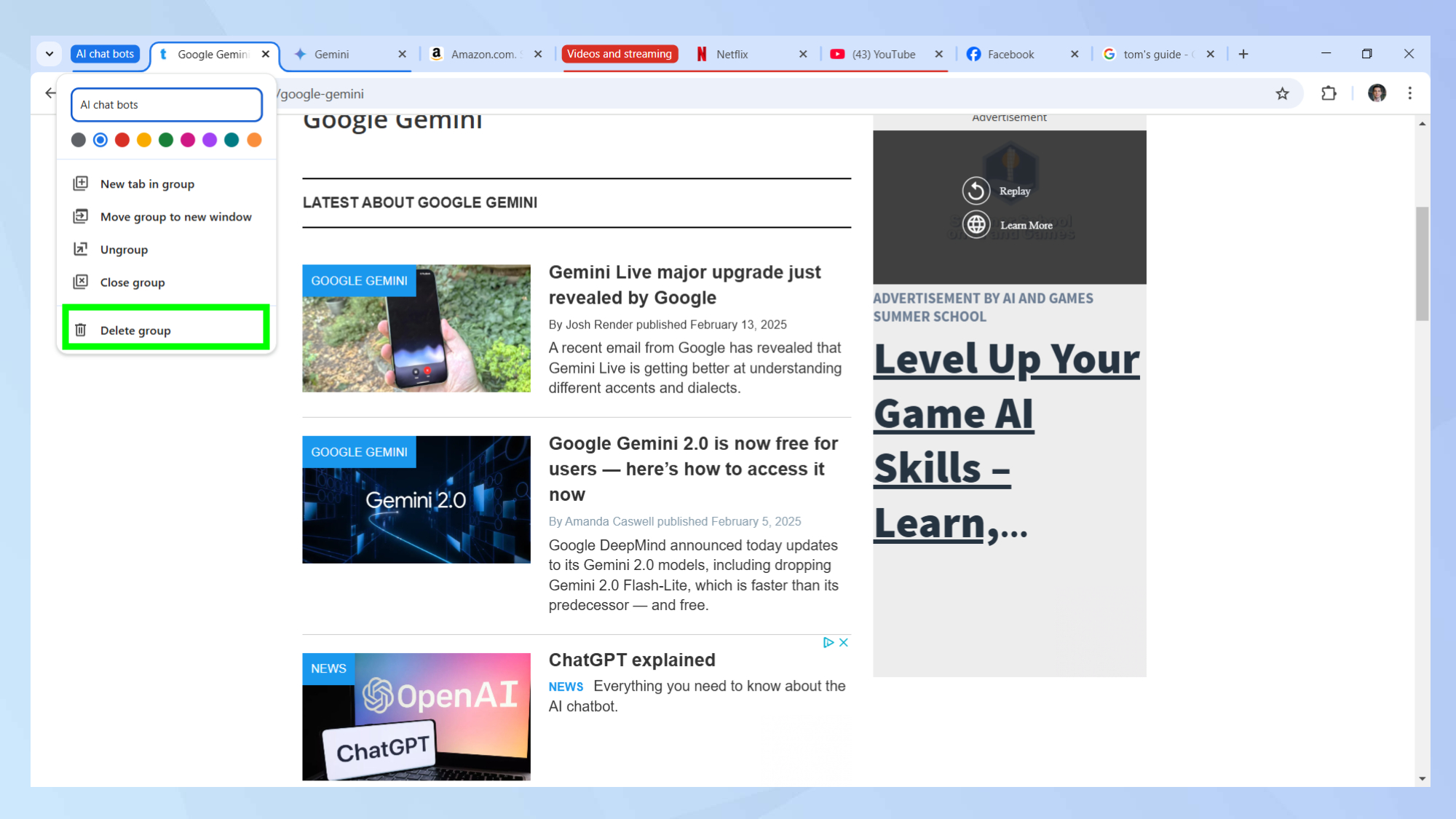
If you will no longer be needing a particular group you can delete it. Right-click on the group name and click on delete group from the menu. Keep in mind that deleting a group will also delete the tabs inside it.
Now you know how to group tabs in Chrome, you may want to check out some other Chrome guides, such as how to block ads on Chrome, how to install Chrome extensions, and how to block a website on Chrome.
Sign up to get the BEST of Tom's Guide direct to your inbox.
Get instant access to breaking news, the hottest reviews, great deals and helpful tips.
Christoph Schwaiger is a journalist who mainly covers technology, science, and current affairs. His stories have appeared in Tom's Guide, New Scientist, Live Science, and other established publications. Always up for joining a good discussion, Christoph enjoys speaking at events or to other journalists and has appeared on LBC and Times Radio among other outlets. He believes in giving back to the community and has served on different consultative councils. He was also a National President for Junior Chamber International (JCI), a global organization founded in the USA. You can follow him on Twitter @cschwaigermt.
You must confirm your public display name before commenting
Please logout and then login again, you will then be prompted to enter your display name.

