Tom's Guide Verdict
The Microsoft Surface Precision is an extremely comfortable mouse to use, thanks to an ergonomic design, premium build quality, and a nifty thumb rest. This could be a great mouse for PC users but macOS users: beware. Also, frequent lag may leave you feeling annoyed, and a few other issues don’t help to justify its price tag.
Pros
- +
Comfortable
- +
Premium design and construction
- +
Two scrolling modes
- +
Smart Switch for Windows
Cons
- -
Underwhelming companion software
- -
No left-handed version
- -
Noisy scroll mode toggle
- -
Expensive
- -
Lagging on Windows and macOS
Why you can trust Tom's Guide
Price: $99 / £99
Max DPI: 3,200
Buttons: 8
Size: 4.80 x 3.05 x 1.7 inches (122.6 x 77.6 x 43.3mm)
Weight: 4.76 ounces (135g)
Colors: Gray
Design: Right-handed symmetrical
Operating system: macOS, Windows
Connectivity modes: USB 2.1, Bluetooth LE 4.0/4.1/4.2
Lighting: No
When you spend 8 hours a day sitting at an office desk, you want a computer setup that will help you maximize your productivity. In addition to one of the best ergonomic keyboards, you also need the right ergonomic mouse. Could the Microsoft Surface Precision ergo mouse fit the bill?
The Surface Precision is one of the most comfortable mice I’ve ever tried — the Razer Pro Click Mini is the only one that tops it. With a premium matte finishing and a sturdy construction, its ergonomic design makes it easier to use for long periods of time. It’s even got a thumb rest on the left.
But this mouse costs a lot without offering much in return. It’s big and might not be right for everyone’s hands. A laggy performance combined with a few scrolling issues make this a difficult mouse to recommend. Perhaps you want a Microsoft mouse to fit within your Microsoft ecosystem? Even then, $99 is a lot to spend on a mouse that fails to deliver, and it’ll be hard for it to go up against the best mice.
For the full breakdown, read our full Microsoft Surface Precision mouse review.
Microsoft Surface Precision review: Cheat sheet
- What is it? A very comfortable ergonomic mouse with a thumb rest
- Who is it for? Anyone wanting a comfortable mouse for long hours at a computer
- How much does it cost? The Microsoft Surface Precision mouse is available for $99 / £99
- What is it like to use? Decent. It’s a comfortable mouse but that is its only redeeming quality
- Anything wrong? Limited compatibility with macOS (perhaps unsurprisingly), no left-handed version, short periods of lagging, and it has a noisy scroll mode toggle
Microsoft Surface Precision review: The ups
The Microsoft Surface Precision is one of the most comfortable mice I’ve ever used, thanks to the ergonomic design, premium finish, and thumb rest.
Premium construction and design
The Microsoft Surface Precision mouse is designed really well — enclosed in a premium matte casing. It’s a big mouse, measuring 4.80 x 3.05 x 1.7 inches, and as someone with medium-sized hands, it takes my entire hand to hold the mouse. It’s also slightly on the hefty side at 4.76 ounces, which is great for me as I prefer a heavier mouse — like the Razer Pro Click Mini I was testing before this. Of course, there are much lighter mice you could go for, such as the Glorious Model O 2 (2.39oz) or the Logitech G Pro X Superlight 2 (2.11oz), but these are more geared towards gaming.

With 8 buttons, the mouse has a decent array of onboard controls which can be customized and remapped via the companion software. The mouse doesn’t have individual PTFE feet. Instead, it has a ring that goes around its edges on the bottom, and the mouse slides well across a variety of surfaces, including glass, plastic and wood.
Comfort rules

The Microsoft Surface Precision is a very comfortable mouse. The sculpted palm-shaped curve makes it feel nice to hold, and the thumb rest on the left is much appreciated. I experienced no pain or discomfort when using this mouse 8 hours a day in the office. I’m starting to wonder how I’ve gone so long without it! However, its highly sculpted design means the mouse isn’t suitable for left-handed folks (more on that later).
Two scrolling modes

One feature I loved when testing the Razer Pro Click Mini was that it had a rocker switch to toggle between two scrolling modes: infinite scrolling (free-spin mode) and tactile scrolling. The Microsoft Surface Precision also has this feature, giving you the freedom to choose your scrolling experience. Switch to free-spin to quickly catch up on missed Slack messages or to get to the bottom of a spreadsheet, and switch to tactile for a slower scrolling experience with more resistance. Regardless of the mode, the scroll wheel is very quiet and doesn’t squeak, unlike the Razer Pro Click Mini.
However, while you can choose between smooth and tactile scrolling, the former feels quite limited, and I’ll discuss this in depth later in this review.
No-frills companion software
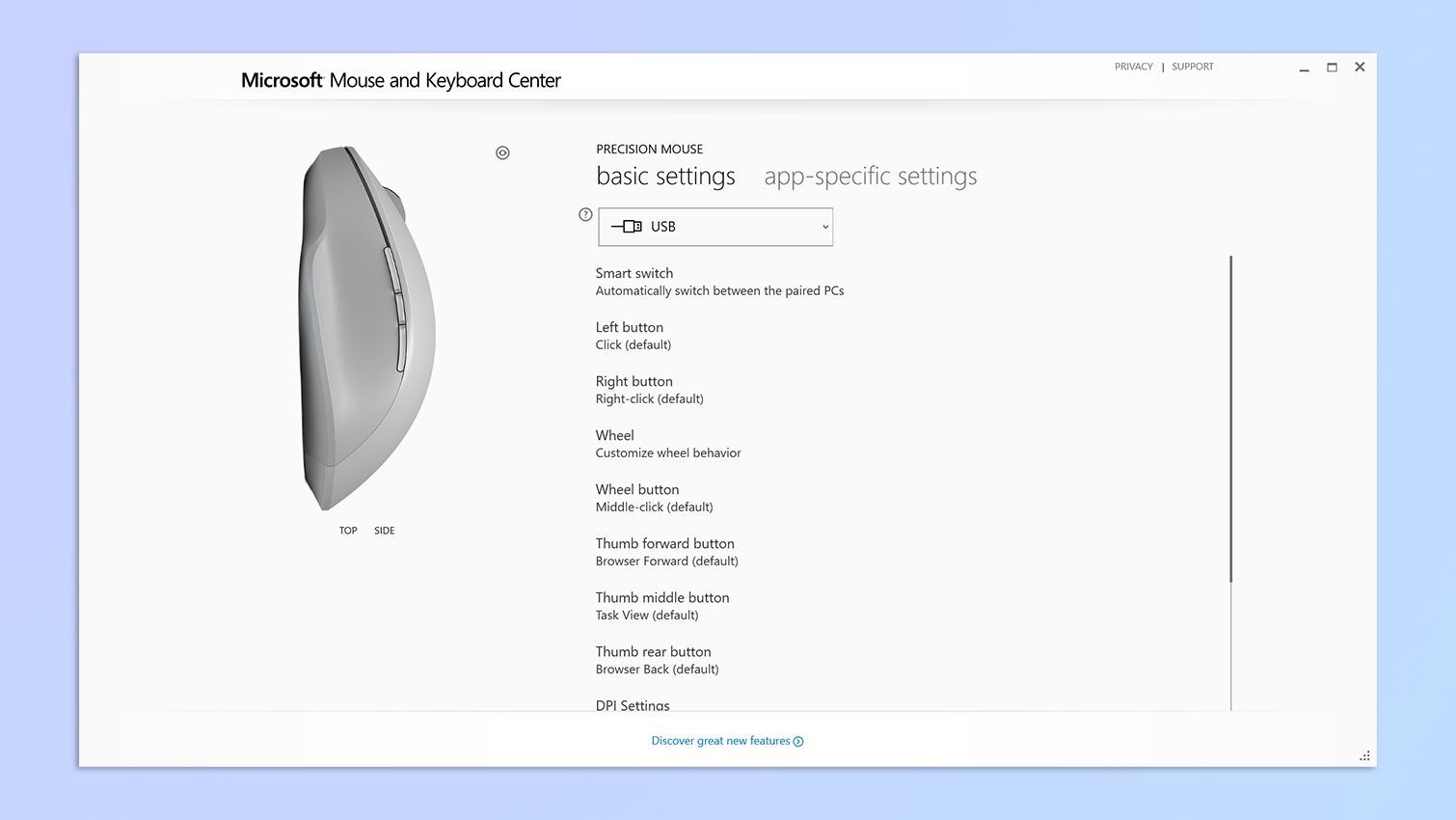
The Microsoft Mouse and Keyboard Center app is fairly straightforward to use. I did get off to a rocky start trying to connect the Surface Precision to a Windows 11 laptop (more on that later). Once I was up and running, the software looked very basic — you don’t need a fancy app for an office mouse anyway.
The mouse’s buttons can be customized to your liking. The left- and right-click buttons can be swapped, and you can map a button as a dedicated DPI selector. Additionally, you can apply the settings to any machine you pair the mouse with. You can also enable Smart Switch, which allows you to jump between screens by bringing the pointer to the edge of the screen.
You can also assign app-specific functions to the mouse’s buttons. For instance, you can assign the same button to magnify in one app and then run a macro when in a game. Handy!
Microsoft Surface Precision review: The downs
The Microsoft Surface Precision’s cons heavily outweigh its pros, especially given the price. This mouse suffers from limited customization on macOS, underwhelming companion software on Windows, short periods of lagging, and more.
macOS users, look elsewhere

Unsurprisingly, as a Microsoft product, the Surface Precision is heavily geared towards Windows users, so if you’re a macOS user, it won’t be for you — this is primarily a pre-purchase consideration.
It’ll work on macOS, but you’ll lose out on many features. The Mouse and Keyboard Center app is the Surface Precision mouse’s companion software, but is compatible only with Windows, meaning you won’t be able to remap buttons or change DPI.
You’ll also lack access to Smart Switch, which lets you easily use the Surface Precision mouse across multiple screens. However, this feature is limited to Windows laptops, and I couldn’t use it on macOS, which is a shame.
Underwhelming companion software
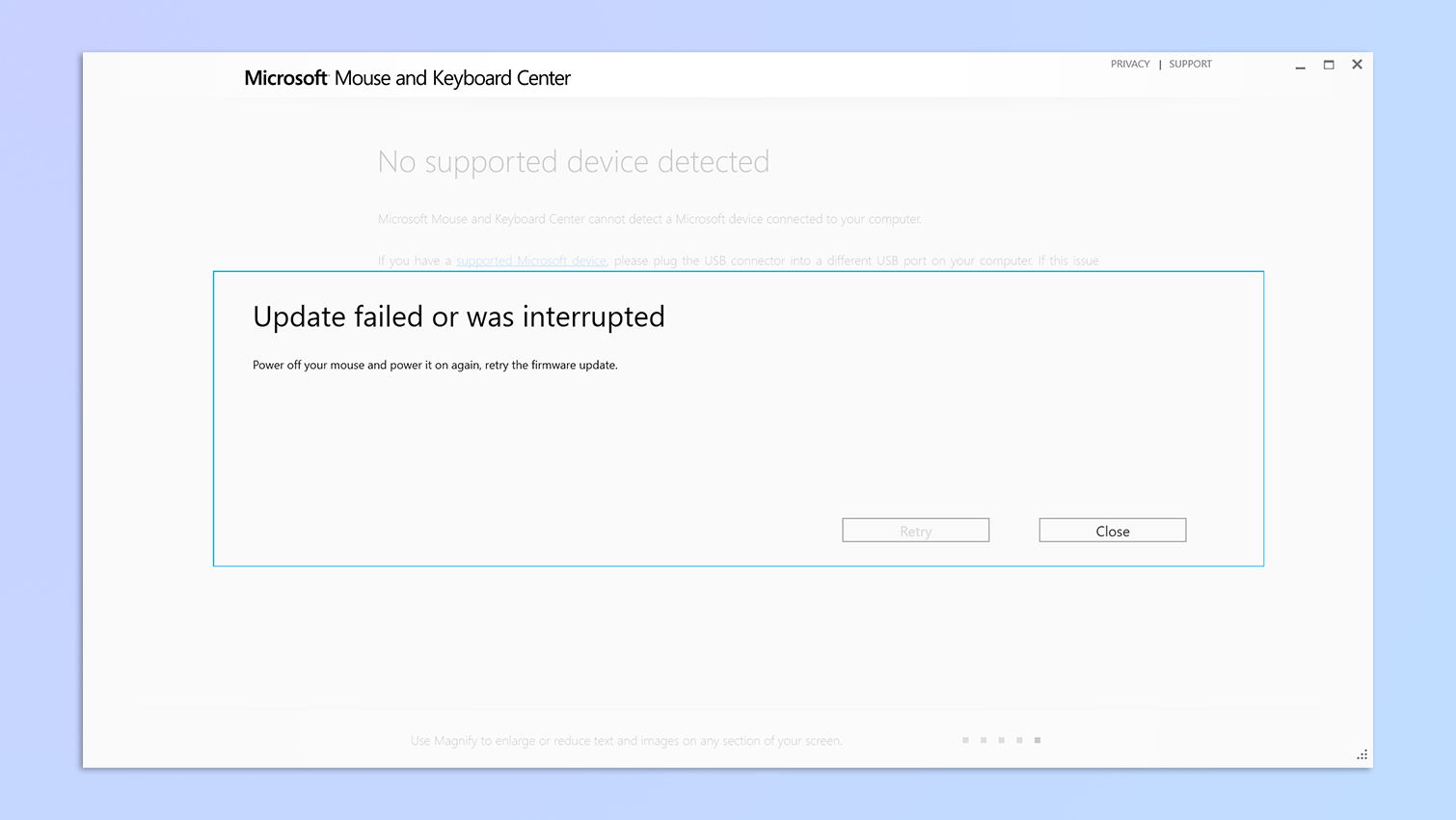
I tested the Microsoft Surface Precision mouse on a Windows 11 PC and let me tell you, I’ve never struggled with companion software more than I did with the Mouse and Keyboard Center. For starters, the software failed to recognize the mouse. The error “No supported device found” kept popping up, and I tried connecting the mouse both wirelessly and with the micro USB cable. No luck.
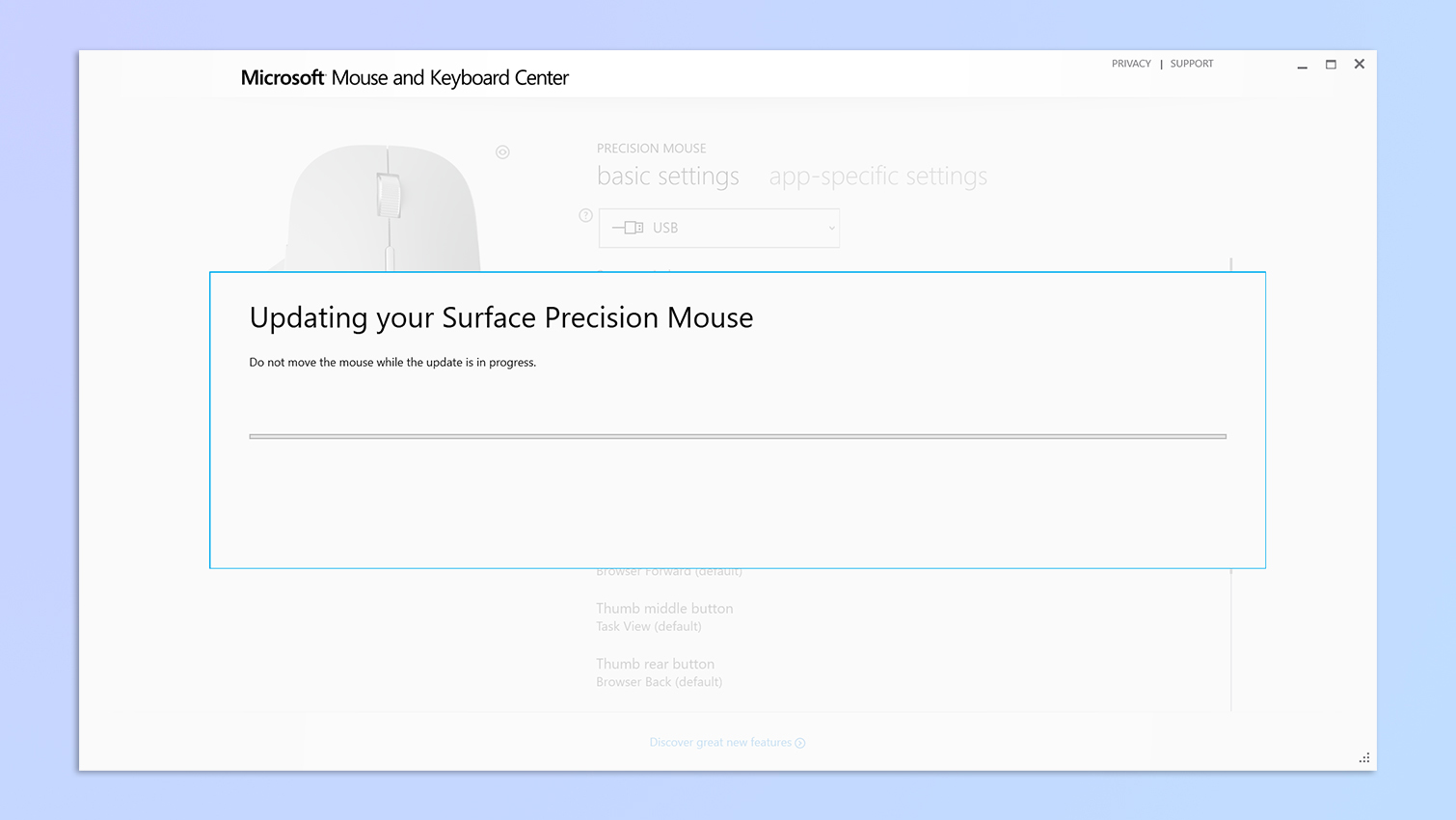
After struggling for about half an hour, the software finally recognized the mouse and I was able to update its firmware. I had to ensure not to touch the mouse at all while the update took place as that would interrupt the update. Considering the $99 price tag, I expected the software to be more responsive.
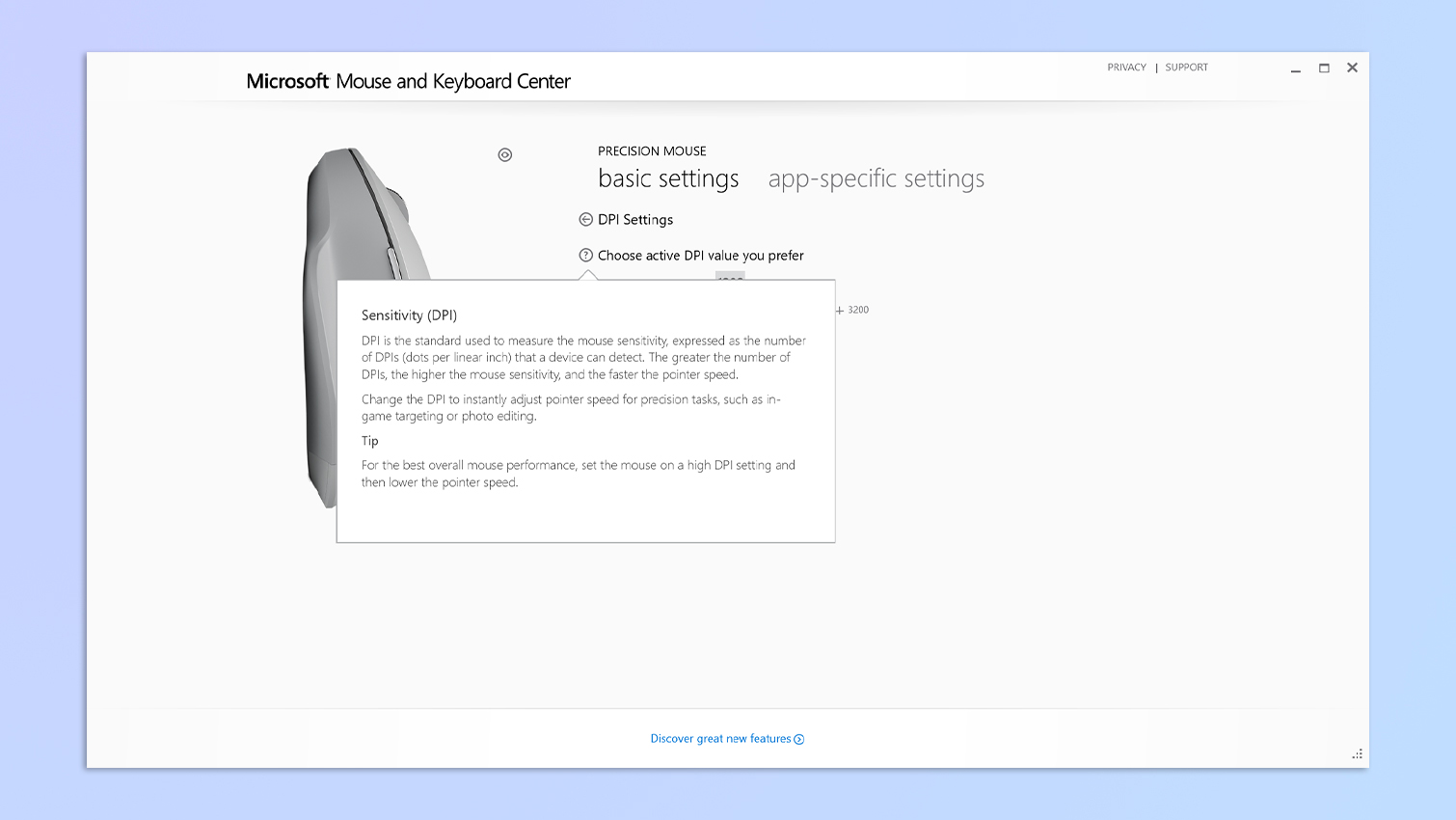
Another downside of the app is that you have to drill down to fully optimize the mouse. Microsoft recommends users to set the DPI high and the pointer speed low to maximize performance and precision. While you can change the DPI within the app itself, you can’t change the pointer speed. You have to change this via the Mouse settings under the Bluetooth and Devices menu. I’ve used Logitech G Hub software and all of these settings could be edited in the app itself. The Mouse and Keyboard Center needs to be more streamlined.
Only for right-handed people

Alas, while the Microsoft Surface Precision mouse is an ergonomic mouse and is very comfy for right-handed users, there is no left-handed version. If you’re left-handed, you’ll still be able to use the mouse — using the thumb grip as a pinky grip instead — but it might defeat the mouse’s purpose in the long run. If you do want an ergonomic mouse designed for lefties, check out the ELECOM EX-G ($32), which Tom’s Guide Senior Editor Anthony Spadafora absolutely loved. The Logitech Lift ($69) also comes in a left-handed version.
Scroll mode toggle is noisy

While it’s great that the Microsoft Surface Precision mouse has a dedicated button to swap between scrolling modes, I wish it wasn’t as noisy. When you press it, the mouse makes a loud clicky sound, as though there’s a gear shifting in the internal mechanism. This isn’t a massive issue and it isn’t a deal breaker either, but the cheaper Razer Pro Click Mini ($79) didn’t have this problem.
Infinite scrolling isn’t exactly infinite
Speaking of scrolling modes, I know I listed infinite scrolling as an up, but infinite scrolling doesn’t really feel…infinite. Yes, if you switch to free-spin mode, you’ll get less resistance when scrolling with the Microsoft Surface Precision mouse. But it isn’t like the Razer Pro Click Mini, where the scroll wheel will keep spinning even if you reach the bottom of a page. This mouse’s “infinite scrolling” will only scroll as long as the wheel is turning, but that’s it. It feels a bit counterproductive and for a mouse designed for the office, this isn’t good news.
Short periods of lagging
While using the Microsoft Surface Precision mouse was mostly okay, it did occasionally lag on my MacBook — once after about an hour of use, and the next after 6 hours of continuous use. I was willing to overlook this given it’s a Microsoft product and designed for Windows, but was shocked when the same thing happened in my Windows 11 testing, too (even after updating firmware)! For about a minute or two, the cursor was slow to respond to my movements. It fixed itself and I was back to smooth scrolling, but it was a little annoying. If I’m paying $99 for a mouse that literally has the word “precision” in its name, I should not be experiencing lag.
Paying over the odds

The Microsoft Surface Precision is an expensive mouse. Would you be willing to spend $99 on it given all the above? After testing this mouse thoroughly, I’ll pass. We have seen this mouse drop to $39 at Amazon U.S. in the past, so if that’s all I had to pay for this mouse, I might consider it. The lowest we’ve seen this mouse being sold for at Amazon U.K., however, is £109 — that’s £10 more than its retail price (although, at the time of writing, this mouse was out of stock on Microsoft’s website). Oof! If you do decide to go for this mouse, make sure you check out our Microsoft promo codes to bag yourself the best deal.
You can get better productivity mice for cheaper, such as the Razer Pro Click Mini or the Logitech Lift. If you are keen on spending $99, we recommend the Logitech MX Master 3 instead. You’ll get more bang for your buck.
Microsoft Surface Precision review: Verdict
As far as productivity mice go, the Microsoft Surface Precision ain’t it. Its strengths lie in its premium design, build quality, and comfort level. The thumb rest on the left side of the mouse makes working for long hours easier, as does the sculpted palm-shaped curve. Having used this mouse for about 16 hours at work, I didn’t experience any discomfort. The mouse was also really quick to connect — less than a second after being switched on — to my MacBook.
But of course, since it’s a Microsoft mouse, macOS compatibility is limited as you can’t download the Mouse and Keyboard Center companion software, which means you can’t utilize Smart Switch, one of its coolest features. But even on a Windows laptop, the companion software is underwhelming and tedious to set up. The mouse is also prone to lagging as it happened thrice in my testing. There is also no left-handed version of the mouse, so if you’re a lefty, you might want to consider ELECOM EX-G or the Logitech Lift instead.
The Surface Precision will set you back $99, and that’s a steep price to pay for a mouse that has more cons than pros.
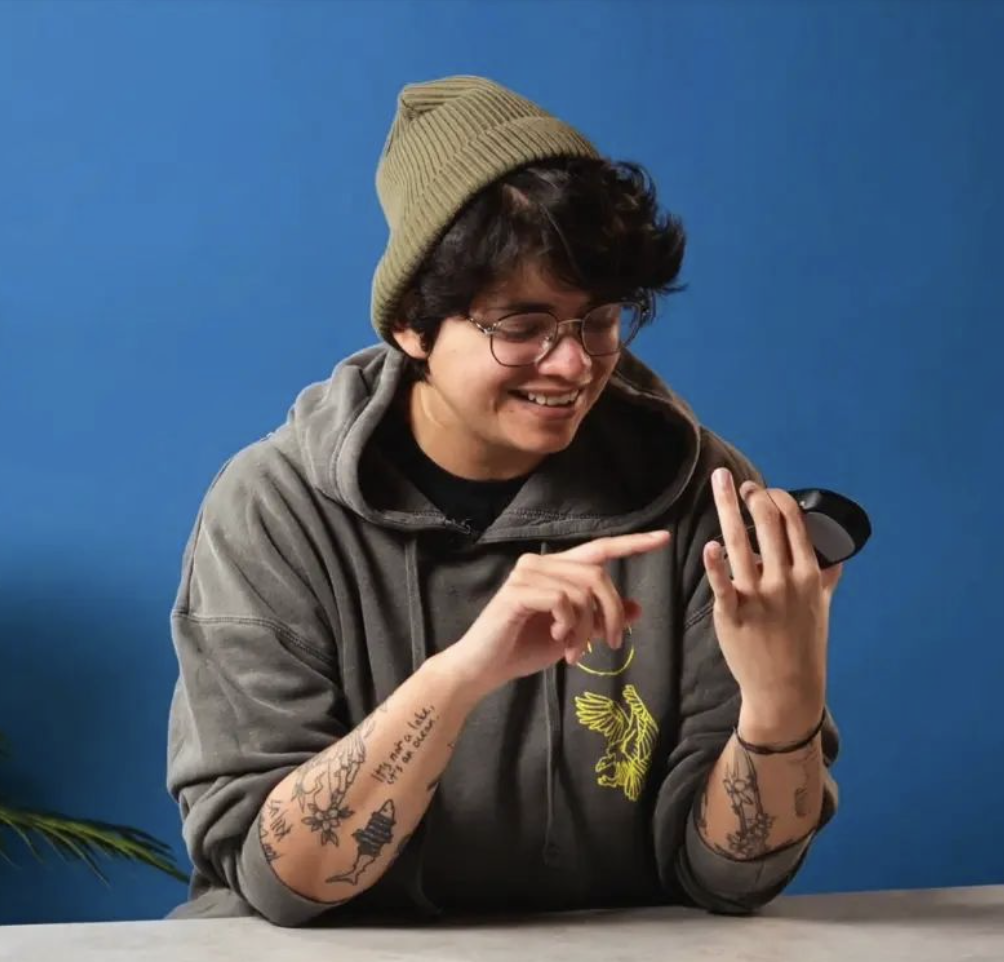
Nikita is a Staff Writer on the Reviews team at Tom's Guide. She's a lifelong gaming and photography enthusiast, always on the lookout for the latest tech. Having worked as a Sub Editor and Writer for Canon EMEA, she has interviewed photographers from all over the world and working in different genres. When she’s not working, Nikita can usually be found sinking hours into RPGs on her PS5, flying a drone (she's a licensed drone pilot), at a concert, or watching F1. Her work has appeared in several publications including Motor Sport Magazine, NME, Marriott Bonvoy, The Independent, and Metro.

