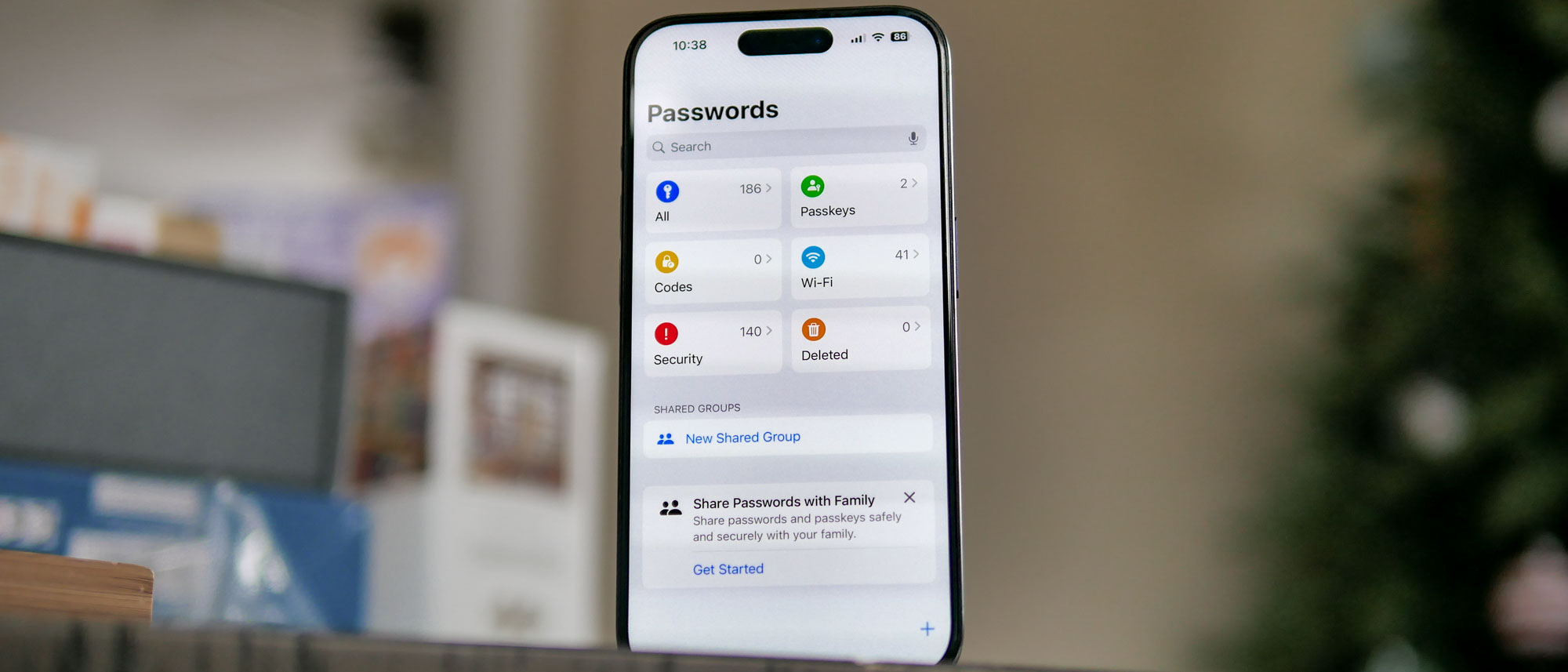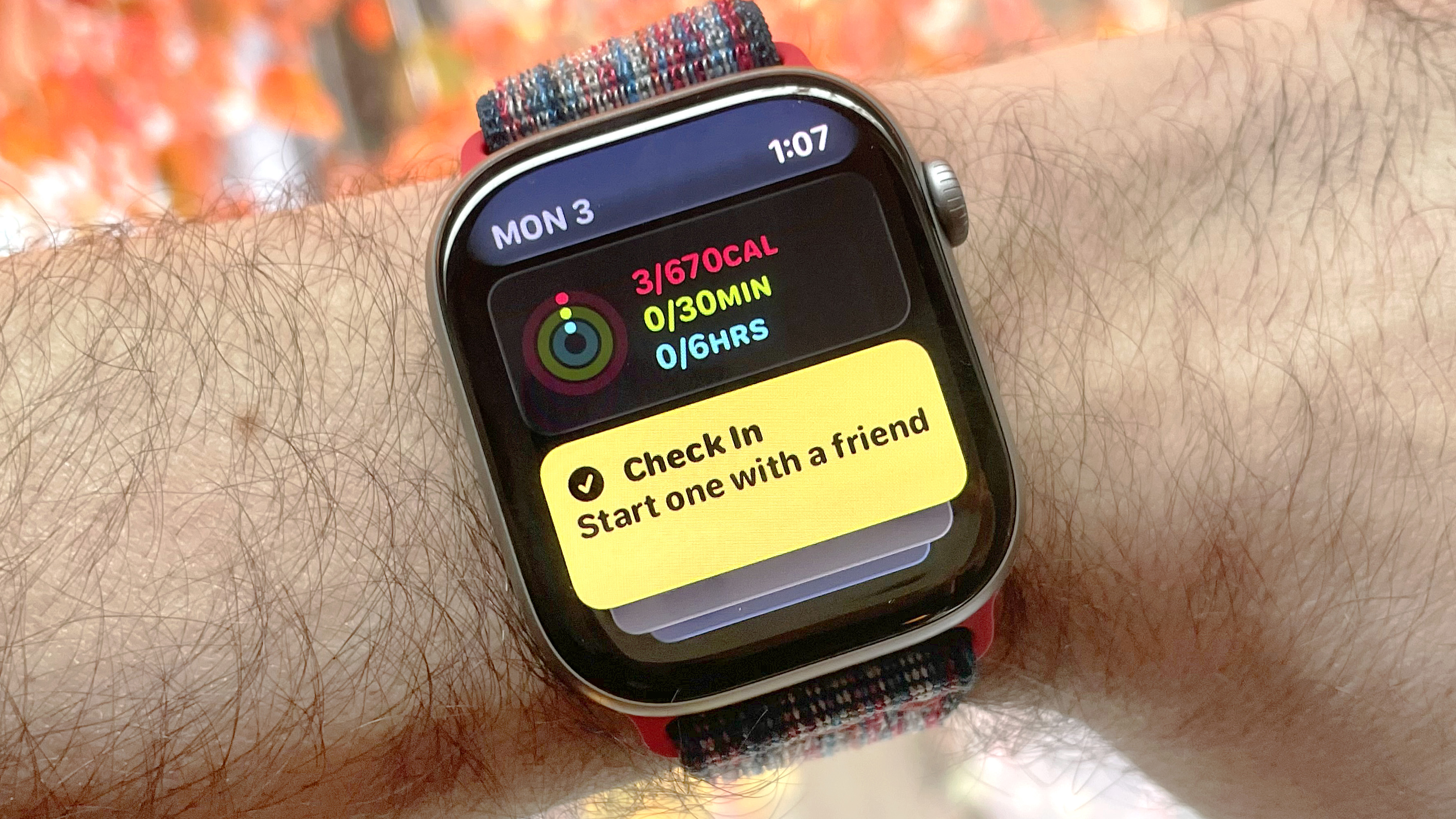Tom's Guide Verdict
Apple Passwords offers integrated, no-cost password management for Apple users—but it doesn’t fully match the form and function of premium password managers on the market.
Pros
- +
Free and built-in with Apple’s OSes
- +
Simple, consistent user interface
- +
Data breach and password health reporting
Cons
- -
Basic functionality
- -
Limited to those in the Apple ecosystem with updated software
Why you can trust Tom's Guide
Platforms: iOS, iPadOS, macOS, visionOS, iCloud for Windows
Free version: Yes
MFA: Yes (via Apple Account security)
Passkey support: Yes
Browser extensions: Yes
Form filling: Yes
Biometric login: Face ID, Touch ID, Optic ID
PIN code: Yes
Killer feature: Data breach monitoring
Apple Passwords is the standalone password management app for Apple Account users, an upgrade from the existing iCloud Keychain password feature. Passwords looks and feels more like other premium password managers on the market, though its primary use case is saving and filling usernames and passwords for website accounts across your Apple devices. This makes it a solid choice for users in the Apple ecosystem, especially those who are either new to password management or who want an app that’s integrated into the operating system.
Passwords is free and built in for those running newer versions of Apple’s OSes (iOS 18, iPadOS 18, macOS Sequoia, and visionOS 2 and up) and syncs as long as you are logged into your Apple Account. Both of these facts further lower the barrier to entry for getting started with password management using Apple Passwords.
While it doesn’t cost anything, downloads automatically upon upgrade, and is easy to learn, Apple Passwords can’t fully compete with most third-party password managers, which offer much greater functionality and multi-platform compatibility. Here’s how it stacks up against the best password managers you can get today.
Apple Passwords: Costs and what's covered
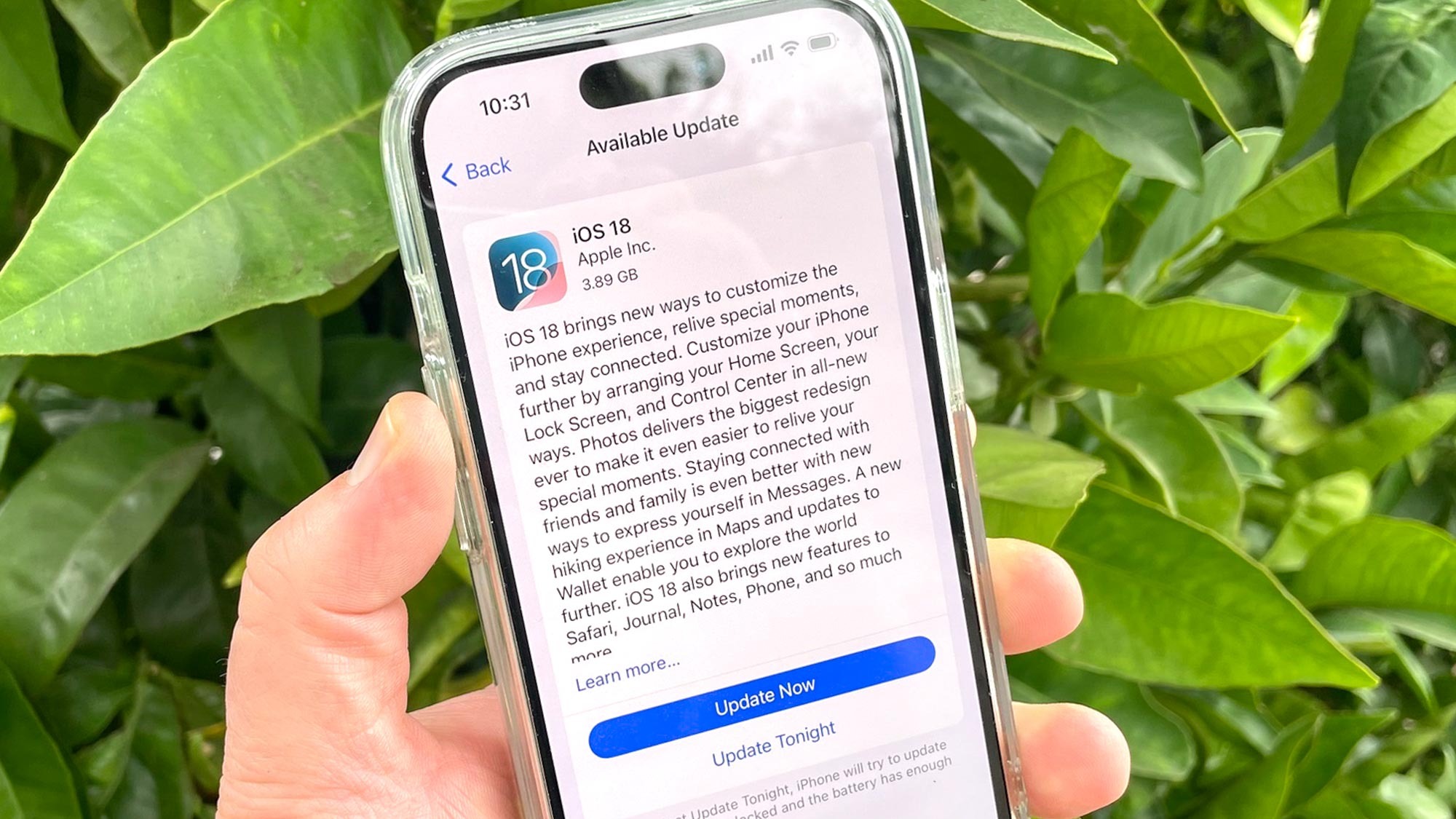
Apple Passwords is a free app for anyone running the operating systems that support it: iOS 18, iPadOS 18, macOS Sequoia, and visionOS 2 (and up). Windows users can access their passwords in Google Chrome or Microsoft Edge via iCloud for Windows. There are no features that require a paid subscription or premium upgrade.
Passwords does basic password management: saving, storing, and filling logins, passkeys, one-time verification codes, and Wi-Fi networks. The app also includes security monitoring, which lets you know if your credentials have been detected in a data breach, and password health reports for weak or easily guessed credentials. At the time of writing, Passwords lacks some features commonly offered by other password managers, such as the ability to save and fill credit cards and identities or store text or files. That said, because Passwords is connected to an Apple Account, there are a few standouts wrapped in, like account recovery options and the ability to add a legacy contact who can access your data (including your passwords) after your death.
I tested Passwords using a 2020 MacBook Air running macOS 15.0.1 Sequoia and an iPhone 15 Pro running iOS 18.0.1 as well as in both Chrome and Safari.
Apple Passwords: Setup
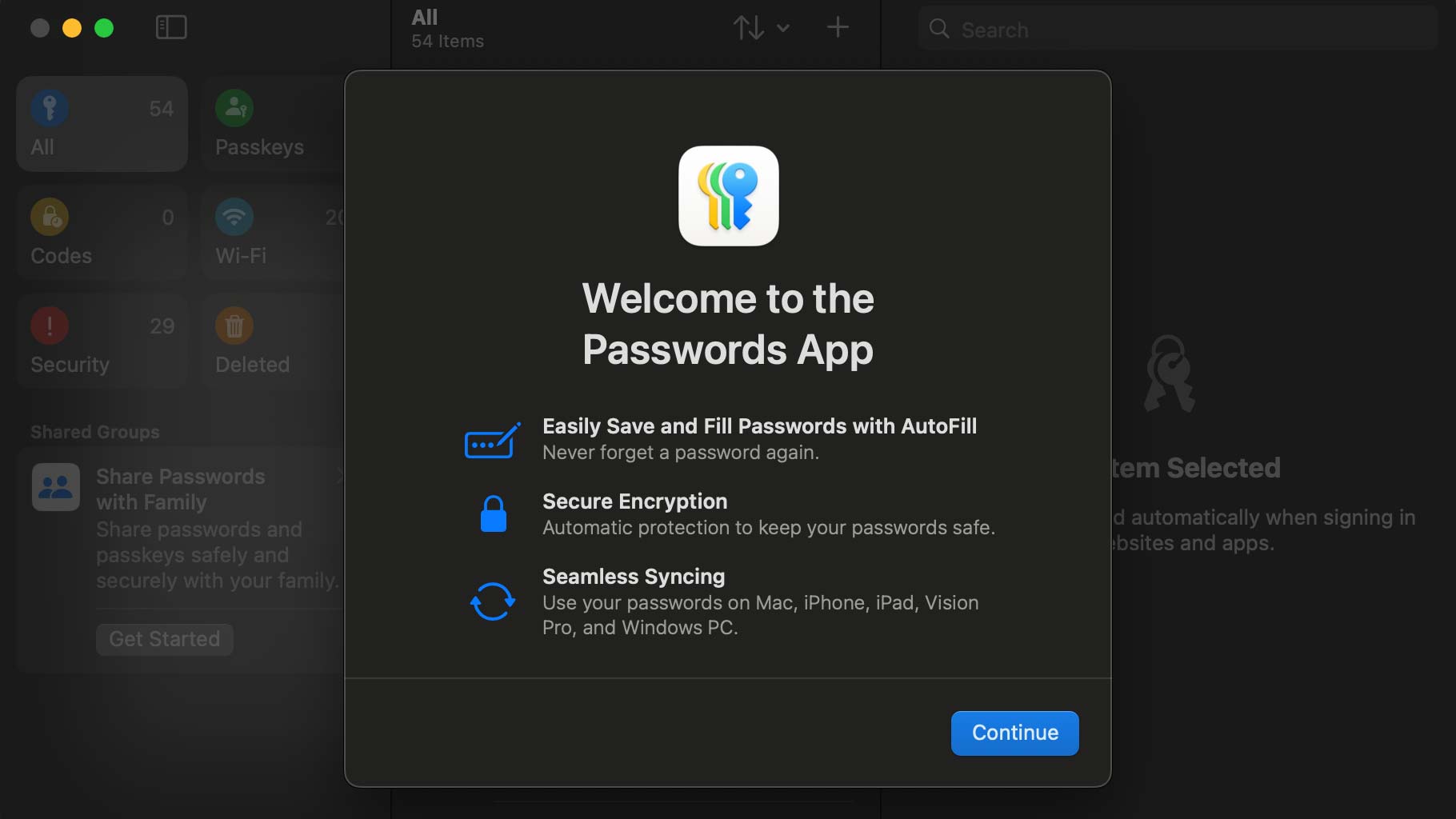
The Passwords app is automatically downloaded when you upgrade to the versions of Apple’s software that support it and will sync across your devices if you’re logged into your Apple Account and have Passwords turned on in your iCloud settings—to do this, go to Settings > [Your name] > iCloud > Passwords and make sure Sync this [device] is toggled on.
Get instant access to breaking news, the hottest reviews, great deals and helpful tips.
When you open the app for the first time on your desktop, you’ll see a series of prompts that guide you through importing passwords, installing a browser extension, and allowing notifications. (If you need to return to the setup process at any point, go to Help > Welcome to Passwords.)
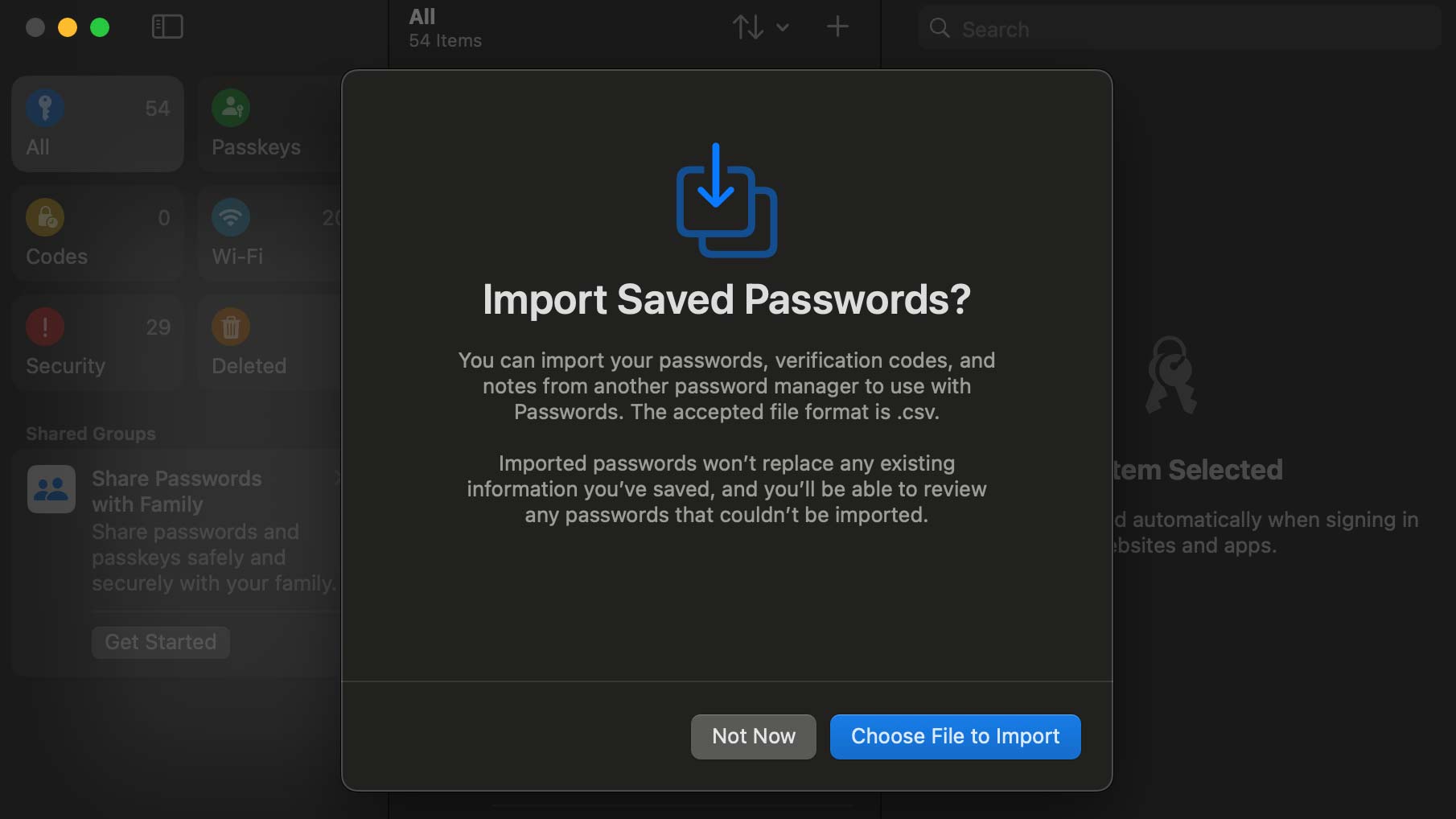
If you have logins already saved in iCloud Keychain, those will auto-populate in the Passwords app. Alternatively, you can import en masse or add individual logins. At the time of writing, Apple Passwords allows imports only via CSV, so if you’re currently using another password manager, you’ll need to download your data in that format in order to add it to Passwords. No other file types or direct imports are currently supported.
Setup on mobile looks very similar. Simply launch the Passwords app and go through the prompts for enabling autofill and notifications. Both apps are unlocked via your enabled biometrics (Face ID or Touch ID) by default but can also be accessed on desktop using your system password. Changes to my vault synced quickly across my devices.
PC users who have iCloud for Windows can also access and manage their passwords in the iCloud Passwords app and browser extensions for Chrome or Edge. To set this up, open iCloud for Windows, click the arrow next to Passwords and Keychain, and turn on Passwords & Keychain. Follow the onscreen prompts to install the appropriate browser extension.
Apple Passwords: Desktop
The Passwords app on desktop has a simple interface with three vertical panes. The far left has icons for website logins (“all”), passkeys, verification codes, Wi-Fi networks, security recommendations, and deleted items. Click on a category to open up the full list of saved items in the middle pane, and click on an individual item to open its details in the right pane.
You can add new usernames/passwords using the plus sign in the “All” tab or new MFA codes using the plus sign in the “Codes” tab. The only information you can include in an item is the username, password, and text notes. Passwords does not have different record types like credit cards, identities, or other types of forms.
In the Wi-Fi tab, you can view all of the networks you have accessed and saved. There are options to share network credentials via Messages, Notes, or other apps and to forget networks. Note that sharing logins is only possible via AirDrop or if you set up a group and add trusted contacts. That said, password sharing is unlimited.
To add a group, tap the plus sign next to Shared Groups on the left pane. You’ll assign a name to the group and add members from your contacts. To receive an invite, contacts must have a device running at least macOS 14, iOS 17, or iPadOS 17.
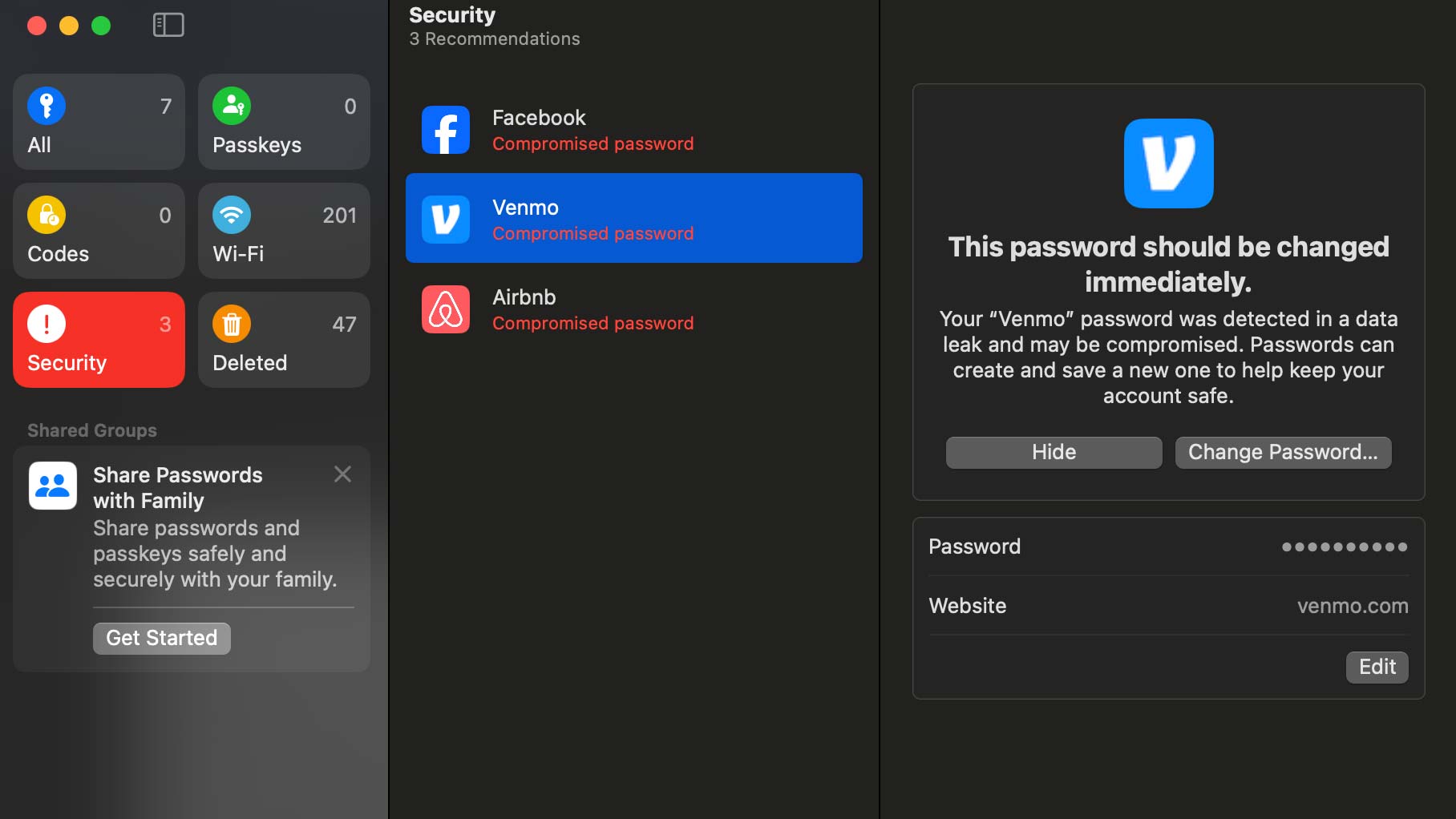
The security pane shows items that have passwords detected in data breaches as those that are weak or can be easily guessed. There’s an option to change the password, which links you directly to the website to update your credentials—this is a feature offered by a few other password managers (such as 1Password) but not all.
It’s also worth noting that, deleted items remain available for 30 days before being permanently deleted.
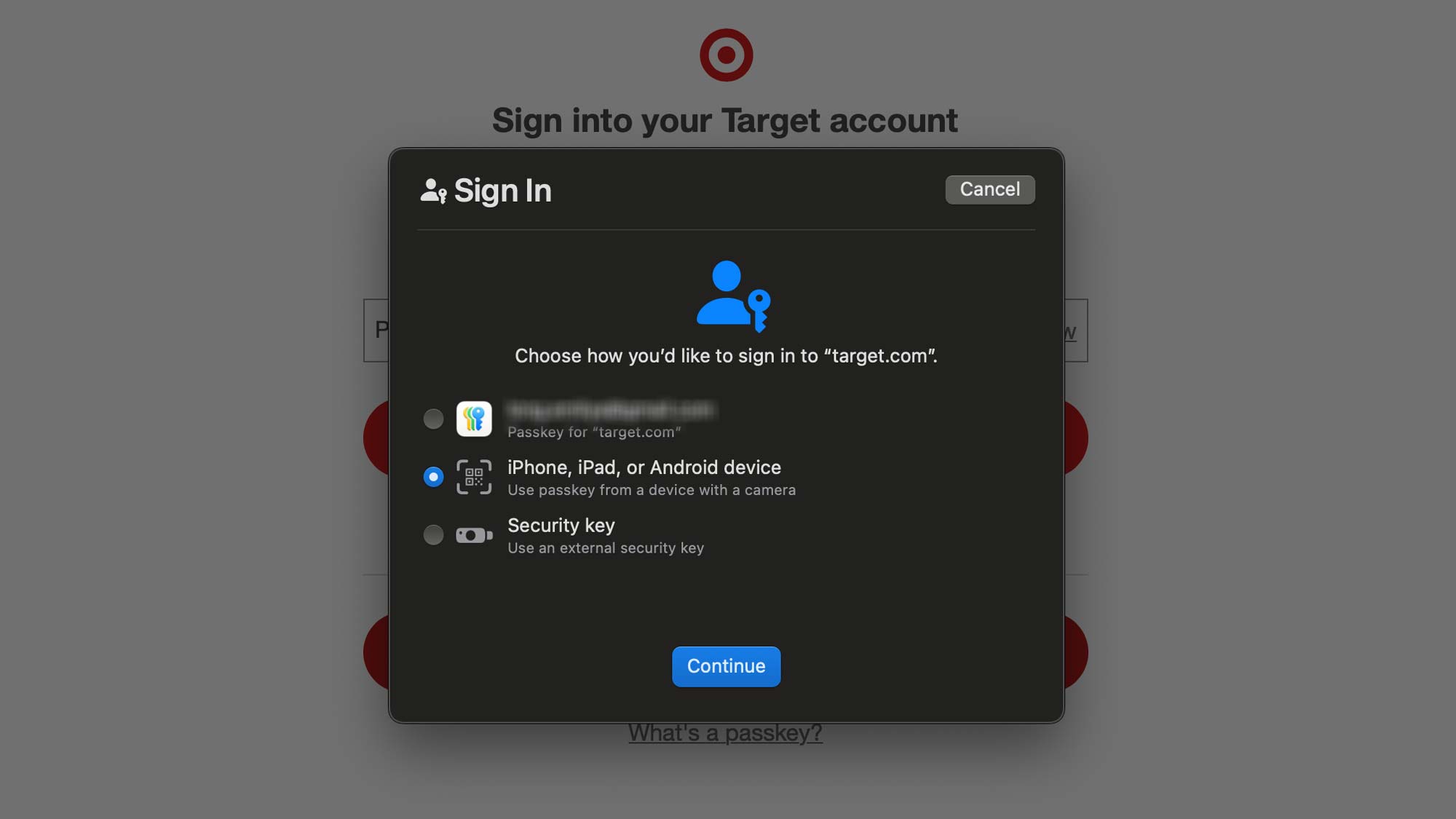
Passwords autofill integrates seamlessly with Safari—saved credentials will pop up to select when you tap a form field.
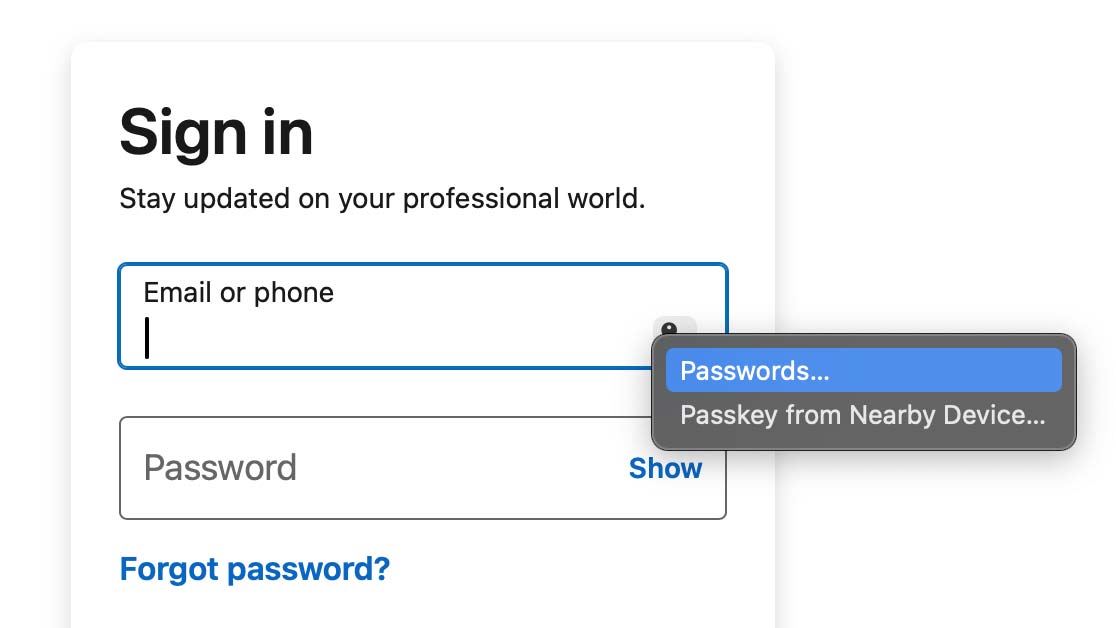
To use form filling with Chrome, you have to add and log into the iCloud Passwords extension, which autofills via iCloud Keychain. You can also add a mini version of Passwords to your Mac menu via Passwords Settings > Show Passwords in Menu Bar.
Apple Passwords: Mobile
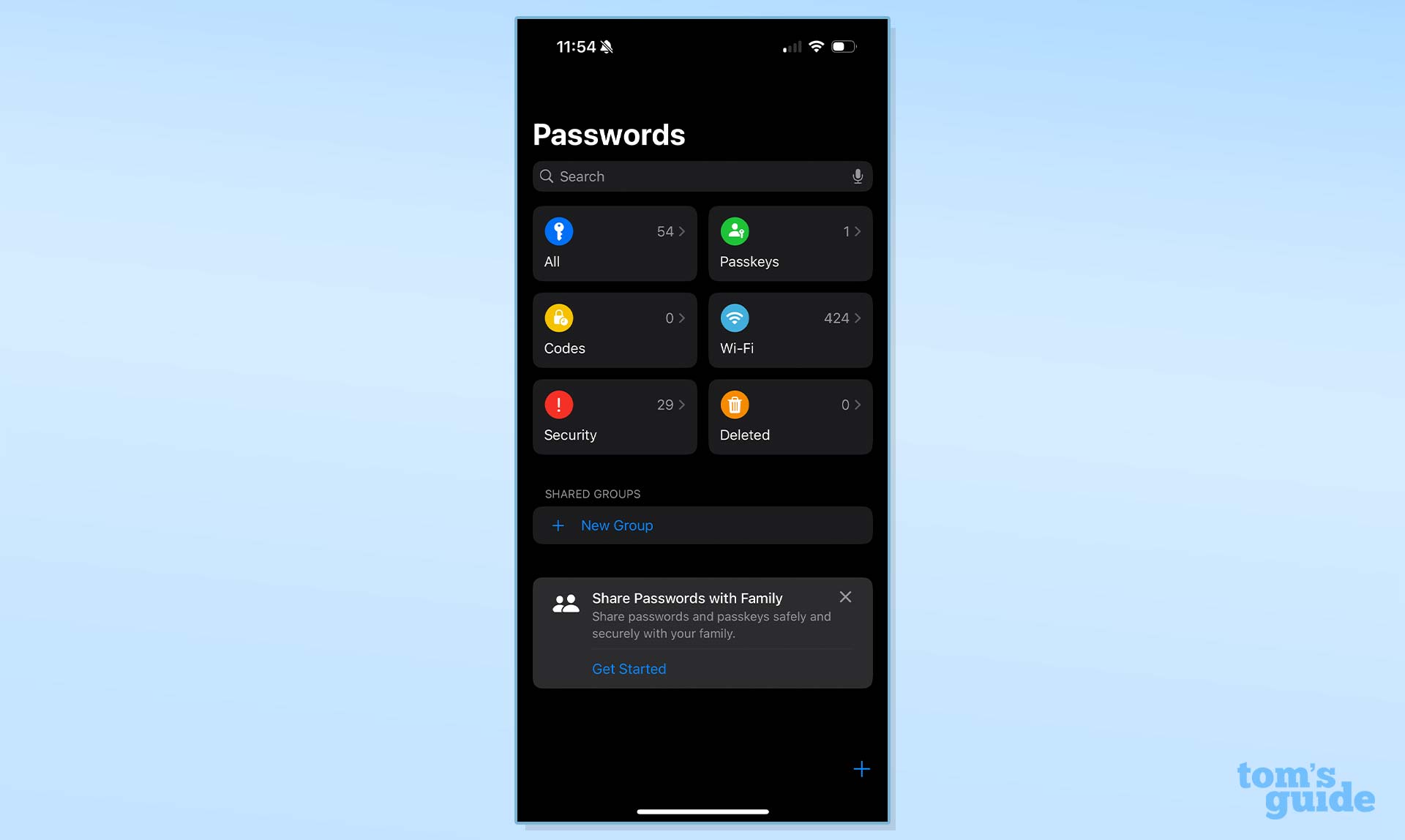
The mobile version of Passwords looks and functions just like the macOS app, which makes navigation simple. The main page has the six category icons as well as the option to create groups for securely sharing data with trusted contacts. There’s a search bar at the top and a plus sign in the bottom right corner for adding new passwords. You can also set up new verification codes by tapping the icon followed by the plus sign.
To autofill saved logins from Passwords on apps and mobile browsers, make sure it is enabled in your device settings (Settings > General > Autofill & Passwords) if you didn’t do so the first time you opened the app. Apple allows you to have autofill turned on for both Passwords and another third-party password manager at the same time, and you can select which vault you’d like to access when filling credentials. Generating and saving new passwords and auto-filling existing ones worked well in testing on my iPhone, as did passkey usage.
Passwords on iOS has the same security alerts, MFA support, and sharing options found on the desktop app. One other handy point of consistency is the ability to update compromised passwords directly from the Passwords app.
Apple Passwords: Security
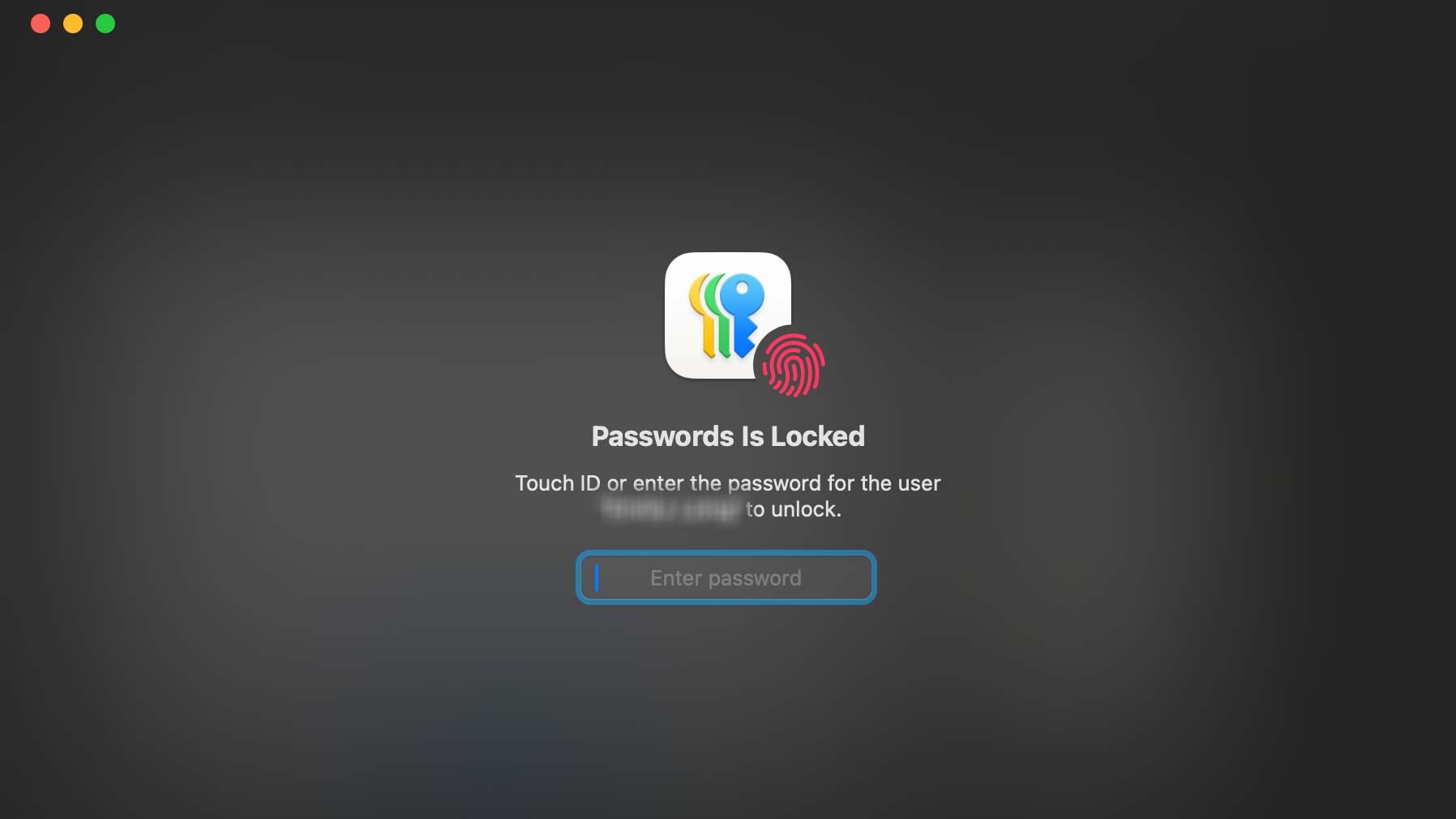
Apple Passwords and Keychain are encrypted end-to-end, meaning your data is only accessible on your device when you are logged into your Apple Account, using AES-256-GCM. Your Apple Account is protected behind two-factor authentication, which requires a verification code each time you sign in on a new device or on the web. (Go to Settings > [Your name] > Sign-In & Security on your device to ensure 2FA is enabled for your account.) If you lose access to your Apple Account, you’ll need to go through one of several recovery options in order to regain it.
Biometric unlock for your Passwords vault is available via Face ID, Touch ID, and Optic ID if enabled on your device.
Apple Passwords: Passkeys
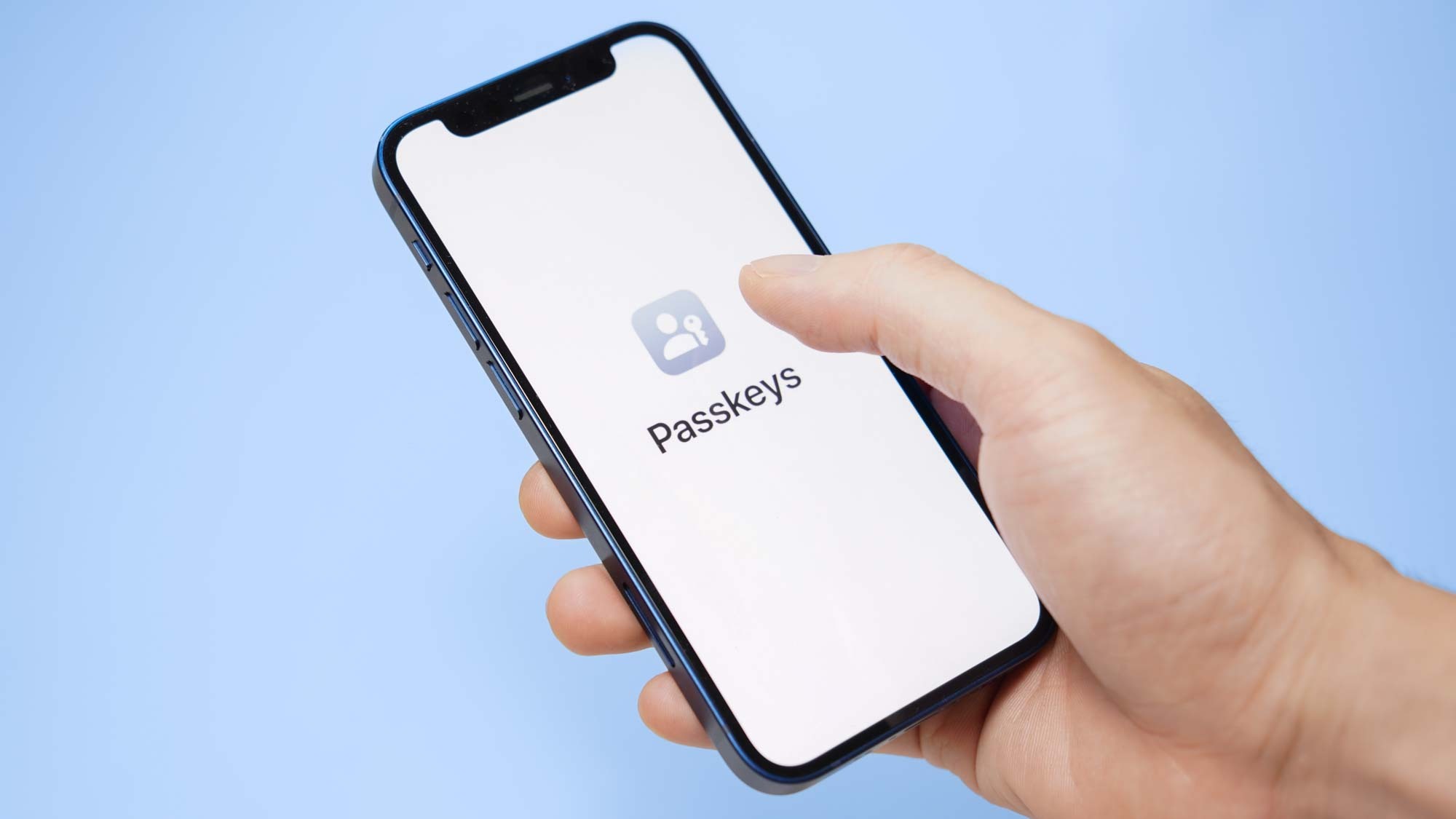
Apple Passwords supports creating and saving passkeys, which are stored in iCloud Keychain and sync across any device where you are signed in with your Apple Account. When you use a passkey, you can opt to log in with biometrics, a QR code from a camera-enabled device, or an external security key like YubiKey. Authentication worked smoothly in Safari, Chrome, and apps on both my devices.
Apple Passwords: Verdict
Apple’s Passwords app is a solid upgrade to iCloud Keychain password management. Its user interface is similar to other premium password managers—allowing you to better view, organize, and update your data—and the convenience of a free, built-in app is hard to beat.
That said, Passwords is relatively simple in terms of functionality: while it lets users create, save, and autofill logins with ease, it doesn’t have any particularly unique features. It also has limited crossover with Windows and no integration with Android or Linux, so it’s really for users who exist primarily in the Apple ecosystem (on newer OS versions) and those who want basic password management that runs primarily in the background. If you already use a fully featured, third-party password manager, Passwords probably won’t completely replace it.

Emily Long is a Utah-based freelance writer who covers consumer technology, privacy and personal finance for Tom's Guide. She has been reporting and writing for nearly 10 years, and her work has appeared in Wirecutter, Lifehacker, NBC BETTER and CN Traveler, among others. When she's not working, you can find her trail running, teaching and practicing yoga, or studying for grad school — all fueled by coffee, obviously.