Buying a monitor? Here's 3 underrated features I look for
Don’t rush out and buy just any monitor, read this first

Even with one of the best laptops, there comes a point where you’re going to want a bigger screen.
Maybe you need some extra screen real estate to have more windows open at a time or perhaps you just want to watch the best streaming services on a larger display without having to get up from your desk. The same is true for gaming as even on the best gaming laptops, you’re still constrained to an 18-inch display like on the Alienware m18.

Dell 27 Video Conferencing Monitor ($317, Amazon):
This 27-inch monitor is perfect for working from home as it has a USB-C port for connecting and charging your laptop as well as a pop-up webcam for video calls.
Samsung M7 Smart Monitor ($499, Amazon):
Part monitor, part smart TV, the Samsung M7 gives you the best of both worlds and at 43-inches, this model has one of the biggest displays you'll find on a monitor.
LG DualUp Monitor ($699, Amazon):
This 28-inch monitor is in portrait mode by default and it's taller display makes it feel like you have two 21.5-inch monitors stacked on top of each other with fewer cables to manage.
Whether it’s for work or gaming, upgrading to one of the best monitors is going to make a huge difference in your day-to-day life. Sure the best TVs are bigger and you can always use a TV as a monitor instead but monitors offer quite a lot more flexibility than a TV. For instance, have you ever seen anyone adjust the height of their TV on the fly or connect a laptop via USB-C to a TV without a dongle? I didn’t think so.
I personally prefer using a desktop over a laptop but even when I do have to use a laptop as my main computer, I usually end up connecting it to a monitor anyways. There’s just something about the versatility of monitors and the wide variety of form factors they come in that I really enjoy.
If you work from home like I do and prefer having two full size windows side by side, then you may want to consider an ultrawide monitor with a 21:9 aspect ratio or even a super ultrawide monitor with a 32:9 one over a traditional monitor with the same 16:9 aspect ratio as a TV. Likewise, if you like a dual monitor setup but don’t want to deal with all the wires this entails, then the LG Dual-Up Monitor is certainly worth checking out. You can also pick up a budget monitor with decent specs for less than $200.
Regardless of which kind of monitor you do end up getting, here are three underrated features you should consider when shopping for one. I’ve overlooked them in the past and ended up with buyer’s remorse and I definitely don’t want the same thing to happen to you.
One cable for video and power

When you’re shopping for a TV, you don’t really need to worry about how many ports are at the back because you can always buy an HDMI switch later and put it in your entertainment center if you have more devices than you do ports. Unfortunately, though, due to the limitations of most desks, you’re just not going to have room for one.
Sign up to get the BEST of Tom's Guide direct to your inbox.
Get instant access to breaking news, the hottest reviews, great deals and helpful tips.
For this reason, you want to pay careful attention to how many as well as what kind of ports there are on the back of your monitor. HDMI is more ubiquitous than DisplayPort but the latter has a higher bandwidth which means that you can achieve a higher frame rate. This may be one reason why you might want to spend a bit more on one of the best gaming monitors.

Besides HDMI and DisplayPort, there’s one connection that can truly do it all: USB-C. With a monitor that has a USB-C port at the back, you can connect one of the best MacBooks with a single cable for video while also charging it simultaneously. At the same time, if you want to see your phone or even your tablet on a larger display, you can use USB-C for this as well, granted your device supports video out over USB-C.
With just one cable providing video output and power, your desk setup is going to look even cleaner. Also, since you won’t need your laptop’s power adapter at home, you can leave it at the office or even in a backpack for when you want to get some work done while out and about.
Turn up the volume
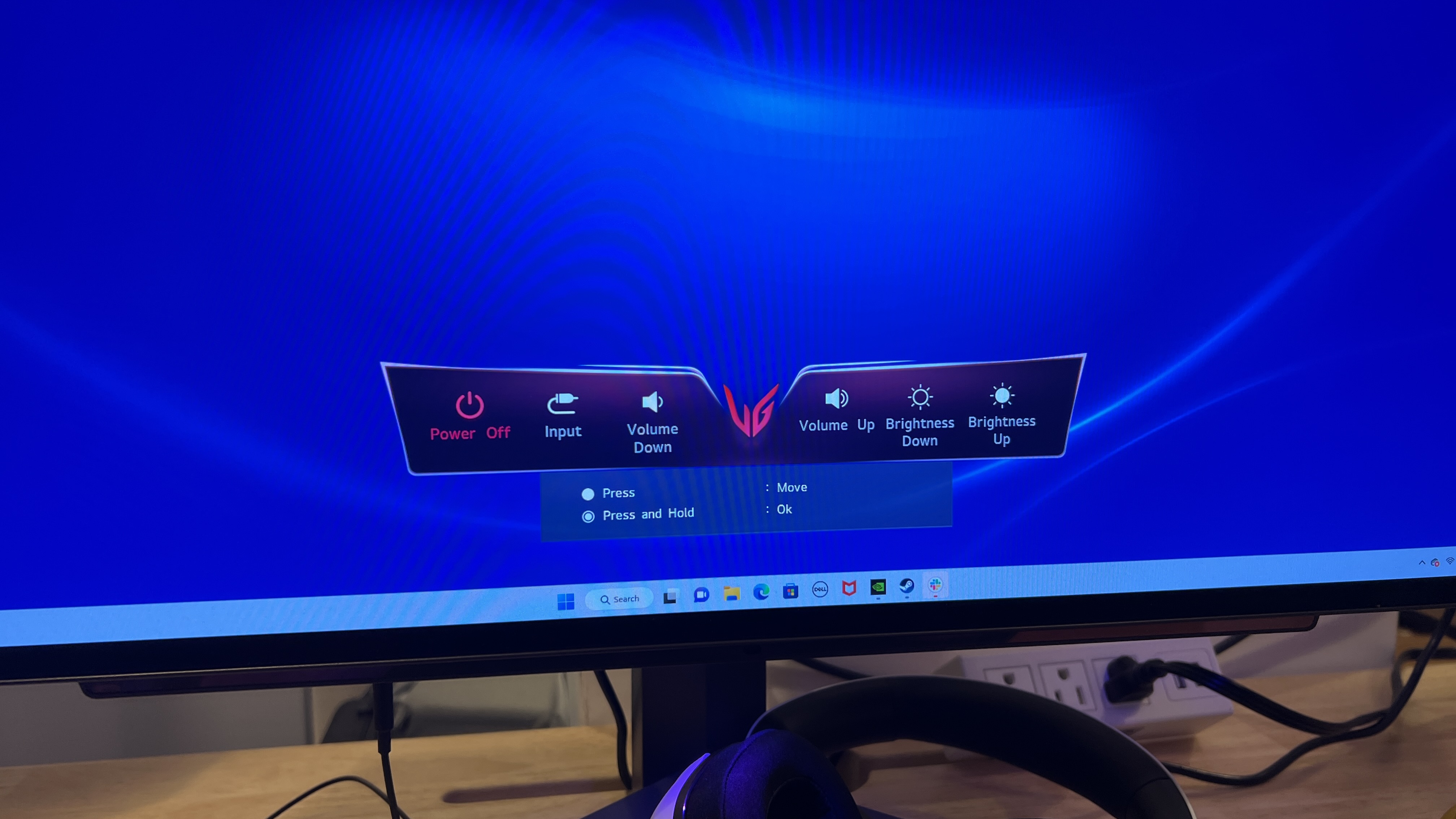
The best computer speakers or even a nice pair of headphones will certainly give you better sound than a monitor ever will. Still though, if you want a less cluttered desk or even just a real plug and play solution, you should consider getting a monitor with built-in speakers.
The speakers built-in to most monitors don’t get that loud, nor do they give you anything close to the bass you would get with a subwoofer. However, it’s always better to have a feature like built-in speakers available and not use it than to wish you had done a bit more research and regret not having them.

Even if you do have a nice pair of computer speakers — I’ve personally been using my AudioEngine A2+ speakers for years now at my desk — having a monitor with built-in speakers can still come in handy. If you have a monitor with loads of ports at the back, you might have more than just a computer connected to it. In my case, I’ve used my computer speakers with my PC and my monitor’s built-in speakers with my Nintendo Switch in the past.
You can always upgrade to a nice pair of speakers down the line if you want to but at least with a monitor with built-in speakers, you won’t have to rely on your laptop’s speakers or wonder why there’s no sound coming out of your desktop computer.
Right at eye level

Unless you’re using your laptop with one of the best standing desks, chances are you likely have to crane your neck down to see its screen when working or even browsing the web. Over time, doing something like this can lead to neck pain and even in the short term, it’s going to make you more fatigued as your body isn’t in an ergonomic position.
This is where a monitor with an adjustable stand comes into play. For the best experience, your monitor should be slightly below eye level and with an adjustable stand, you can raise or lower your display so that it’s at the perfect height for you. Without one though, you’re going to have to tilt your monitor forward or backward to achieve something similar and even then, this isn’t ideal.

Finding a monitor with an adjustable stand might make your search a bit harder. However, as someone who’s purchased a monitor without one and had to live with my decision, I don’t recommend it.
Quick fixes for buyer’s remorse
So let’s say you were in a pinch and really needed a new monitor or rushed out and bought one before making it to the end of this article. Don’t worry as I have a couple quick fixes that can help make up for any of the features described above that your own monitor may be missing.
If you want the convenience of just being able to plug a USB-C cable into your laptop and having the contents of its screen show up on your monitor, you can always buy a cheap USB-C to HDMI adapter like this one from Anker ($18, Amazon) that I purchased for myself a while back. Sure, this won’t charge your laptop at the same time but it’s a much cheaper solution than investing in a laptop docking station.
As for speakers, you will have to purchase a pair of computer speakers separately. However, most monitors have a 3.5mm audio jack at the back and you can always plug in a pair of headphones if the device you have connected to your monitor doesn’t have its own headphone jack.

For those that bought a monitor without an adjustable stand, you have two options: a monitor arm or a monitor stand. One of the best monitor arms will give you more versatility since you can move your monitor back and forth or even turn it left or right in addition to up and down. However, if you’re just looking for something sleek and simple, a monitor stand will certainly do the trick.
Once you invest in a decent monitor or even a budget one, you may find it hard to go back to your laptop’s smaller screen. This is just the way things go but your eyeballs as well as your neck will certainly thank you for it.
More from Tom's Guide

Anthony Spadafora is the managing editor for security and home office furniture at Tom’s Guide where he covers everything from data breaches to password managers and the best way to cover your whole home or business with Wi-Fi. He also reviews standing desks, office chairs and other home office accessories with a penchant for building desk setups. Before joining the team, Anthony wrote for ITProPortal while living in Korea and later for TechRadar Pro after moving back to the US. Based in Houston, Texas, when he’s not writing Anthony can be found tinkering with PCs and game consoles, managing cables and upgrading his smart home.
