Microsoft Copilot now lets you turn a file into a PowerPoint slide — here's how
Turning files to slides in PowerPoint just got easier
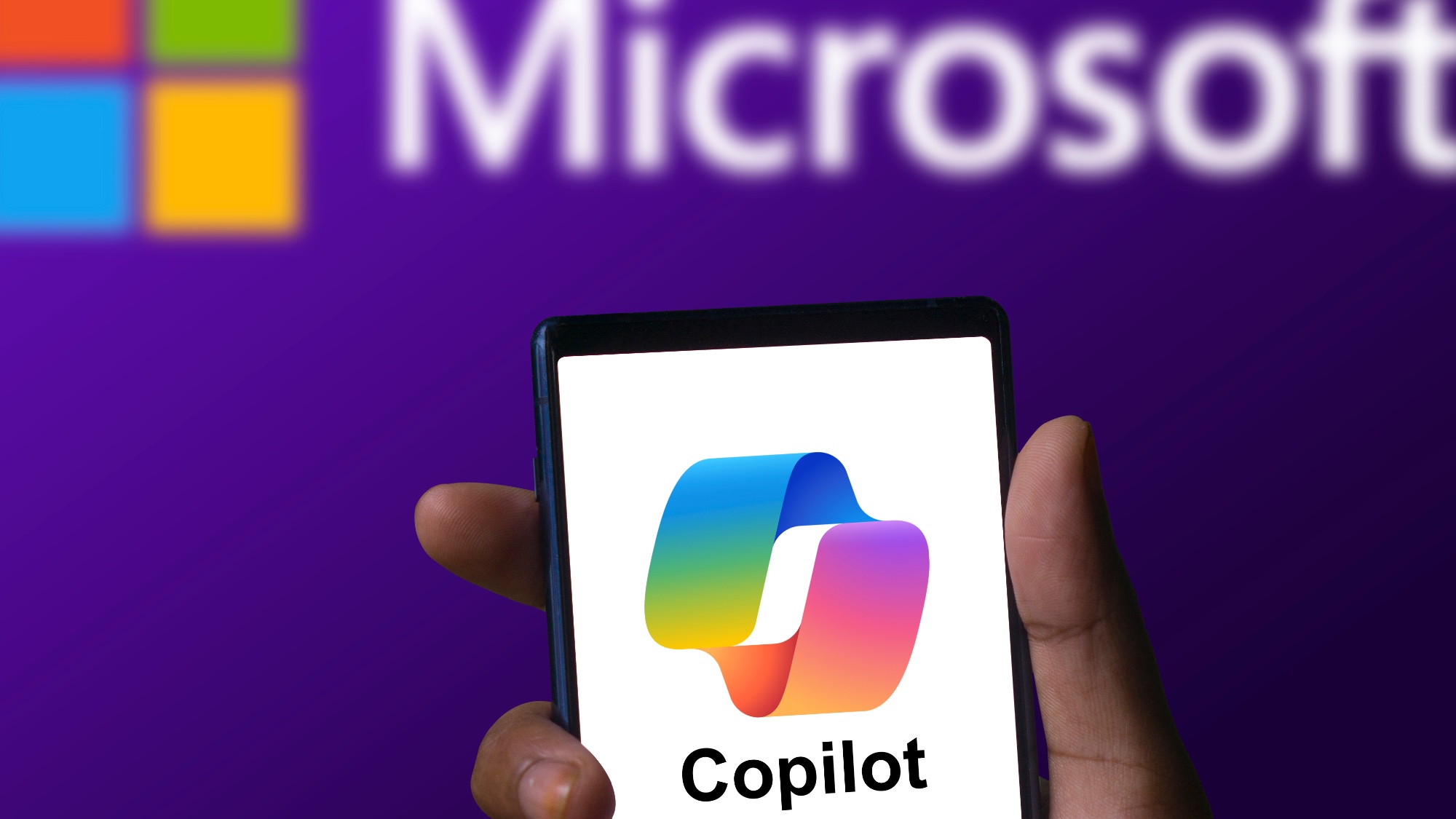
Microsoft Copilot is gearing up for a few big changes, and one of them is giving PowerPoint an upgrade with a new way to create slides — all from a file or document.
In a blog post, Microsoft revealed it's giving Copilot an update in PowerPoint to create slides based on a file or prompt. This means a fully designed slide can automatically be generated by using a document, whether it be from Word or other formats.
Copilot in PowerPoint can turn a file into a slide with content based on a prompt given, too. As an example, you can note, "add a slide about key takeaways from [document attached]" to make an individual slide based on your reference.
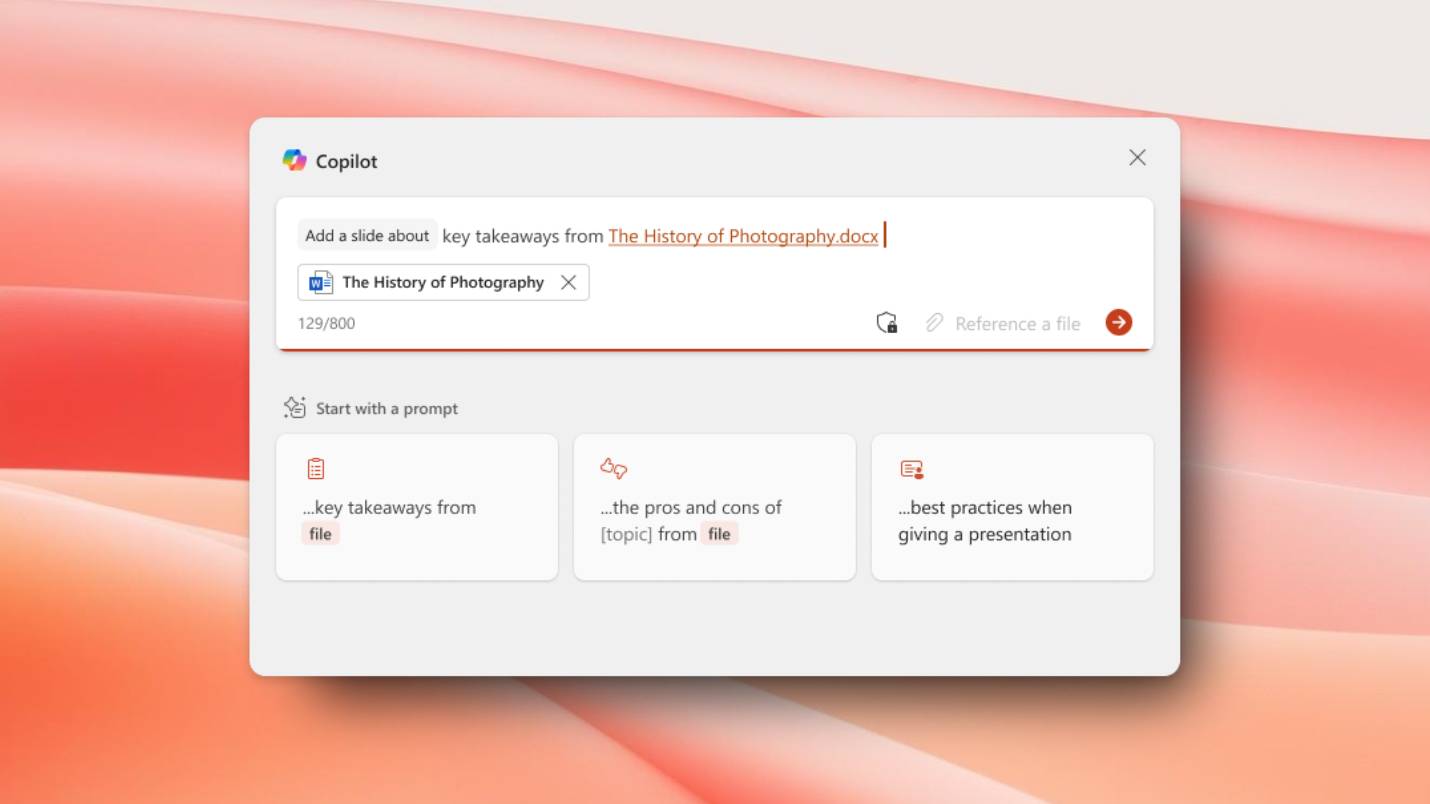
It's been a pain to convert any type of file into a PowerPoint presentation, but Microsoft Copilot has been making it easier to add images and more. While there was a way to create slides via the Copilot chatbot, now it can directly be used on the canvas.
For now, the feature is available to Microsoft 365 Insiders, with it rolling out to more users soon, and PowerPoint for Windows users with a Copilot license.
There are a few known issues, including Copilot not being able to support "specific slide formatting like font, colors, background, and images," but further updates are sure to come down the line.
How to use Microsoft Copilot in PowerPoint
Here's a quick look at how PowerPoint using the new Copilot update works, and a couple of tricks Microsoft points out when using it.
Sign up to get the BEST of Tom's Guide direct to your inbox.
Get instant access to breaking news, the hottest reviews, great deals and helpful tips.
1. Open Microsoft PowerPoint and select the Copilot icon
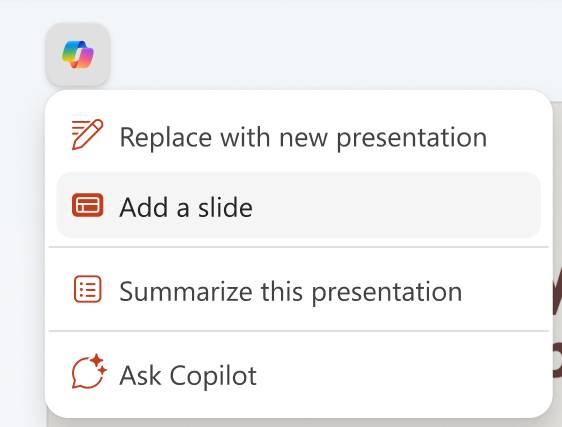
In a Microsoft PowerPoint presentation, there should now be a Copilot icon above a slide. Click this to see a dropdown menu, and you can select "Add a slide."
However, there is also a "New Slide with Copilot" option in the Home tab that can be selected, too.
2. Attach a file and write a prompt
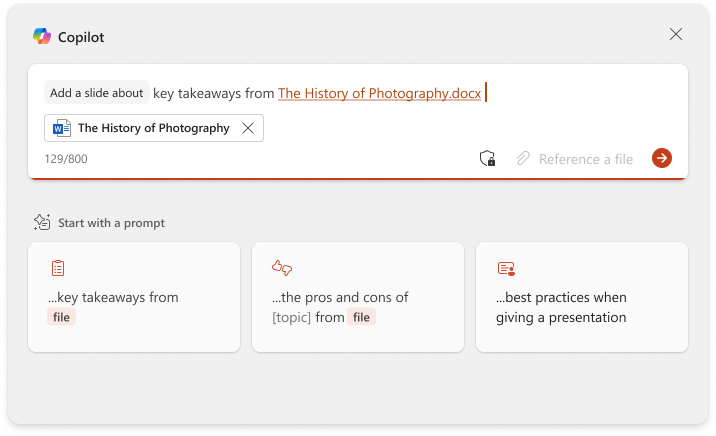
From here, you can attach a file or document by selecting "Reference a file." Copilot will then refer to this file to create the slide, and you can also write a prompt for Copilot to base the new slide around.
Click the "send" arrow for Copilot to generate a slide draft, where you can edit text and make changes as you see fit.
There you have it. Microsoft offers a few tips when using it, such as making sure to direct Copilot to a specific section or topic within the file, especially if it's large, and keeping prompts precise and snappy — like 1-2 key points.
We've heard about Microsoft 365's price hikes due to Copilot, and we're now seeing these AI tools in action in PowerPoint. It's worth noting that this feature isn't currently available in the web version of PowerPoint, however, you can still find out how to use Microsoft Copilot AI via the chatbot.
More from Tom's Guide
- 15 top Windows 11 tips everyone needs to know
- I just went hands-on with the new Microsoft Copilot — 3 features that impress me most
- I turned myself into a bobblehead using ChatGPT — here’s how you can too

Darragh is Tom’s Guide’s Computing Editor and is fascinated by all things bizarre in tech. His work can be seen in Laptop Mag, Mashable, Android Police, Shortlist Dubai, Proton, theBit.nz, ReviewsFire and more. When he's not checking out the latest devices and all things computing, he can be found going for dreaded long runs, watching terrible shark movies and trying to find time to game
You must confirm your public display name before commenting
Please logout and then login again, you will then be prompted to enter your display name.









