macOS Sequoia public beta is out now — 5 features to try first
Check out these features once you've installed macOS Sequoia
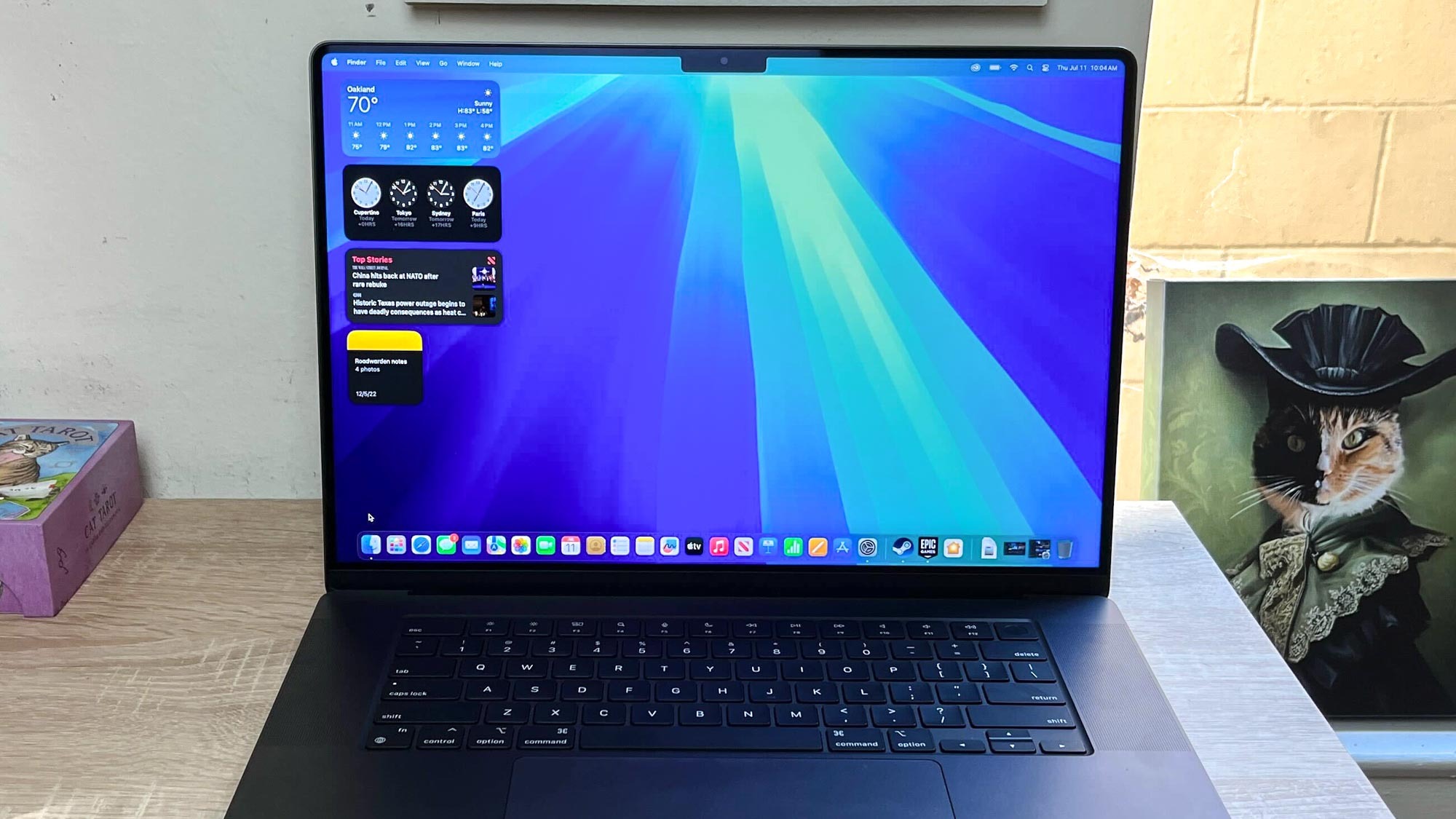
Apple has finally released the public beta of macOS Sequoia, the first beta version that's available to anyone besides registered Apple developers.
If you want a sneak peek at what's coming with the next version of macOS, the public beta of macOS Sequoia offers you a good opportunity. However, make sure to back up your Mac before you do (we recommend one of the best cloud backup services) because this is unfinished beta software, and there are still bugs to work out.
I know because I've been using beta versions of macOS Sequoia for some time now, and while I haven't encountered any system-crushing bugs I have seen a few glitches. But more importantly, I haven't seen a ton of reasons to upgrade before the final version of macOS Sequoia releases this fall.
That's because many of the new macOS Sequoia features which rely on Apple Intelligence, like text and image generation, won't be available until later this year. We haven't heard a firm date yet for when Apple Intelligence features will come to macOS Sequoia, but it likely won't be until the fall.
But if you can't wait to get a peek at what Sequoia has to offer, I've put together a quick rundown of the top features to check out based on my time with the beta. If you don't have it yet, check out our guide to how to download the macOS Sequoia beta to get started!
Notes
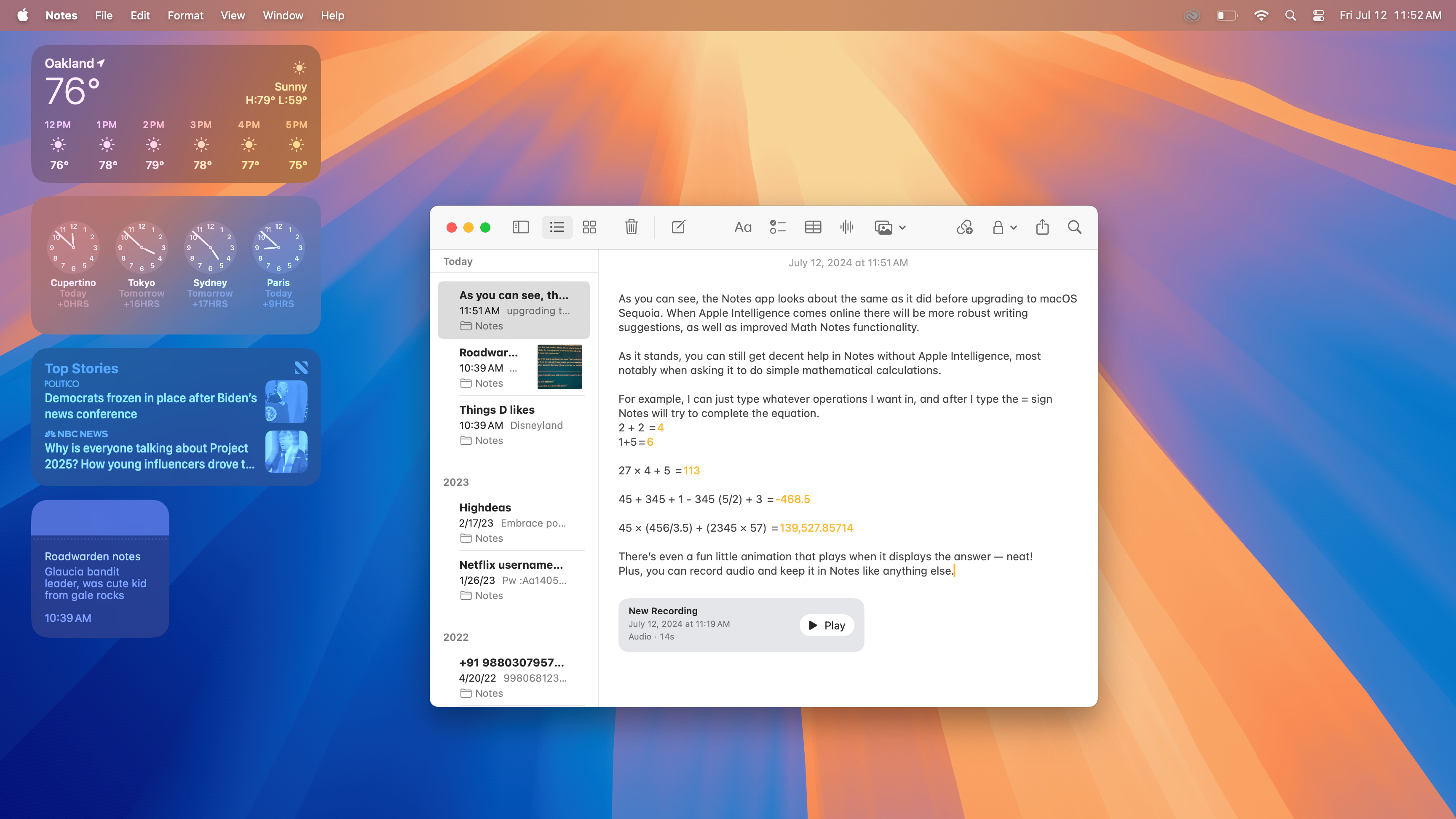
Your Notes app is going to get a pretty big upgrade with macOS Sequoia, but you won't see the full extent of it until Apple Intelligence comes online.
When it does, Notes will be able to record and transcribe audio, sync the audio to the transcription (so you can scrub back and forth to find specific phrases) and save these recordings right in your Notes with everything else.
I wasn't able to check this feature out during beta testing since it relies on Apple Intelligence, and when it does become available you'll need a Mac with an M-series chip to take advantage of it.
But even if you can't, there's more new features coming to Notes that everyone on a supported Mac can enjoy, even in the public beta. You can highlight text in a variety of colors now, and you can create collapsible section headers for organizing your notes.
But the top new feature I recommend you try out first is Math in Notes. Now, when you type a mathematical equation in notes (like 2+2 or 34/7.5, for example) and complete it by typing "=" Notes will automatically solve it for you.
It's a neat time-saver that's fun to play around with, and it should get even more capable when Apple Intelligence rolls out later this year.
iPhone Mirroring
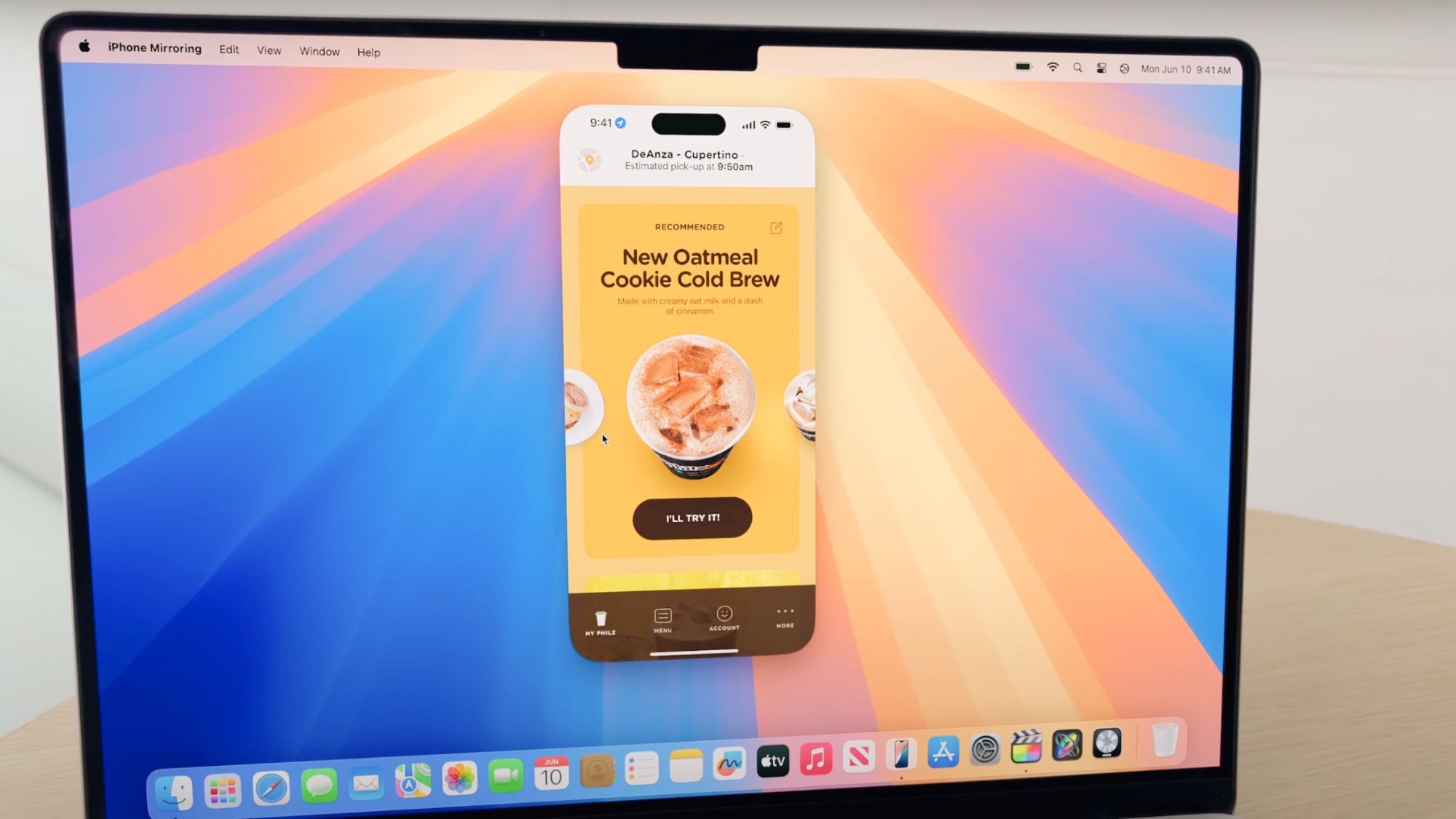
Another big macOS Sequoia feature you should check out is iPhone Mirroring, because it doesn't require Apple Intelligence to function.
However, it does require you to be running iOS 18 on a supported iPhone (Apple iPhone 15 or newer), so if you want to try it early you'll need to put the iOS 18 public beta (here's how to download the iOS 18 beta) on your iPhone.
Once you have an iOS 18 iPhone nearby that's logged into the same Apple ID as your Mac, just fire up the new iPhone Mirroring app on macOS Sequoia to connect to your iPhone. From there you'll be able to navigate through your iPhone right on your Mac desktop, running apps and reviewing photos, etc.
However, note that you can't yet drag and drop files from your iPhone to your Mac—that functionality is coming but won't be available until later this year.
Window tiling
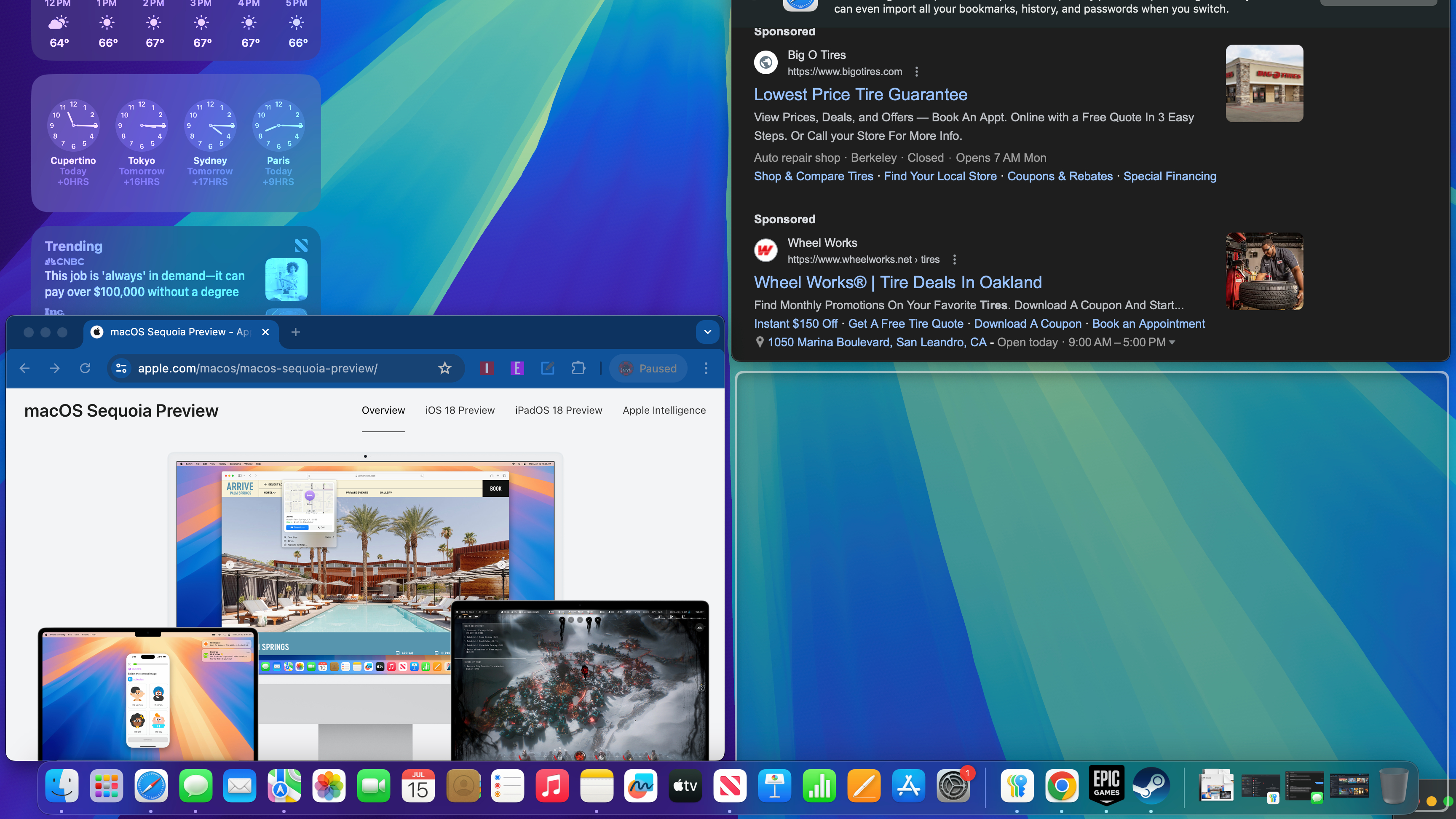
With macOS Sequoia Apple's MacBooks are finally getting a bit closer to Windows 11 in one key way: window tiling.
By that I mean that once you download macOS Sequoia, you should try the new window tiling feature which makes it easy to quickly move a window into a side or corner of your screen.
To see it in action, simply grab a window and drag it to the side of your screen. Once you start to bump up against the left or right edge you'll see a white rectangle appear on the side of the screen: release the window you're dragging and it will instantly snap to fill the white rectangle, making it easy to quickly organize windows.
During my time with the macOS Sequoia beta I found window tiling to be a little finicky, but ultimately useful once you get the hang of it.
Note that dragging a window to fill a quarter of your screen is a little harder than snapping it to fill half of your screen — you have to drag the window down into a corner of your desktop to get it to snap into a quadrant window, and (at least in the beta) the "zones" which you need to drag to are pretty small and easy to miss.
This feature does work though, so take some time to practice and you'll be snapping windows around your screen in no time. If it gets too annoying trying to drag them into the right hotspots, you can also arrange windows into layouts with an easy-to-use menu summoned by long-pressing the green button in the top-left corner of the window.
Messages

One of my favorite new features coming to macOS Sequoia might seem small, but it's a lot of fun on a day-to-day basis.
I'm talking about Messages and the new ways of interacting with them that are coming in Sequoia. Along with iOS 18 and iPadOS 18, Messages in Sequoia is getting upgraded with a new tapback feature that lets you respond to a message with any emoji your heart desires. You'll also be able to respond to them using the AI-generated Genmoji when those become available with Apple Intelligence later this year.
But you don't have to wait to start having fun with Tapbacks. Once you're running macOS Sequoia, just left-click on any message in your Messages app to respond with a Tapback as normal. Now, however, you can respond with any emoji in the database by scrolling to the right in the Tapback menu. Plus, the Tapback menu will show your recently-used emoji so you don't need to dig into the full menu to keep using your faves.
Passwords
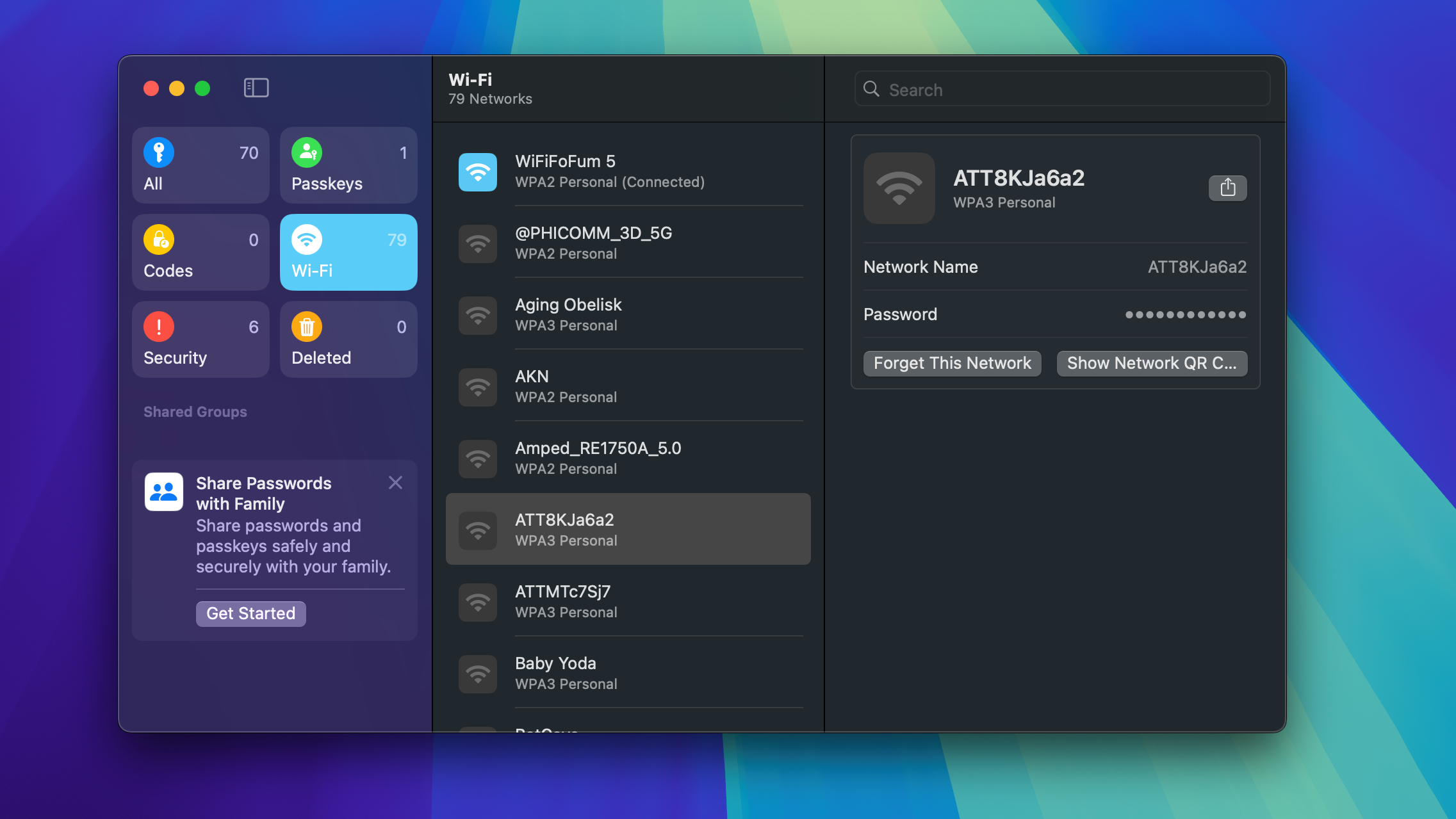
One of the most useful (if not the most exciting) new features of macOS Sequoia is the Passwords app that now comes included by default.
This app takes advantage of Apple's iCloud Keychain tech to automatically store all the passwords on your Mac in one easy-to-access place, and if you have the macOS Sequoia beta installed you can check it out right now.
Just launch the Passwords app (easily done by navigating to Spotlight Search and typing "passwords") and once you log in you'll be greeted with a list of all passwords your Mac has stored, sorted into categories. From here you can edit what passwords are stored, add new ones and check to see any one-time codes that have been sent to you for two-factor authentication purposes. You can also review your stored Wi-Fi passwords, your passkeys, share stored passwords with folks in your family group and more.
It's a great addition to macOS that's long overdue, so make sure to familiarize yourself with the Passwords app when you upgrade to macOS Sequoia.
More from Tom's Guide
Sign up to get the BEST of Tom's Guide direct to your inbox.
Get instant access to breaking news, the hottest reviews, great deals and helpful tips.

Alex Wawro is a lifelong tech and games enthusiast with more than a decade of experience covering both for outlets like Game Developer, Black Hat, and PC World magazine. A lifelong PC builder, he currently serves as a senior editor at Tom's Guide covering all things computing, from laptops and desktops to keyboards and mice.
