macOS Sequoia is live now — how to download and 5 features to try first
Set your Sequoia alarms

macOS Sequoia is available to download and install now, so you can finally get your hands on the final version.
While the big Apple Intelligence features aren’t set to drop until December, this doesn’t mean that you don’t have a slew of new features to try out. Out of the many that are coming, five jump out to us as the very first things you should try out.
So let’s get you set up on how to download Sequoia on your Mac and what you should play around with once it’s installed.
How to download macOS Sequoia
This bit is simple. Head to System Settings — either by clicking the settings cog in the Dock, or by clicking the Apple icon in the top left and selecting it.
From here, navigate the left side menu and select General, and then click Software Update. If Sequoia is available, you’ll see it here. We anticipate that it’ll drop at 10am PT/1pm ET/6pm BST.
5 features to try first on macOS Sequoia
1. iPhone Mirroring
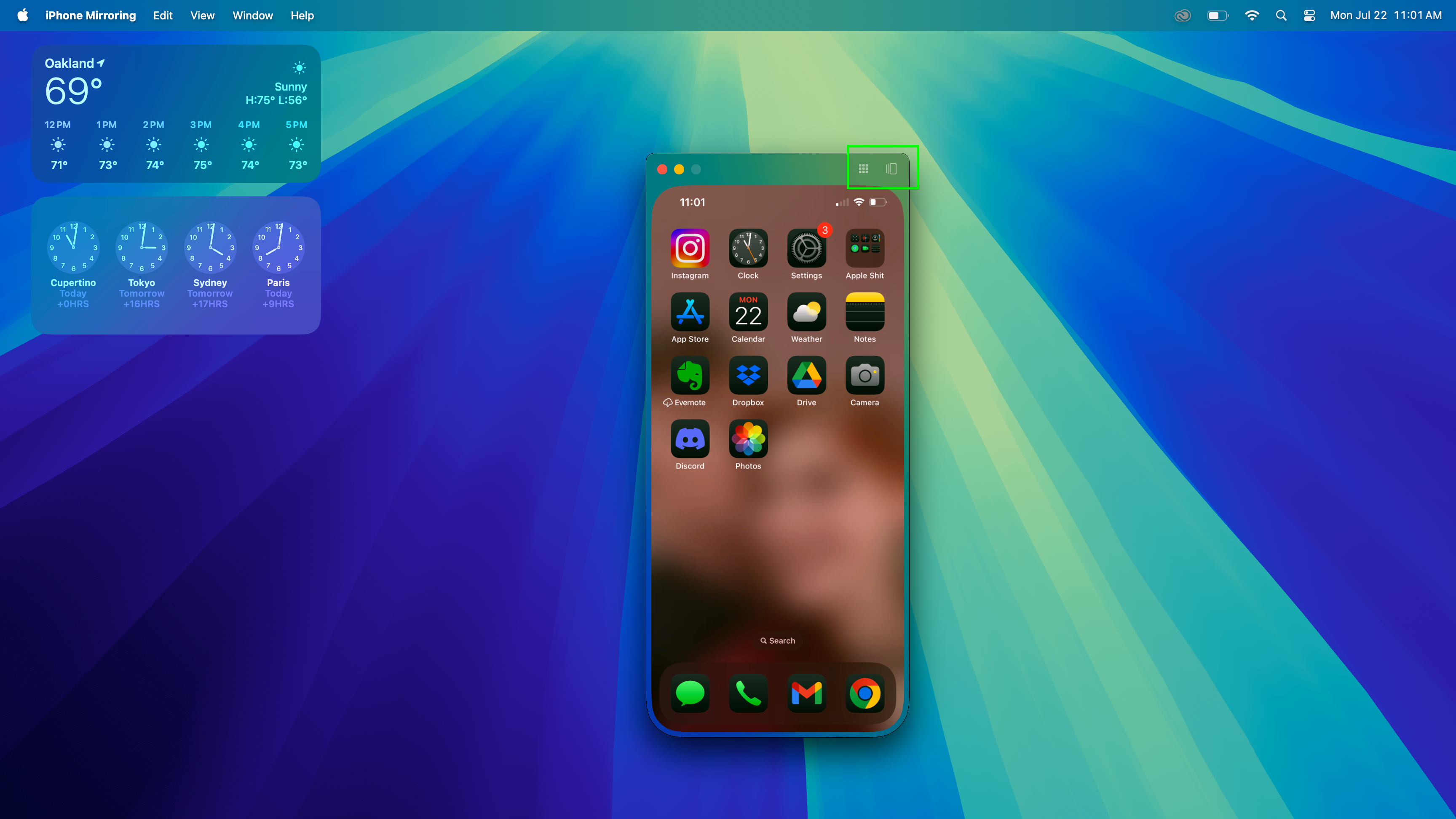
Say your iPhone is across the room or in a drawer. Maybe you want to do something fast on your phone while it stays locked? Well, say hello to the next big development in Apple’s ever-growing Continuity suite — iPhone Mirroring does exactly what it says on the tin.
From the Mirroring app in the Dock, you can access your iPhone at any time wirelessly and interact with it using your Mac’s keyboard and mouse. The main superpower of this feature for me, though, has been how I can easily click and drag files from my iPhone (via the Files app) onto my MacBook. This has been a huge timesaver when it comes to importing video capture for Final Cut edits.
Sign up to get the BEST of Tom's Guide direct to your inbox.
Get instant access to breaking news, the hottest reviews, great deals and helpful tips.
2. Window tiling
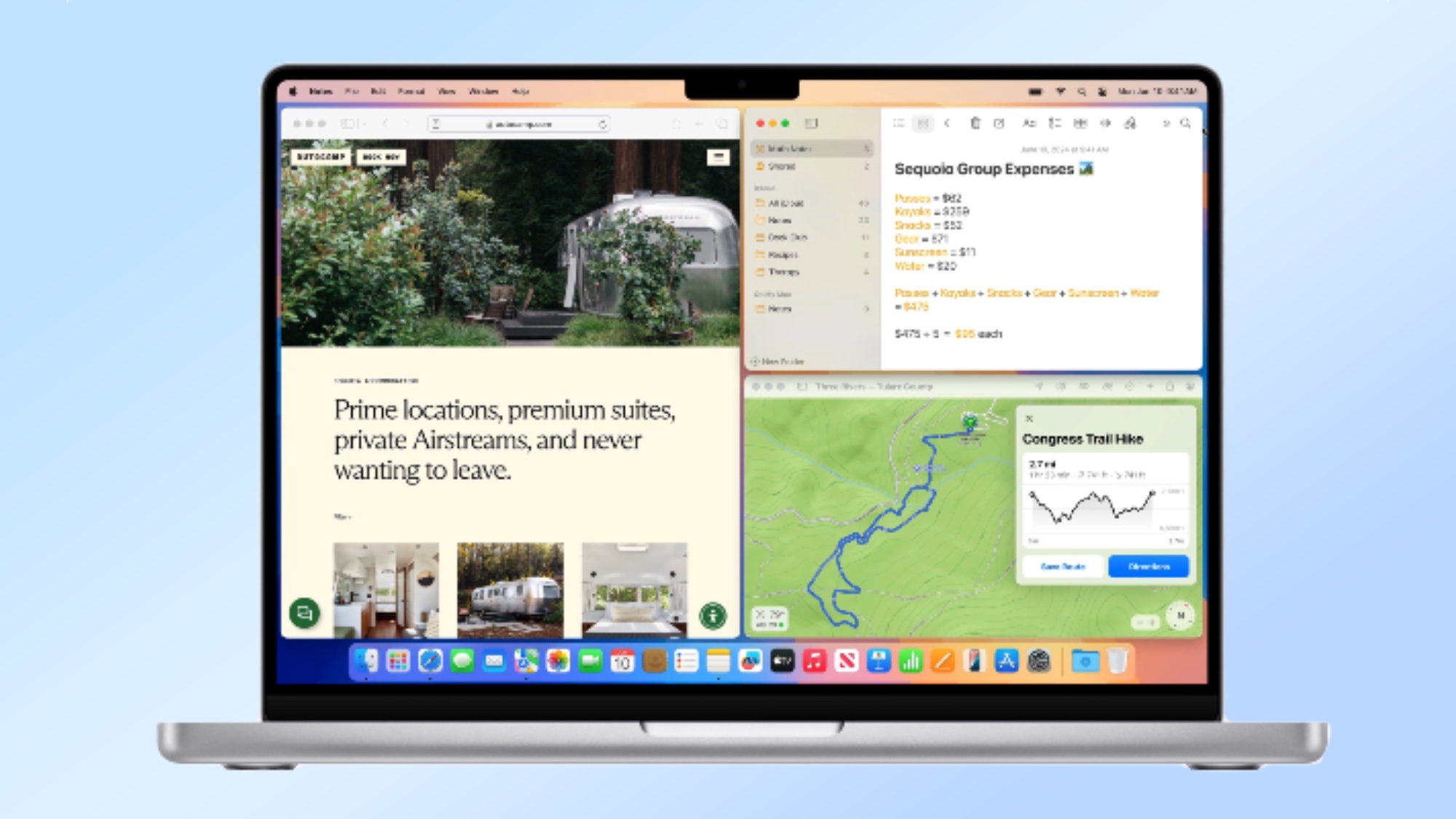
In one swift move, Apple has finally given me one of my most requested features from Windows 11, and also completely Sherlocked apps like Magnet.
There have been several interesting takes on multitasking in macOS’ past, such as the rather odd Stage Manager. But the Cupertino crew has bitten the bullet and given us snapping windows on Sequoia. That means you can click and drag an app to a respective side/corner of the screen to create a mosaic of multitasking marvel.
3. Big updates to Notes
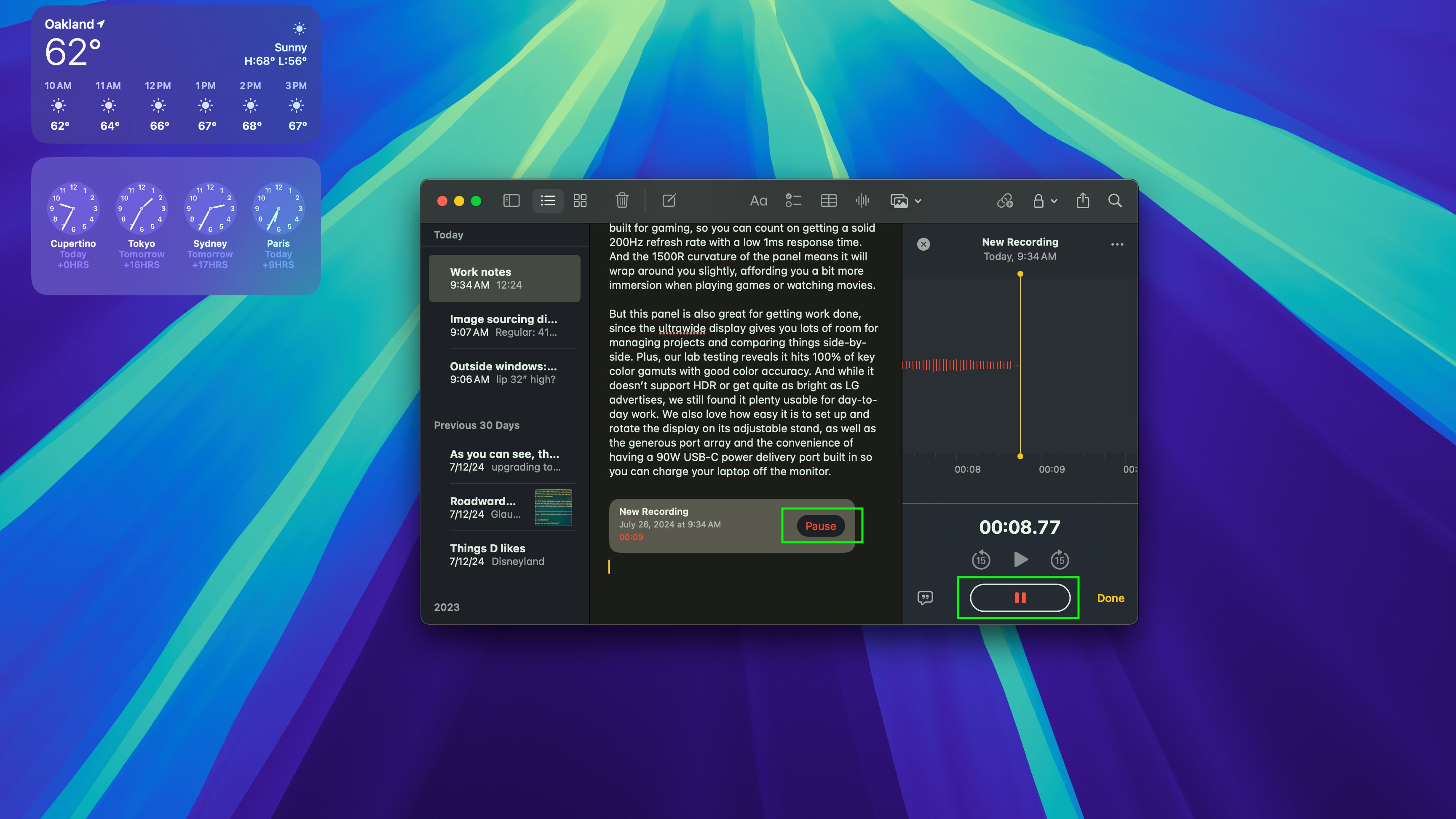
With Sequoia, Notes has low-key become one of the strongest apps on macOS. That comes down to three key features that vastly improve the experience:
- Collapsible sections: If you’ve got quite a dense note of random recipes you’ve copied and pasted from the internet (like me), you can file each one under a collapsible section header now for faster navigation.
- Maths Notes: You see the far glitzier example of this on iPadOS 18, as you can write an equation with Apple Pencil and watch iPad solve it in your own handwriting style. But that same principle of solving equations and crunching numbers as you enter them exists in macOS Sequoia notes too.
- Live audio transcription: Let’s be honest, this is the one you all really wanted here. If you’ve recorded a big conversation and need it transcribed, Notes can now do this. On top of that, you can combine them with checklists and other documents for a super note of sorts.
4. Messages gets a nice upgrade

It’s not just iOS 18 users that get all the fun here. macOS Sequoia peeps will also get Text Effects and emoji in the Messages too. That means if you wanted to shout in bold, be cheeky in italics, or get passive-aggressive by combining the two, that option is right there!
Oh, and a particular shout-out to scheduling messages too. With my fiancée living halfway across the globe in New York, this will be huge in ensuring that I don’t wake her up with a random idea I have for the wedding (and vice versa).
5. The Passwords app
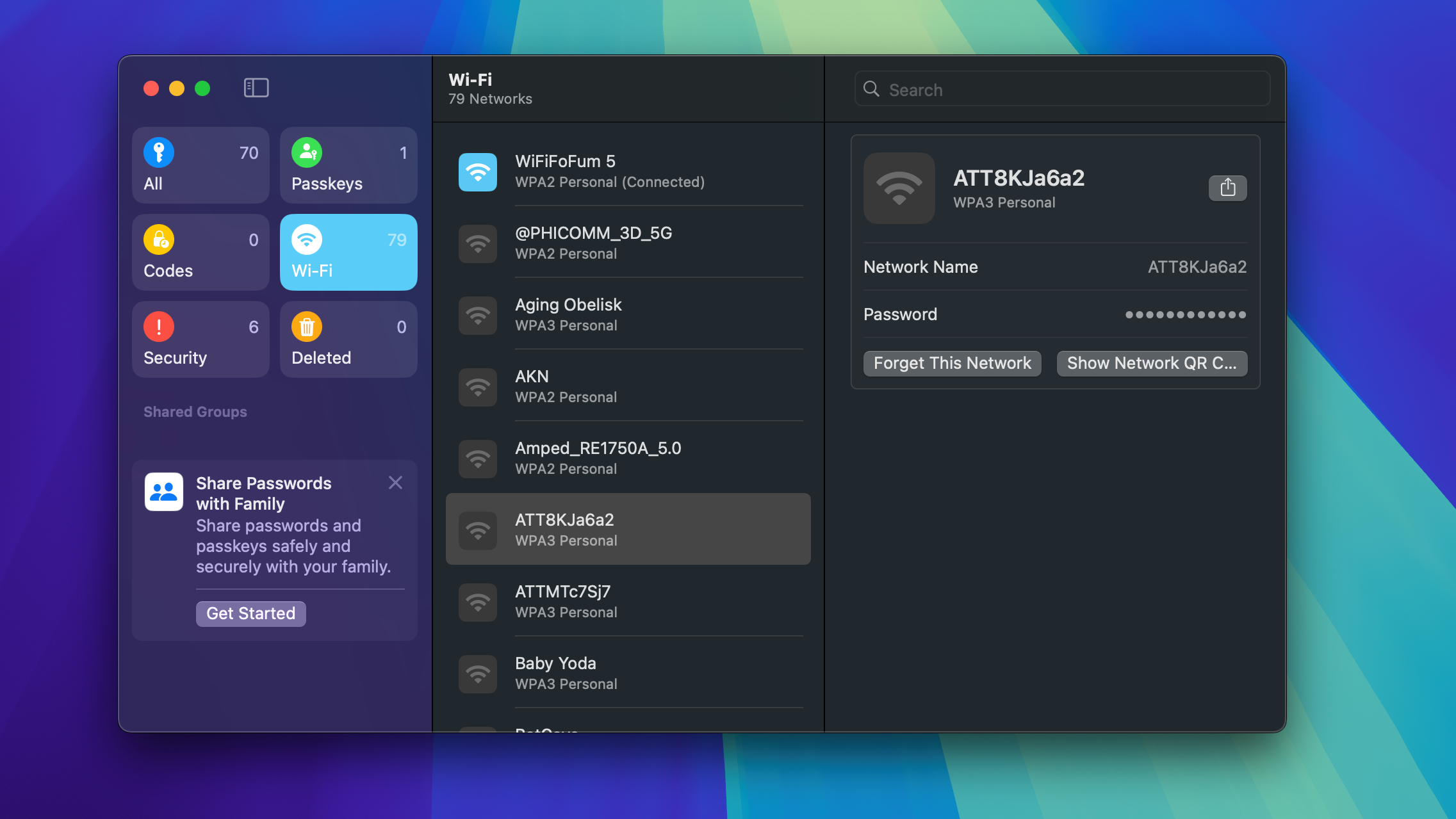
Apple has had a password manager built into the OS for a while now, but finding it has always been a little confusing and the feature set has been limited to just online accounts.
Now, though, the macOS Passwords app brings literally everything you need a code for into one app — website accounts, Wi-Fi passwords and even passkeys. This app is cross-platform across macOS, iOS and iPadOS, and while it took Apple a while to get here, it’s an impressively slick way to get to all your codes and see any security alerts around any compromised passwords.
More from Tom's Guide
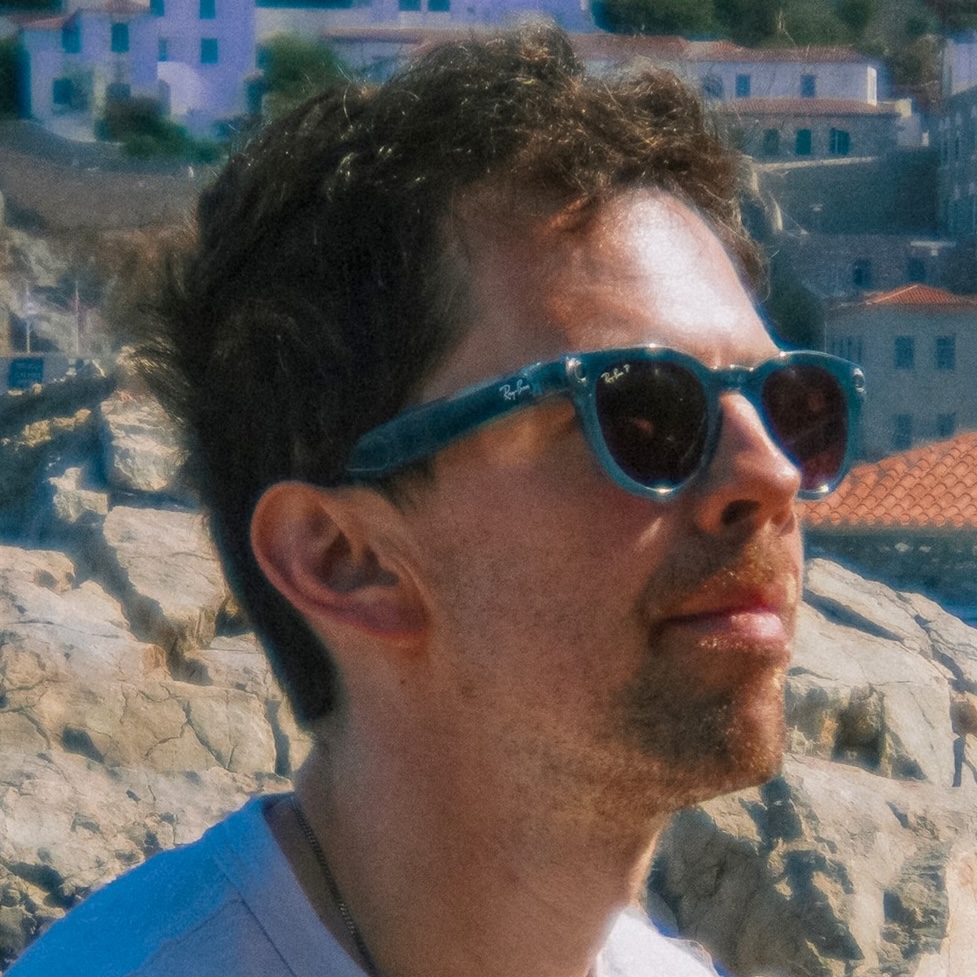
Jason brings a decade of tech and gaming journalism experience to his role as a Managing Editor of Computing at Tom's Guide. He has previously written for Laptop Mag, Tom's Hardware, Kotaku, Stuff and BBC Science Focus. In his spare time, you'll find Jason looking for good dogs to pet or thinking about eating pizza if he isn't already.
