How to set up iPhone Mirroring in macOS Sequoia
See and use your iPhone on your Mac desktop

Apple's macOS Sequoia comes with a smorgasbord of new features to try on your Mac, including a new way to organize windows, a supercharged Notes app and a ton of minor upgrades powered by Apple Intelligence.
There's a lot to unpack in this macOS update, but only one of the top 3 macOS Sequoia upgrades I'm most excited about is available to try in the macOS Sequoia beta, and that's iPhone Mirroring.
If you missed the big announcement, Apple is bringing iPhone Mirroring to macOS Sequoia to make it easy for you to access your iPhone's home screen right on your Mac desktop. From there you can tap and swipe (though on your Mac it's more like clicking and dragging) through a virtual facsimile of your phone while the real thing sits nearby, allowing you to access your favorite iPhone apps and games without looking away from your Mac.
It's a neat feature, and in this quick guide I'll walk you through how to set up iPhone Mirroring on your Mac.
How to set up iPhone Mirroring in macOS Sequoia
- Launch iPhone Mirroring app on your Mac
- Enter your Mac password or use TouchID to authenticate
- Wait for your Mac and iPhone to connect
- Access your iPhone right on your Mac desktop
Please note that you must have macOS Sequoia installed on your Mac and iOS 18 installed on your iPhone in order to use iPhone Mirroring.
The full versions of both launch in the fall of 2024, so if you want to try out iPhone Mirroring before then you need to download the beta versions of both. It's easy to do, and you can follow our guides to how to download the macOS Sequoia beta and how to download the iOS 18 beta for step-by-step instructions.
Once that's done, just make sure both your Mac and iPhone are logged into the same Apple ID and are near each other (within 5 feet or so) and have Wi-Fi and Bluetooth enabled.
Sign up to get the BEST of Tom's Guide direct to your inbox.
Get instant access to breaking news, the hottest reviews, great deals and helpful tips.
1. Launch iPhone Mirroring app on your Mac
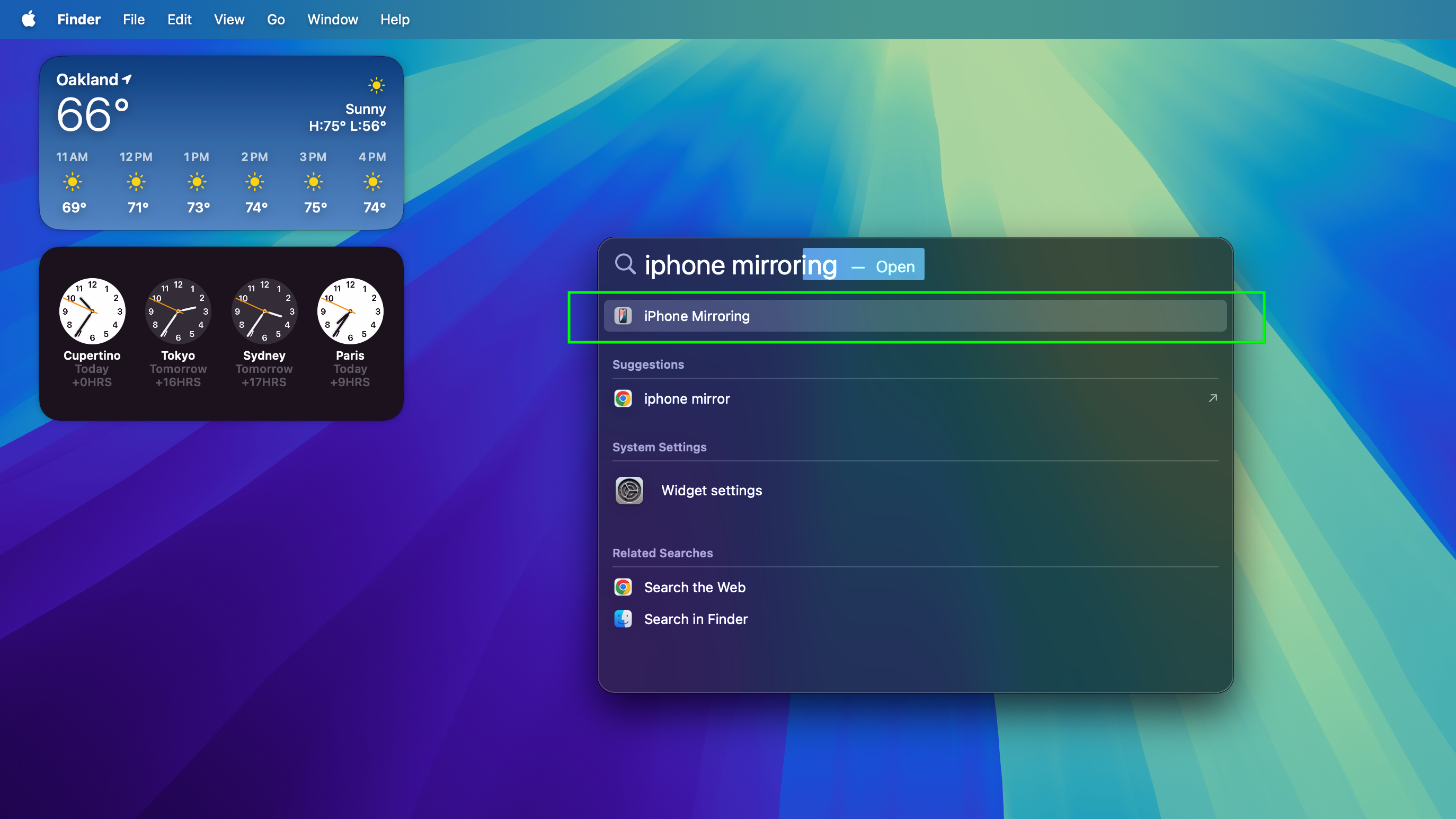
Once you upgrade to macOS Sequoia your Mac should have the iPhone Mirroring app installed by default. So once you've made sure your iPhone is nearby and logged into the same Apple ID, you can initiate iPhone Mirroring by opening Spotlight Search (keyboard shortcut Cmd + Space) and typing iPhone Mirroring, then selecting the app from the list of results.
2. Enter your Mac password or use TouchID to authenticate
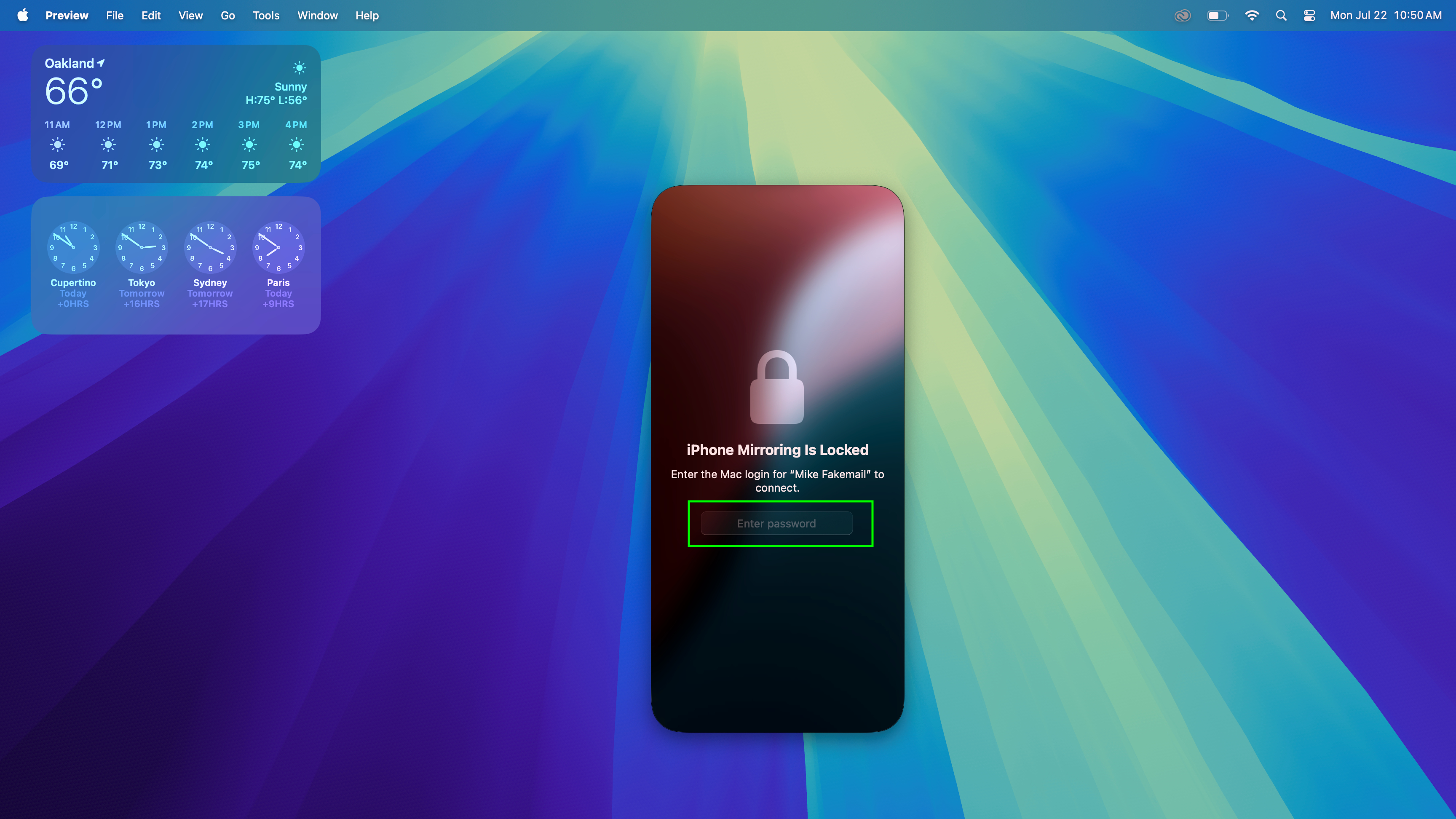
If your iPhone and Mac are close enough and both have Wi-Fi and Bluetooth enabled while logged into the same Apple ID, the iPhone Mirroring app should automatically find and connect to your iPhone. An iPhone-sized window will appear on your desktop and ask for you to authenticate, using either your Mac password or (if enabled) Touch ID.
3. Wait for your Mac and iPhone to connect
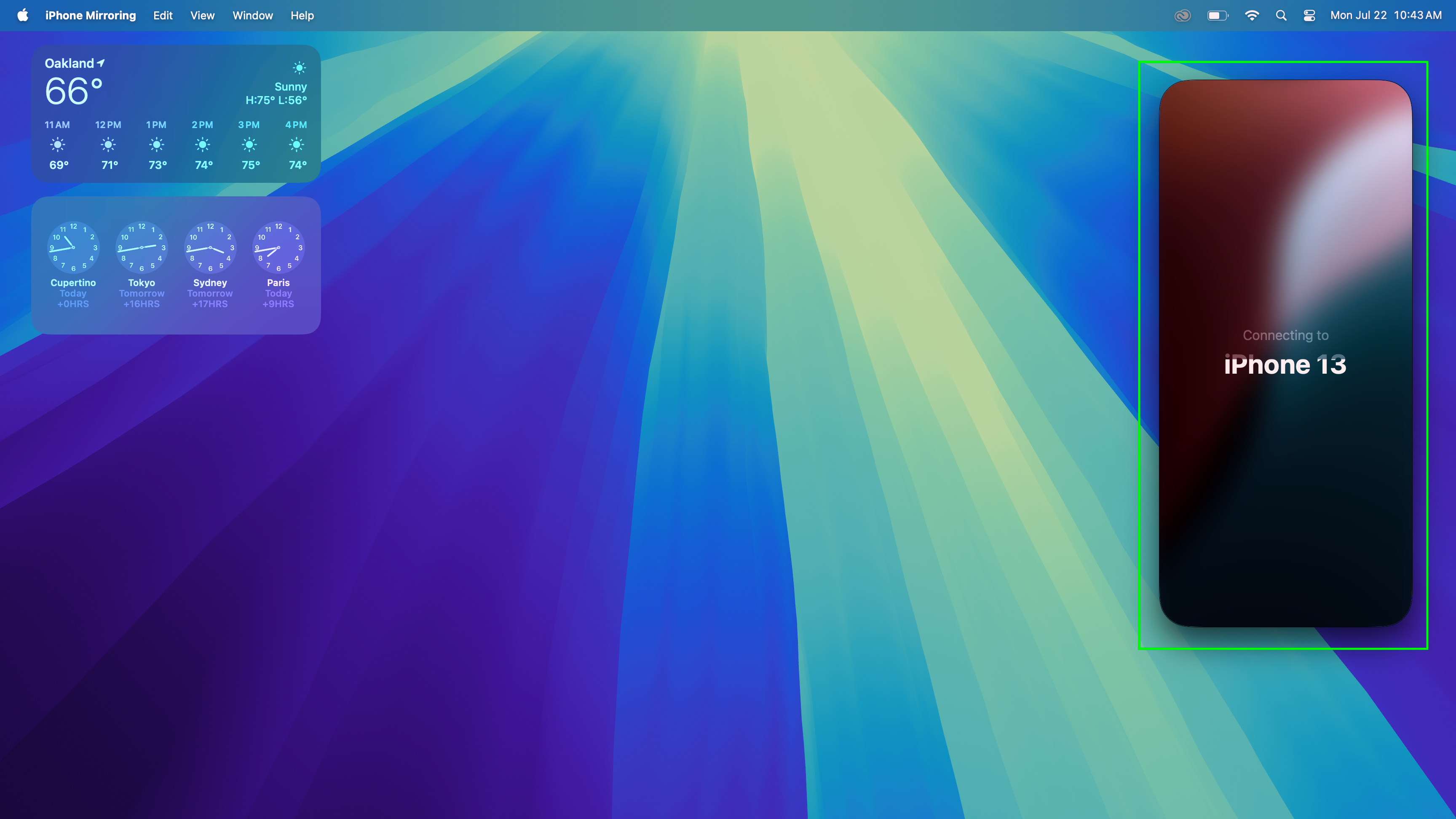
A placeholder image will appear on your Mac desktop while your Mac and iPhone establish a connection, so simply wait a few seconds for the connection to complete.
4. Access your iPhone right on your Mac desktop
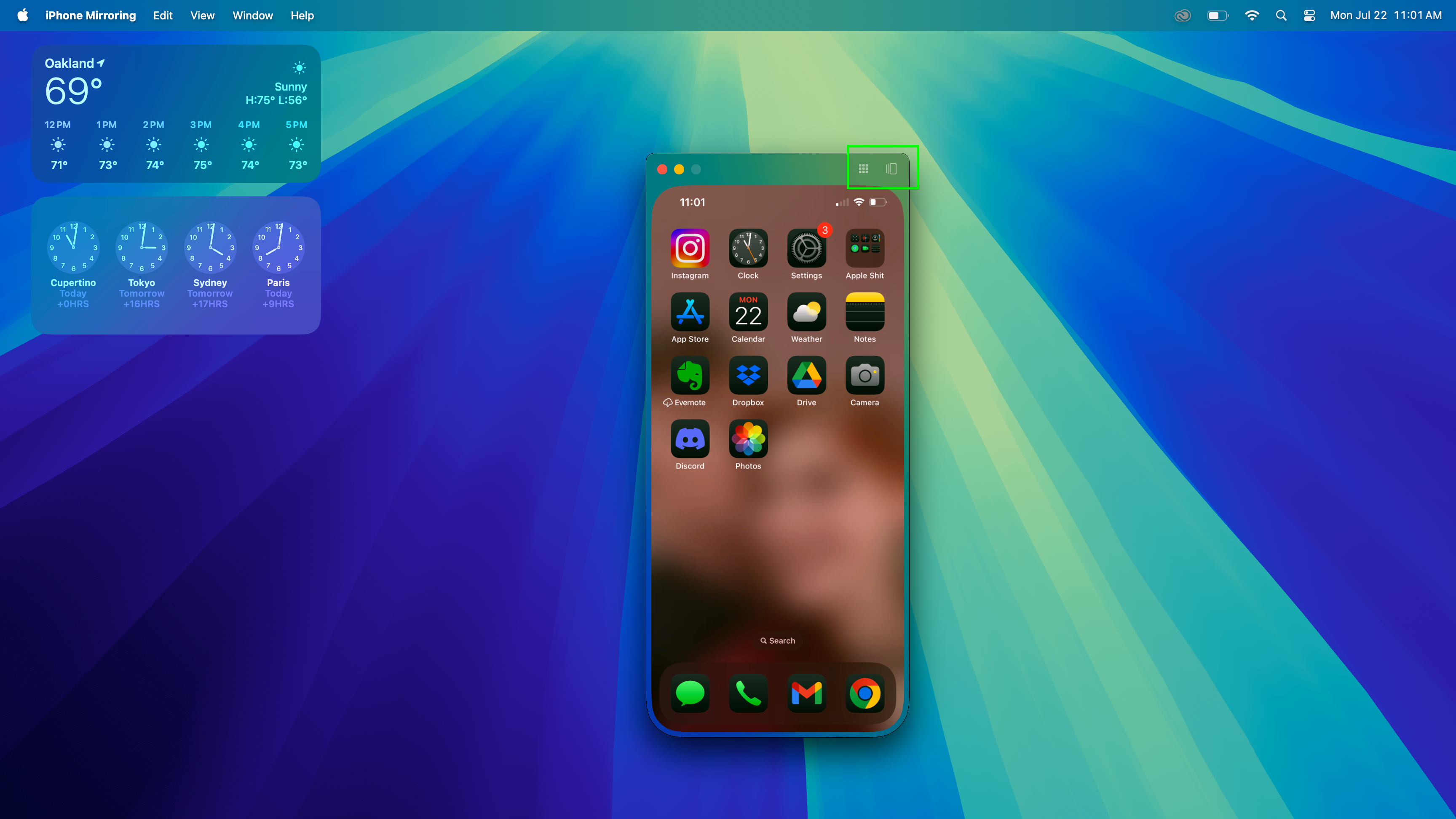
If nothing goes wrong with the authentication process you should be looking at a mirror of your iPhone right on your macOS desktop. You can now click through your iPhone and access apps, Messages and more right on your Mac, without having to pull it out of your pocket.
Using the iPhone with your Mac should be pretty intuitive, as you can click and drag pretty much anywhere you could normally tap and swipe. Hover your mouse over the iPhone Mirroring window and you'll see a translucent window appear around it that has buttons for closing or minimizing the iPhone Mirroring window, as well as two buttons in the top-right corner that you can hit to either return to your primary home screen or show a scrollable list of all your home screens.
(If you do run into an error with the connection process, try moving your iPhone closer to your Mac, verifying they're both logged into the same Apple ID with Bluetooth and Wi-Fi enabled on both, then try again!)
That's all there is to it! While macOS Sequoia has a smorgasbord of new features to try, I think iPhone Mirroring is quietly one of the most useful because it lets you access your phone without having to pull it off the charger or out of your pocket.
For more tips on how to get more done with your Mac, check out our step-by-step guides to how to select multiple files on Mac and how to rename multiple files on Mac, or how to clear cache on Mac if things are feeling a little sluggish on your MacBook.

Alex Wawro is a lifelong tech and games enthusiast with more than a decade of experience covering both for outlets like Game Developer, Black Hat, and PC World magazine. A lifelong PC builder, he currently serves as a senior editor at Tom's Guide covering all things computing, from laptops and desktops to keyboards and mice.
