How to download the macOS Sequoia beta
Here's how to download the unfinished beta version of macOS Sequoia

Recent updates
Apple has released the public beta of macOS Sequoia, and you can read all about what it's like (so far) in our macOS Sequoia hands-on!
Apple introduced us to macOS Sequoia during its WWDC 2024 keynote on June 10, and the full version is slated to arrive this fall.
This could be one of the biggest upgrades macOS has seen in a while thanks to the arrival of Apple Intelligence, a suite of AI features that underpin Apple's software and run exclusively on Macs with M-series chips. While some older Macs with Intel chips can still install macOS Sequoia, they won't be able to take full advantage of all of its features.
If you're curious to check out macOS Sequoia early, you can get an early look at an incomplete version by downloading the beta direct from Apple. This requires you to jump through a few more hoops than you normally would when upgrading to macOS Sequoia, for good reason: Apple's beta software is unfinished and could serve up errors or bugs you won't see in the final version.
That said, if you're still interested in downloading the macOS Sequoia beta, you can. We recommend you wait for the full version of macOS Sequoia to arrive before upgrading, but you can check out the public beta if you just can't wait to get a peek. If that sounds like you, here's how to download the macOS Sequoia beta.
How to download the macOS Sequoia beta
Just like when you try to download the iOS 18 beta, getting ahold of the macOS Sequoia beta is a pretty straightforward process. But first, you want to make sure your Mac is compatible. Here's the full list of Macs that can install and run macOS Sequoia:
- MacBook Air: 2020 and later
- MacBook Pro: 2018 and later
- Mac mini: 2018 and later
- iMac: 2019 and later
- iMac Pro: 2017
- Mac Pro: 2019 and later
- Mac Studio: 2022 and later
If your Mac is on the list, you're good to go! The last thing we recommend you do before installing beta software is back up your Mac! You could use Apple's built-in Time Machine feature or a reputable third-party service like Backblaze—our guide to the best cloud storage solutions offers even more recommendations for you.
Ready? Let's download macOS Sequoia.
Sign up to get the BEST of Tom's Guide direct to your inbox.
Get instant access to breaking news, the hottest reviews, great deals and helpful tips.
1. Open System Settings
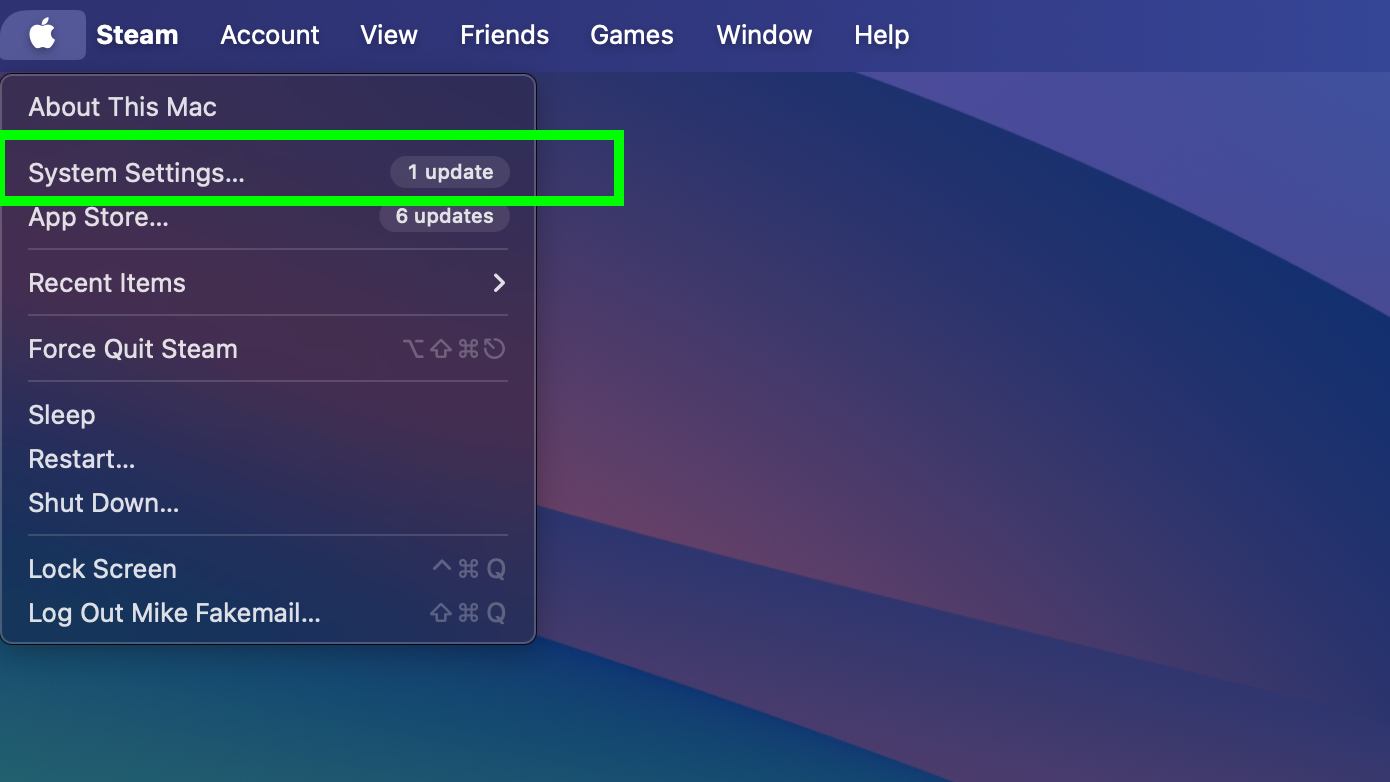
Open the System Settings menu on your Mac by clicking on the Apple icon in the top-left corner, then selecting System Settings from the drop-down menu.
2. Navigate to General > Software Update
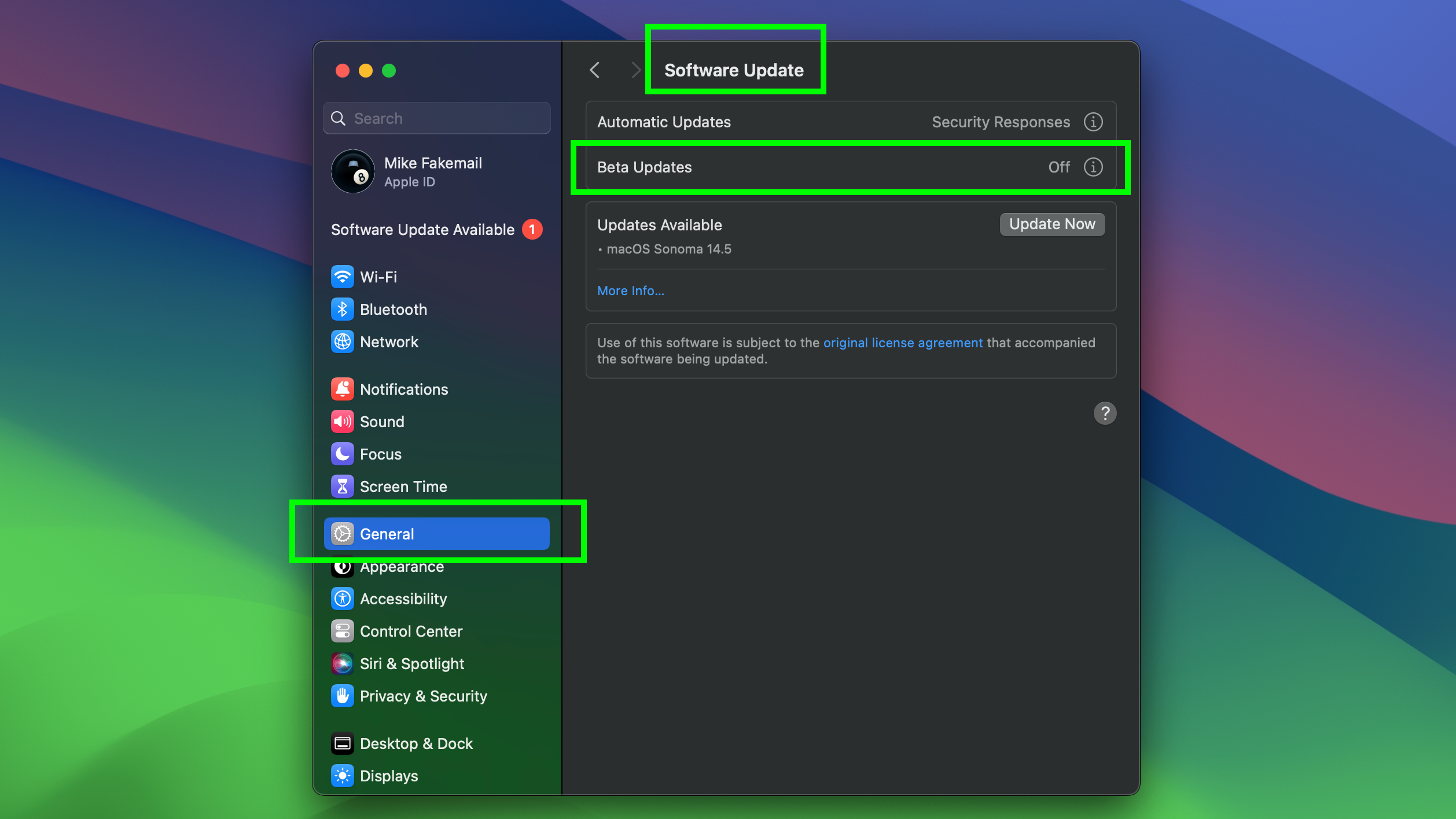
Now access the Software Update section of your General settings menu. To get there in System Settings click General in the left-hand menu, then click Software Update.
3. Enable Beta Updates and select macOS Sequoia
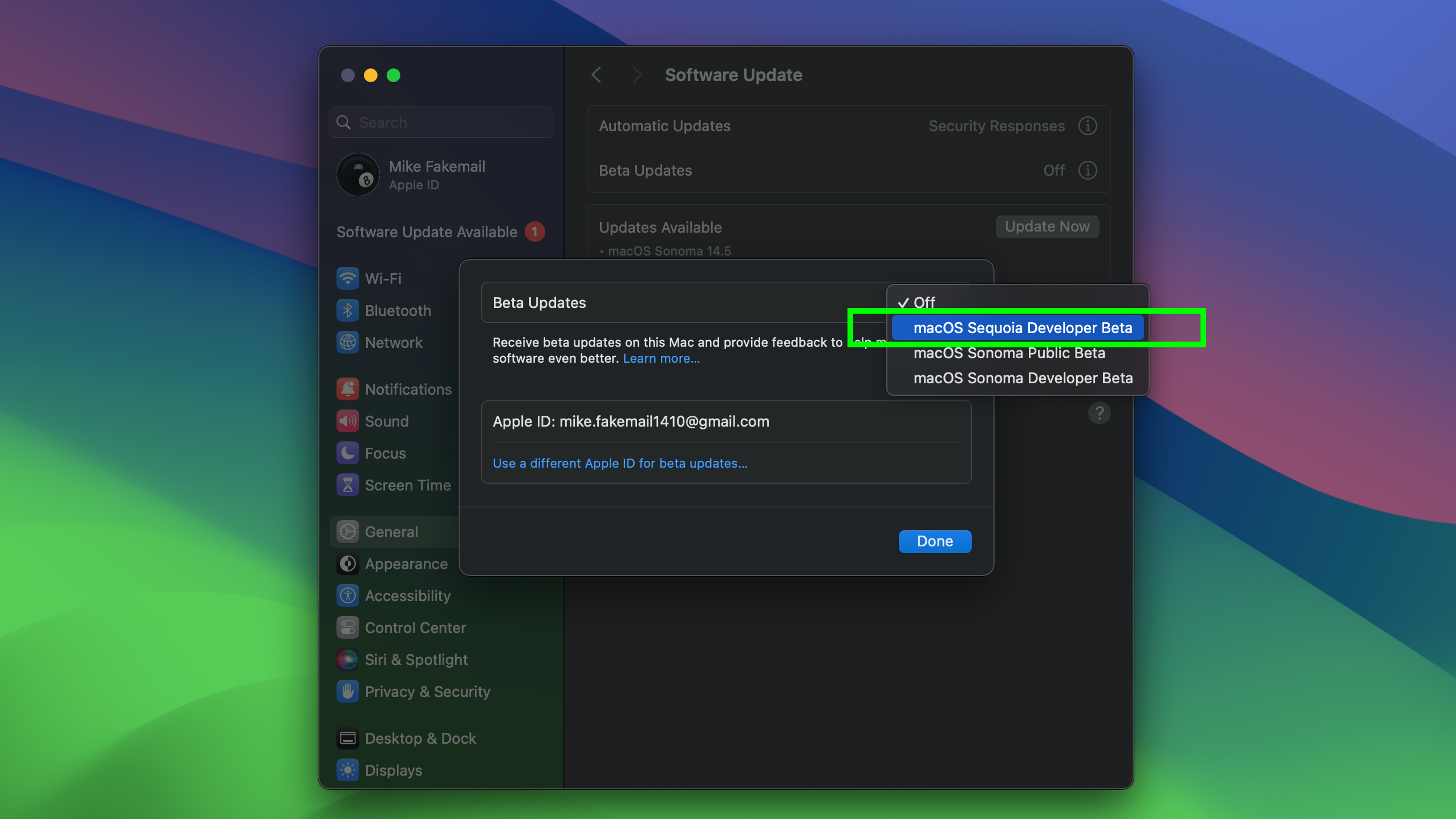
Now you need to make sure the Beta Updates setting is switched to On. If it's switched Off, turn it on by clicking the corresponding (!) button. When the Beta Updates menu opens, select macOS Sequoia Beta from the dropdown menu.
4. Install the beta
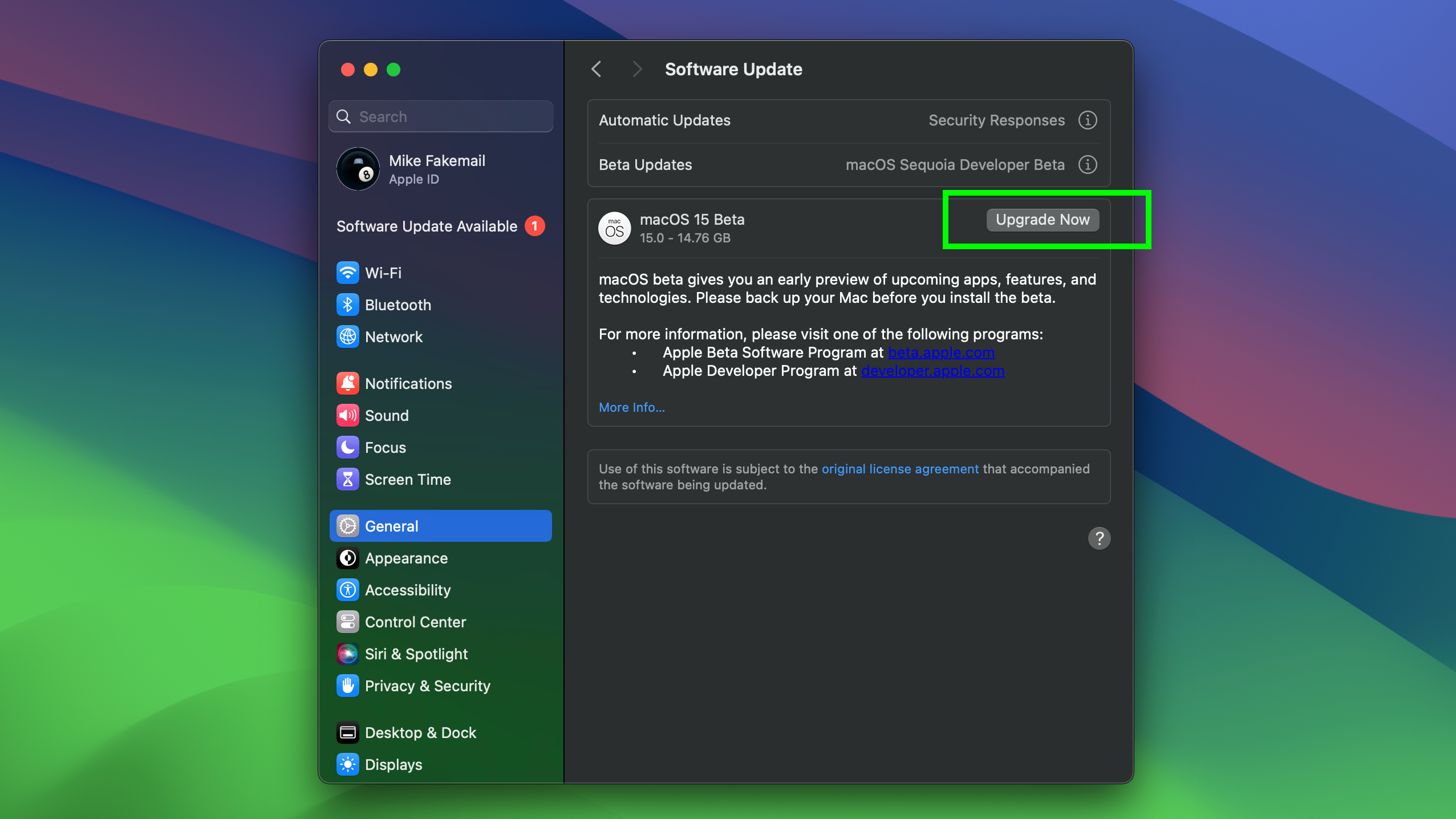
Once that's done you should see the macOS Sequoia beta appear as available to download as either macOS 15 or macOS Sequoia. Just hit the Upgrade Now button to start downloading the macOS Sequoia beta and you're off to the races!
That's all you need to do to get started with macOS Sequoia! Since this is beta software, don't be surprised if you encounter any issues or strange behavior. Apple's software betas are usually pretty stable, but you want to be sure you backed up your Mac so you can roll back to a clean install if things go awry!
For more Mac tips and tricks, check out how to clear cache on Mac and master the 9 macOS tips that every new Mac owner needs to know.

Alex Wawro is a lifelong tech and games enthusiast with more than a decade of experience covering both for outlets like Game Developer, Black Hat, and PC World magazine. A lifelong PC builder, he currently serves as a senior editor at Tom's Guide covering all things computing, from laptops and desktops to keyboards and mice.
