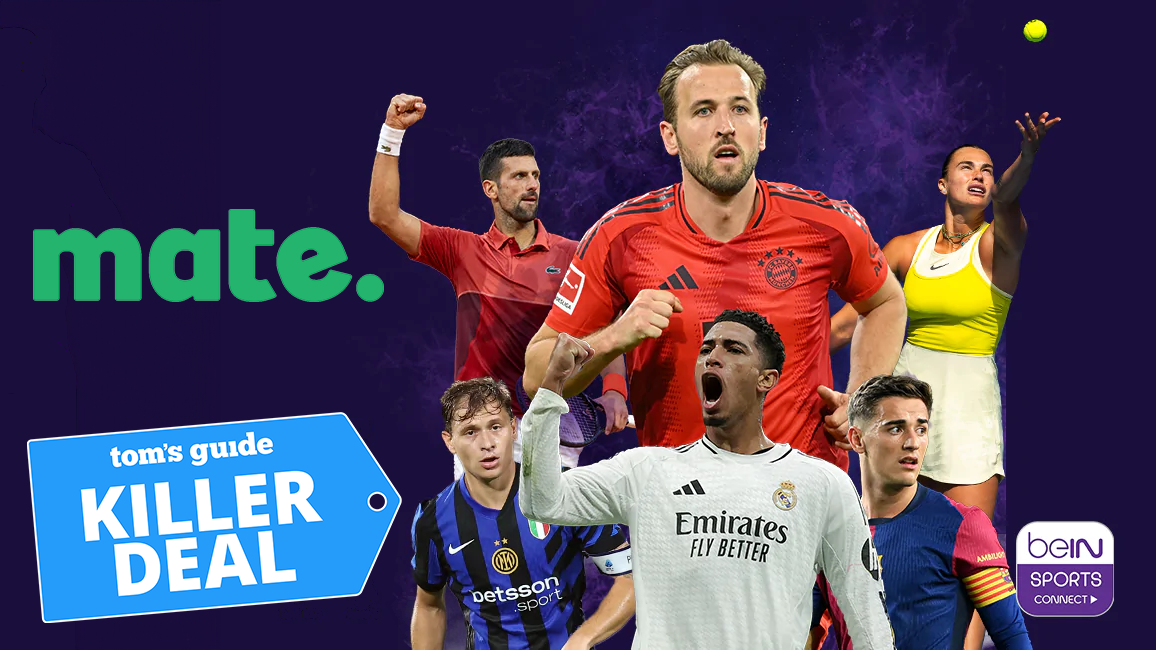How to dual-boot Windows 11 on a Mac
2 easy ways to get Windows up and running on your MacBook

Want to run Windows on your Mac? You can — it's called dual-booting, and it's easier than ever these days.
Dual-booting Windows 11 on your Mac opens up a whole new world of possibilities, allowing you to run Windows-exclusive software, play high-end games, and enjoy the best of both operating systems on a single device.
In this comprehensive guide to dual-booting, we'll walk you through two easy methods to get Windows 11 up and running on your Mac. The first is for older Intel-based Macs, the second is for newer Macs with Apple's M-series chips inside like the MacBook Air 13-inch M3.
No matter which path you choose, by the end of this guide you should feel ready to confidently set up a dual-boot environment tailored to your needs. Let's dive in!
Using the Boot Camp Assistant on Intel Macs
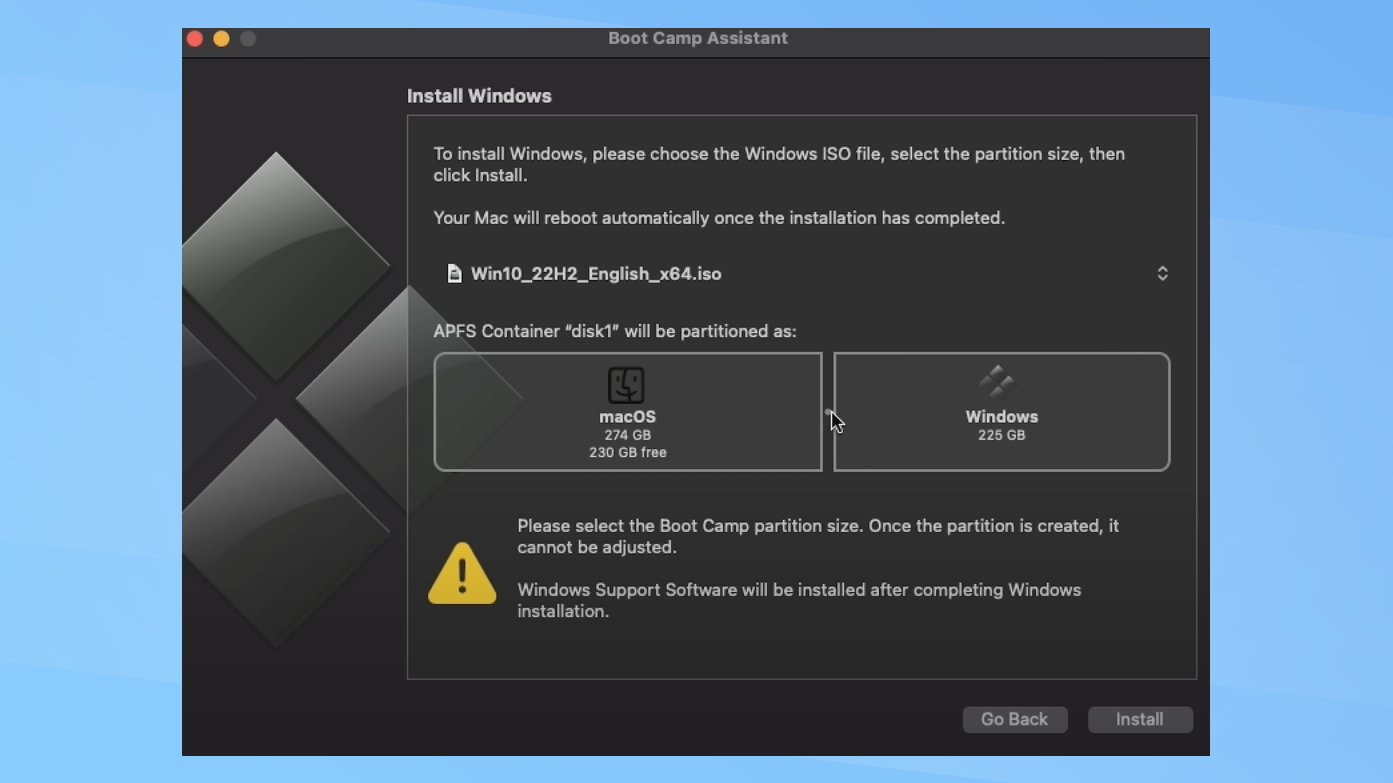
Boot Camp Assistant is a built-in utility on Intel-based Macs that allows you to easily install Windows alongside macOS. It guides you through the process of creating a Windows partition, installing Windows from an ISO file, and installing necessary drivers.
This is the safest way to dual-boot Windows 11 on an Intel-based Mac. It’s also the one recommended by Apple. Here's a step-by-step guide:
Prerequisites
- An Intel-based Mac with at least 64GB of free storage space (128GB recommended for the best experience)
- A USB flash drive with at least 16GB of storage capacity
- A 64-bit version of the Windows 11 ISO file, which can be downloaded from Microsoft's website
1. Prepare your Mac
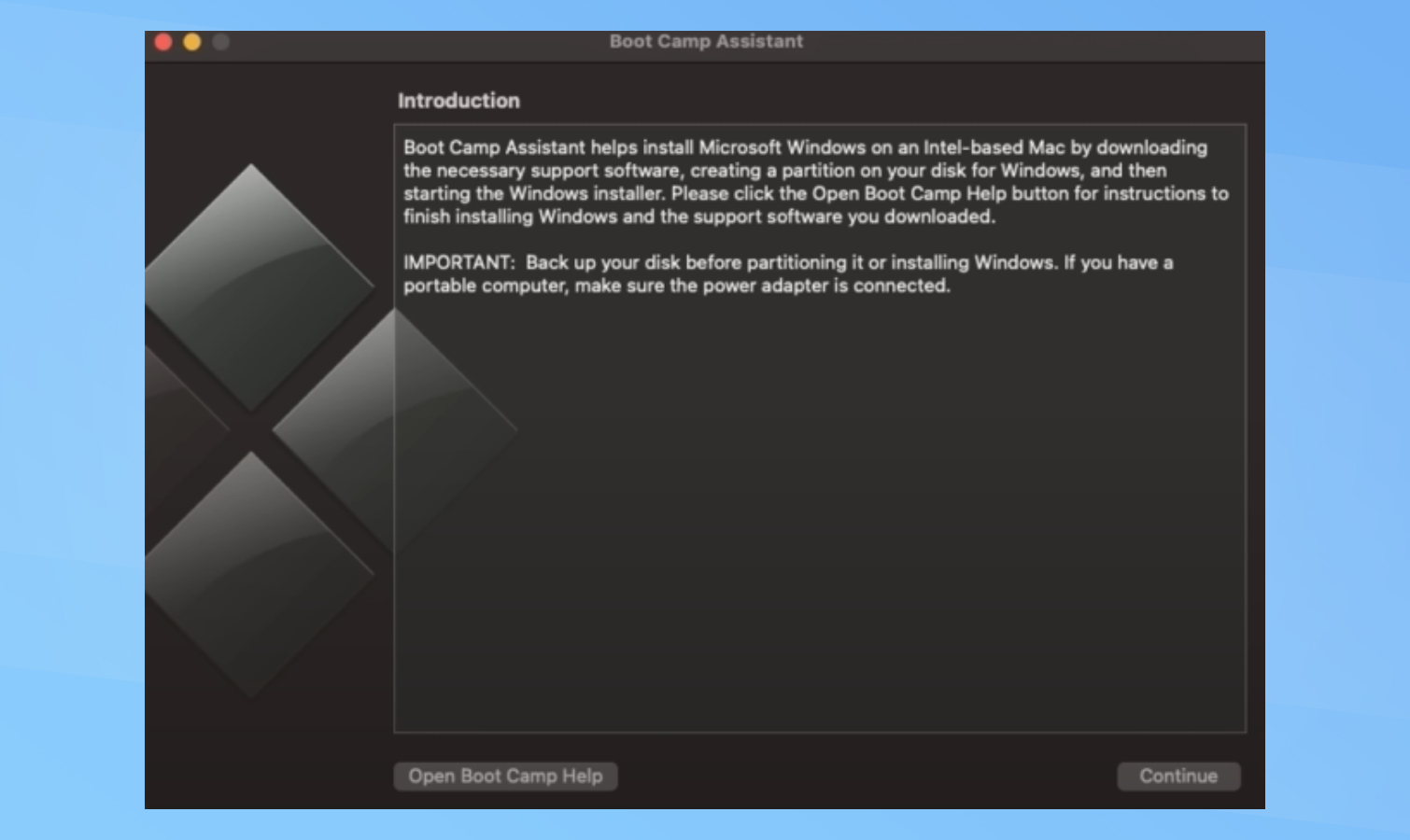
Make sure your Mac is connected to the internet, then open the Boot Camp Assistant app (located in the “Utilities” folder within “Applications” on your Dock) and click Continue.
2. Create a Windows 11 installation drive
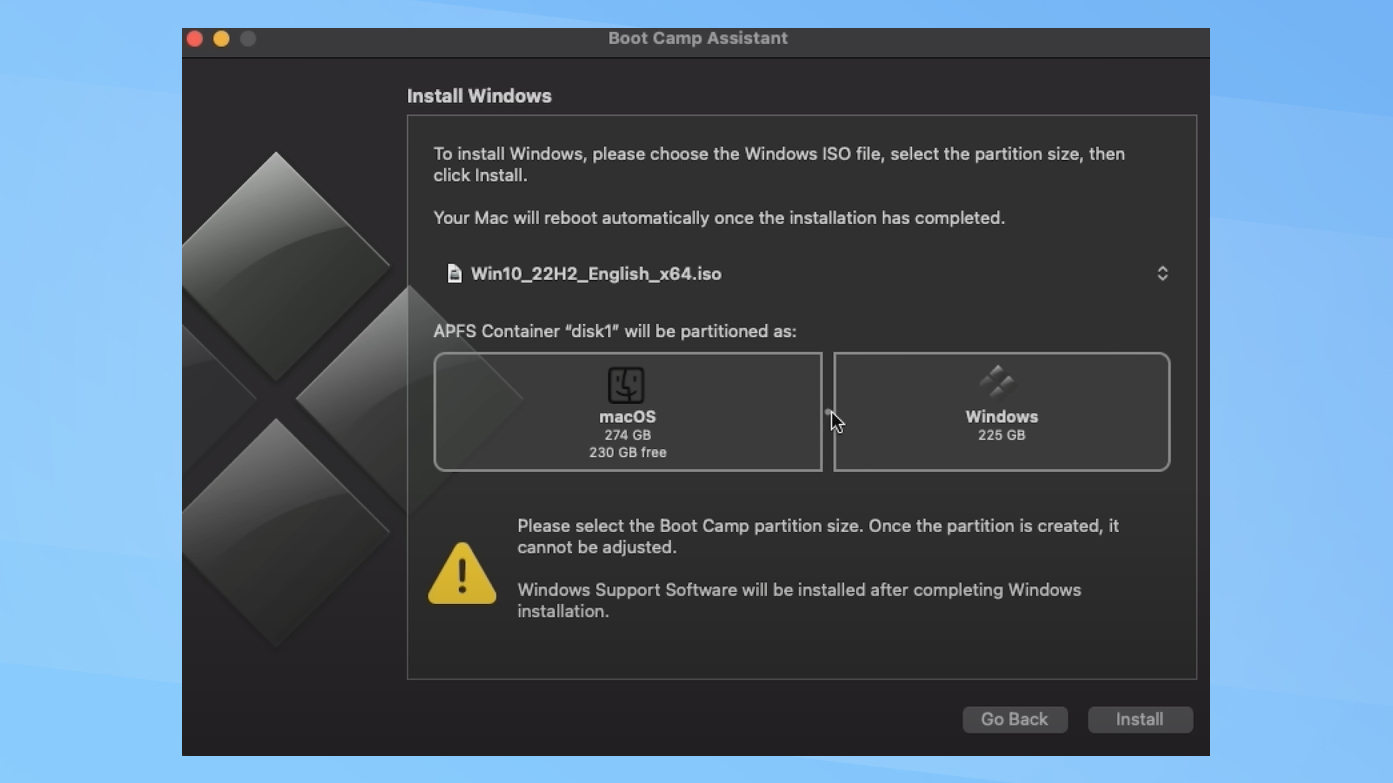
Select the options to create a Windows 11 install disk and install Windows. Click "Continue" and select the Windows 11 ISO file you downloaded. Insert your USB flash drive and select it as the destination disk. Click "Continue" to create the Windows 11 installation drive.
3. Partition your Mac's hard drive

Set the desired size for the Windows partition using the slider when prompted. Apple recommends at least 64GB for Windows, but 128GB provides the best experience. Click "Install" to begin creating the Windows partition. Your Mac will restart to the Windows installer once the partitioning process is complete.
4. Install the Windows OS
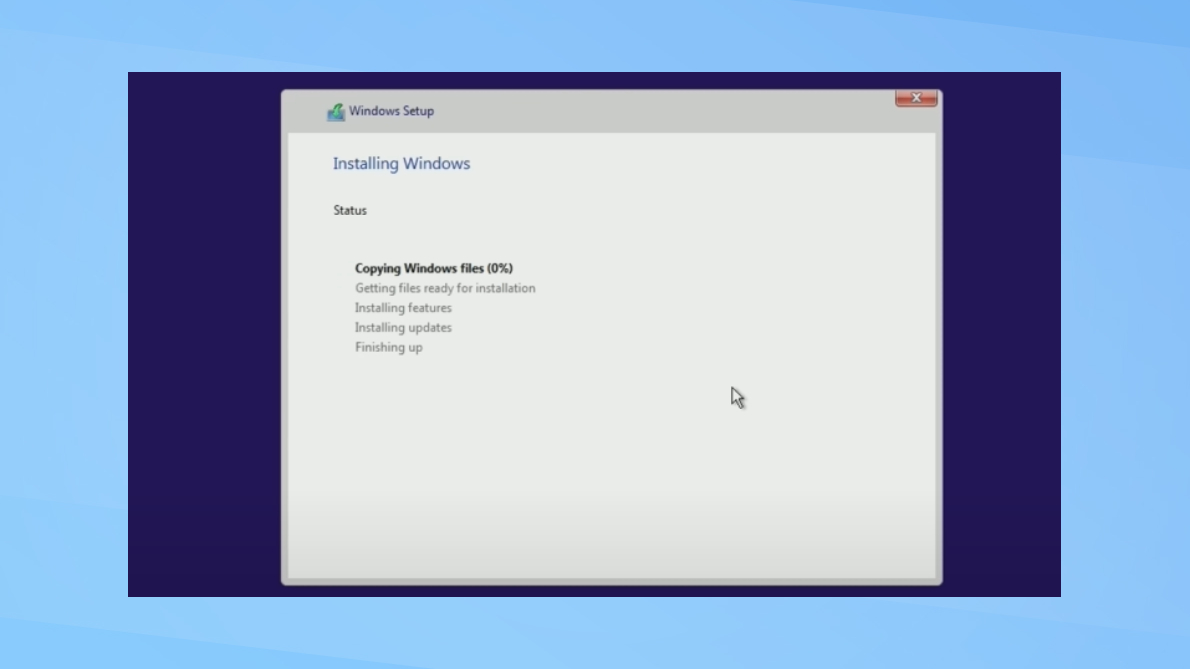
Set the desired size for the Windows partition using the slider when prompted. Apple recommends at least 64GB for Windows but 128GB provides the best experience. Click "Install" to begin creating the Windows partition. Your Mac will restart to the Windows installer once the partitioning process is complete.
5. Install the Boot Camp drivers
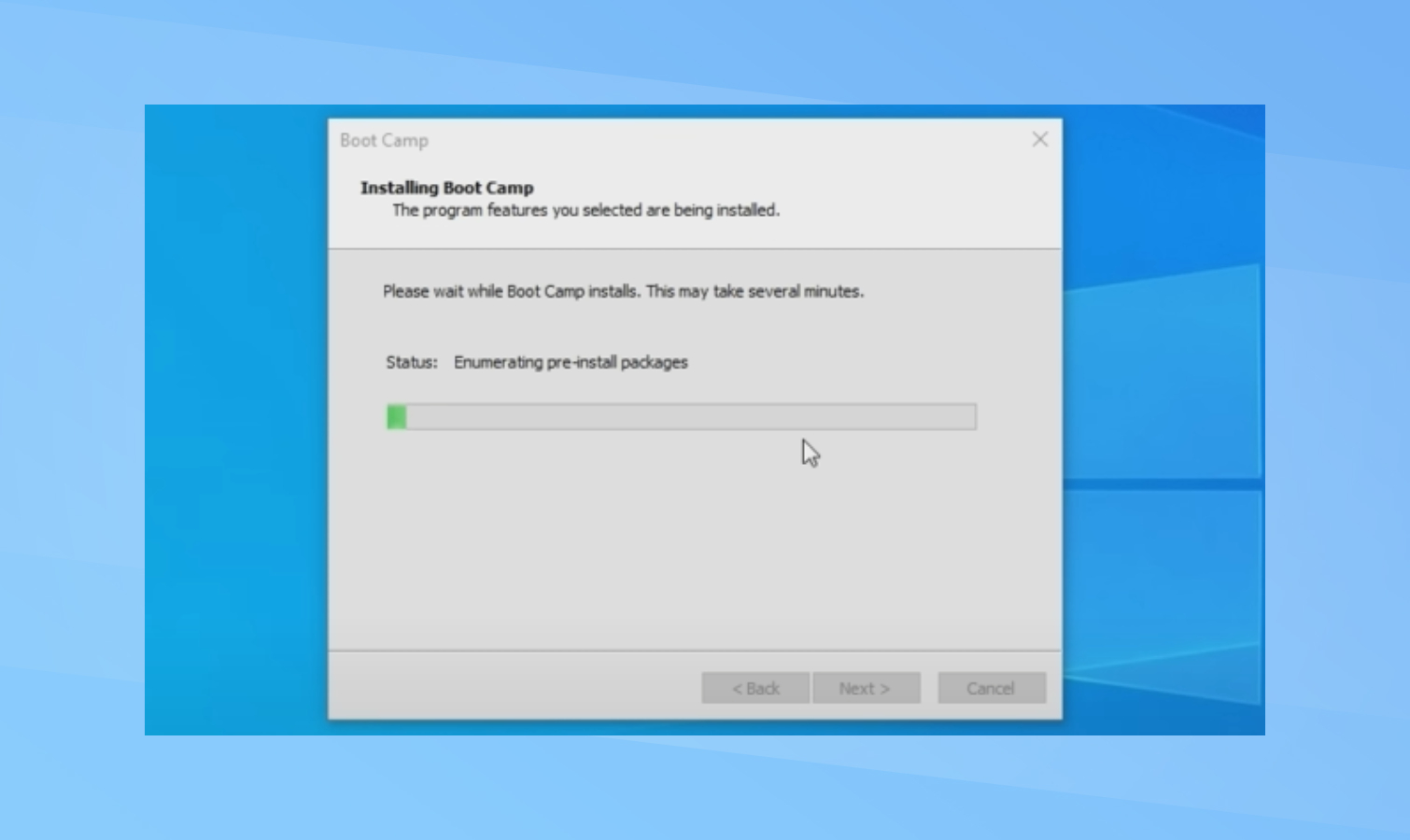
After it’s finished, your Mac will automatically boot into Windows and open the Boot Camp installer. Follow the on-screen instructions to install the necessary drivers and software and restart your Mac when prompted.
You can now switch between macOS and Windows by restarting your Mac and holding the Option (Alt) key during startup, allowing you to select your desired operating system!
Using third-party software Parallels Desktop
You can also use third-party software like Parallels Desktop to dual-boot Windows 11 on your Mac.
Sign up to get the BEST of Tom's Guide direct to your inbox.
Get instant access to breaking news, the hottest reviews, great deals and helpful tips.
Parallels is a popular piece of virtualization software that offers a seamless experience, letting you use Windows apps and macOS apps side-by-side without rebooting. While it does cost money to use, you can use the free trial to try it free for two weeks.
Here's how to install Windows 11 using Parallels Desktop:
Prerequisites
- A Mac with an Intel or Apple M1/M2 processor
- At least 8 GB of RAM (16 GB or more recommended)
- At least 256 GB of storage space
- Parallels Desktop 18 or newer
1. Download and install Parallels Desktop
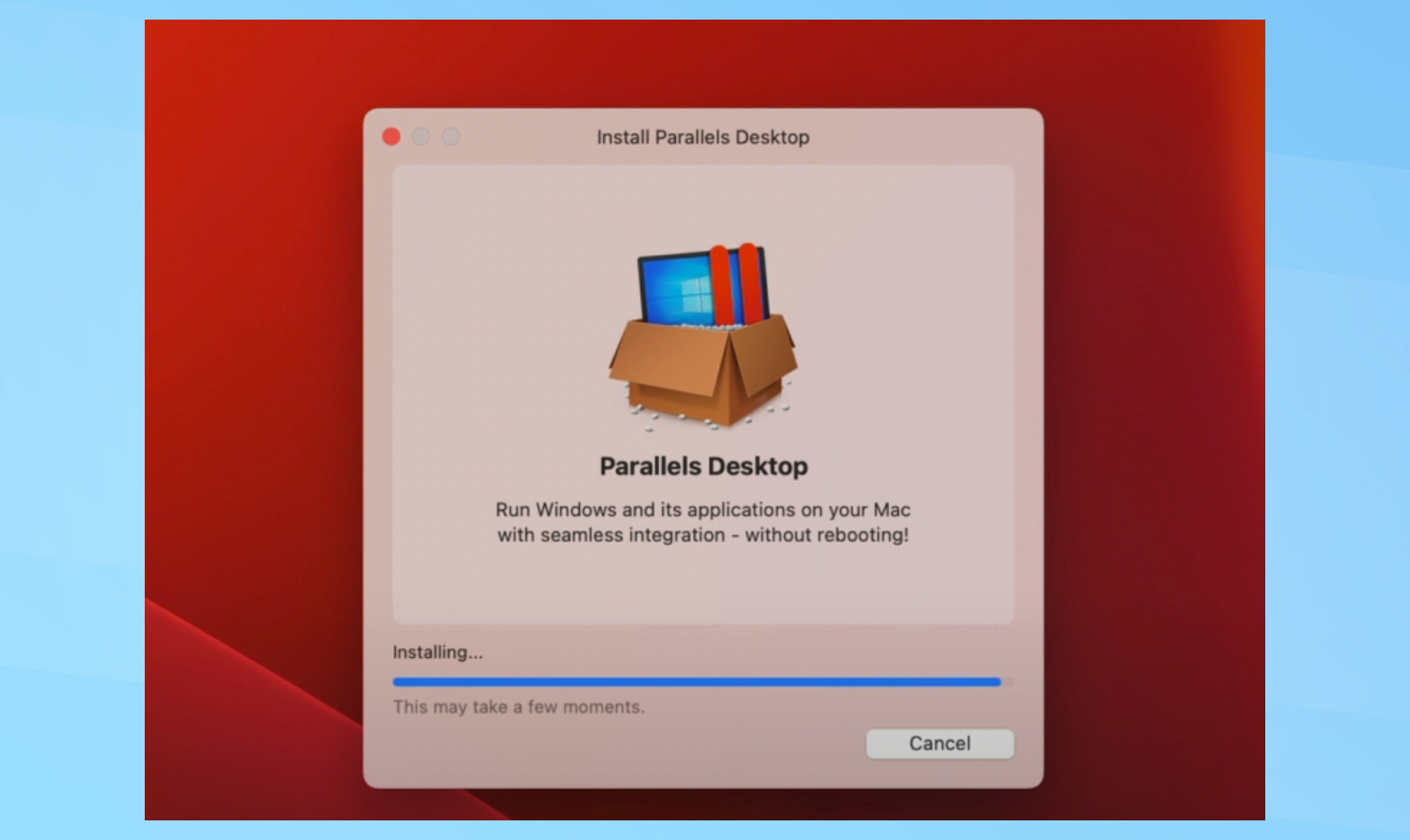
Visit the Parallels Desktop website and click on the "Try Free" button, then follow the prompts to download Parallels. Then, open the downloaded .dmg file and double-click on "Install Parallels Desktop.app" - follow the on-screen instructions to complete the installation process.
2. Create a new virtual machine
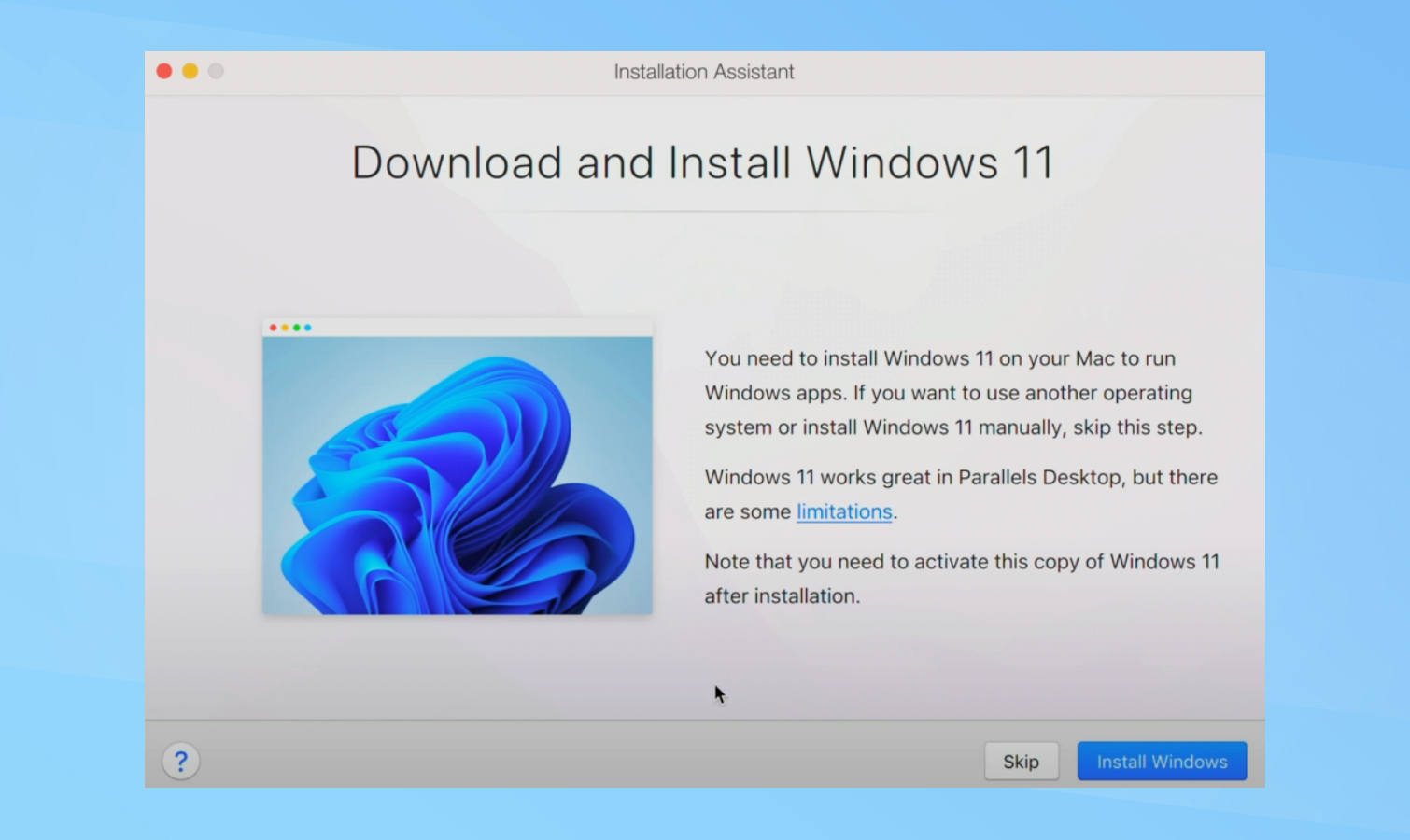
Launch Parallels Desktop and click on the "+" button in the top right corner, then select "Get Windows 11 from Microsoft" and click "Continue". Click "Install Windows" to begin downloading and installing Windows 11.
3. Configure your virtual machine
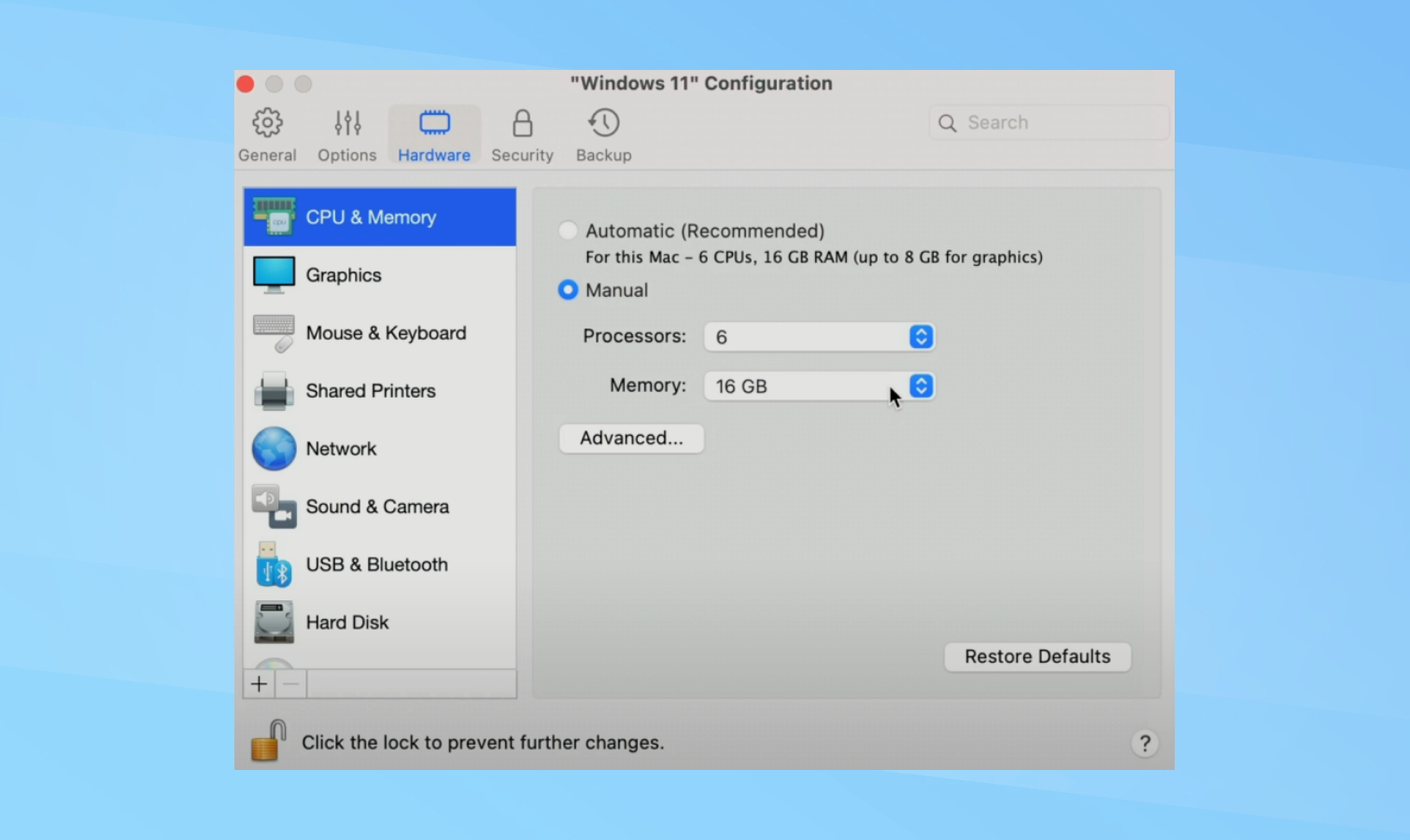
Once the installation is complete, click on "Configuration" to customize your virtual machine settings on the Mac. Adjust the amount of RAM and CPU cores allocated to your virtual machine based on your needs. Configure other settings like graphics, network, and shared folders as desired.
4. Install Parallels Tools to start using Windows 11
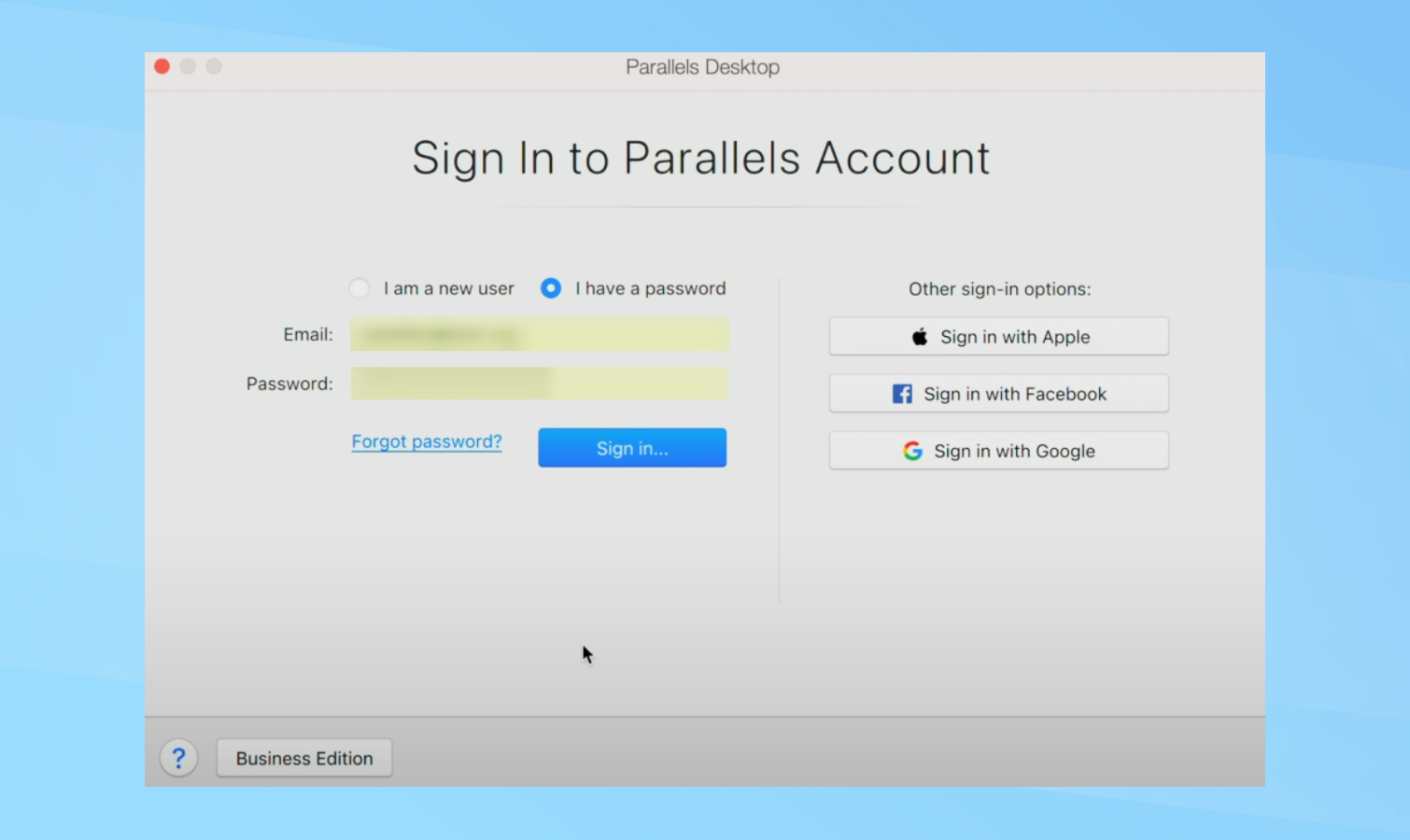
When Windows 11 setup is finished, Parallels Tools will install automatically. Restart your virtual machine when prompted to complete the installation.
You can now use Windows 11 in a window alongside your macOS apps or in full-screen mode! To switch between macOS and Windows 11, use the Parallels menu in the macOS menu bar.
That's all there is to it! Take some time to get comfortable with what it's like to switch between Windows and macOS, because there's definitely an adjustment period.
For more tips on using your Mac to its full potential, check out our step-by-step guides on how to password protect a folder on Mac how to show the hidden files in Mac. And if your MacBook Pro is feeling a little sluggish, check out our rundown of how to clear cache on Mac to try and speed things up!
Ritoban Mukherjee is a freelance journalist from West Bengal, India whose work on cloud storage, web hosting, and a range of other topics has been published on Tom's Guide, TechRadar, Creative Bloq, IT Pro, Gizmodo, Medium, and Mental Floss.