How to stop your personal data from appearing in Google searches
Protect your privacy with Google's Results About You
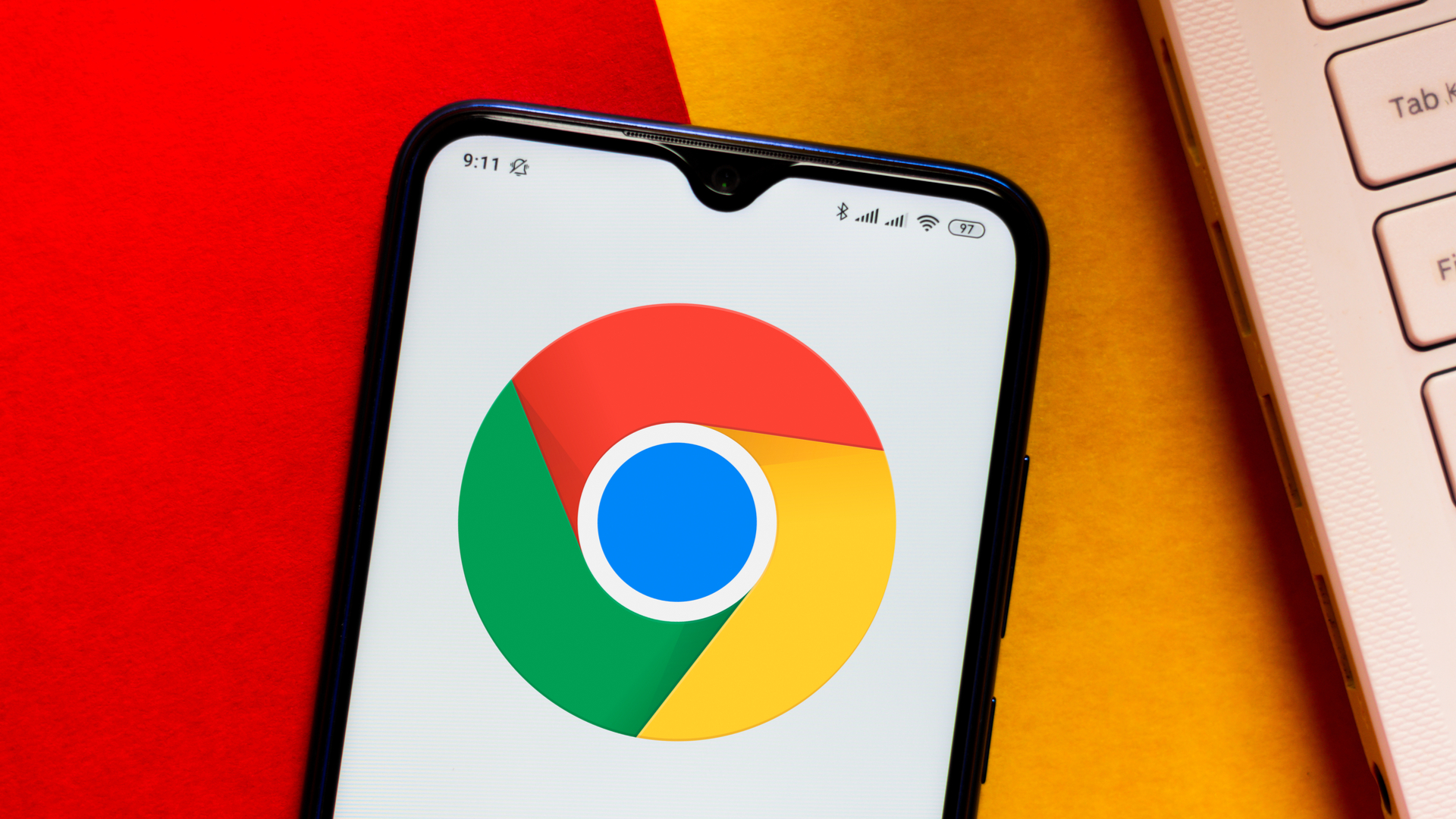
Discovering your personal information in Google search results isn’t just unsettling—it’s a potential privacy and security risk. Sensitive details like phone numbers, home addresses, and financial data can sometimes appear online, leaving you vulnerable.
Recognizing these concerns, Google has upgraded its Results About You tool with key improvements. The revamped system proactively scans search results for your sensitive information and sends alerts when it appears. Instead of manually searching for your data, you can enable continuous monitoring, letting Google track and notify you of potential privacy risks automatically.
The new hub also makes requesting removals directly from search results much simpler, reducing the number of steps needed to protect your online privacy. Here's how to take control of your personal information in Google search results.
1. Manage your Google account
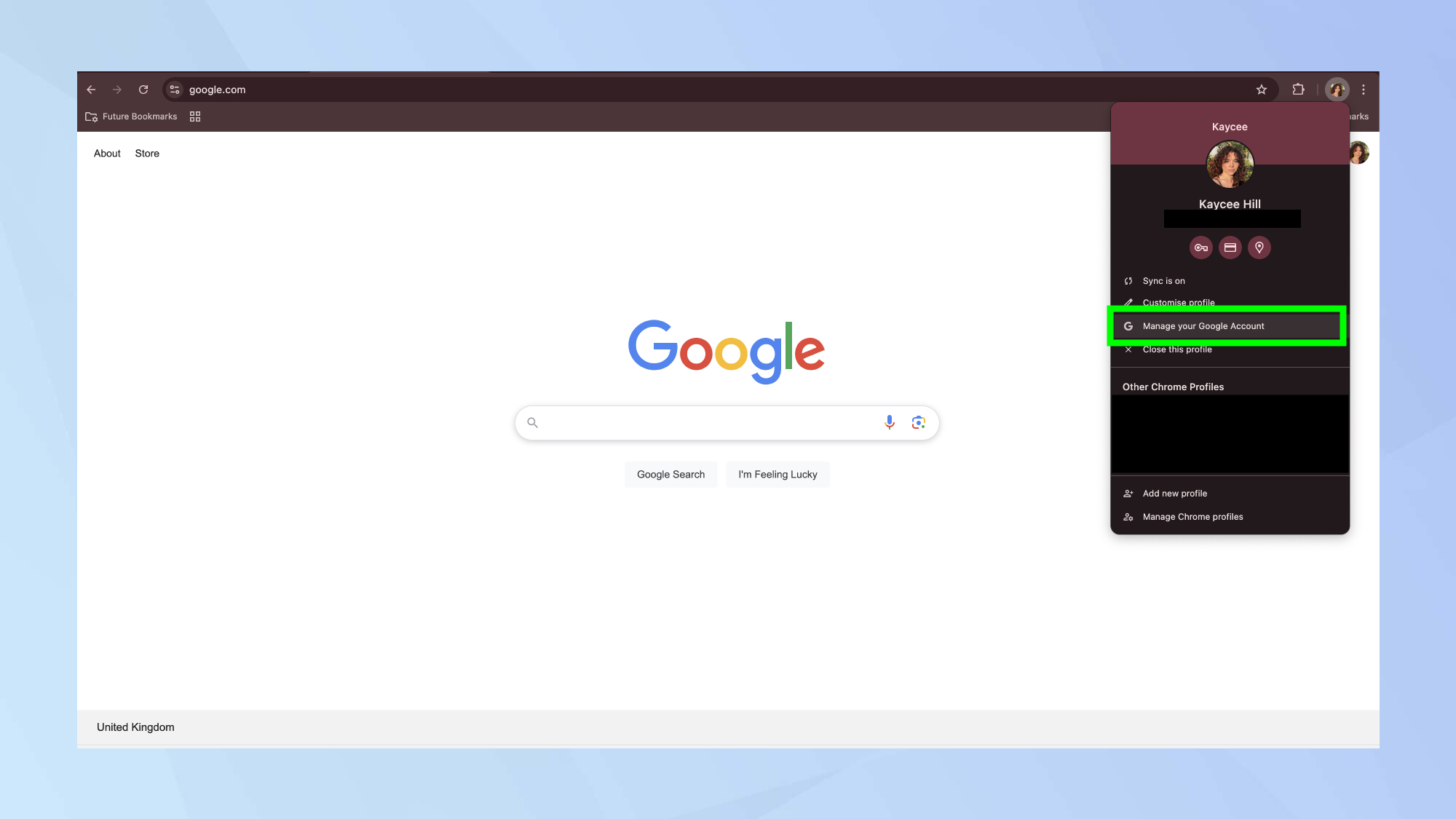
Start by signing into Google Chrome. Click on your profile icon next to the three-dot menu and select Manage your Google Account.
2. Navigate to data and privacy

Once inside your Google account, click on Data & Privacy in the top left menu. Scroll down until you reach My Activity and click on it.
3. Access other activity options
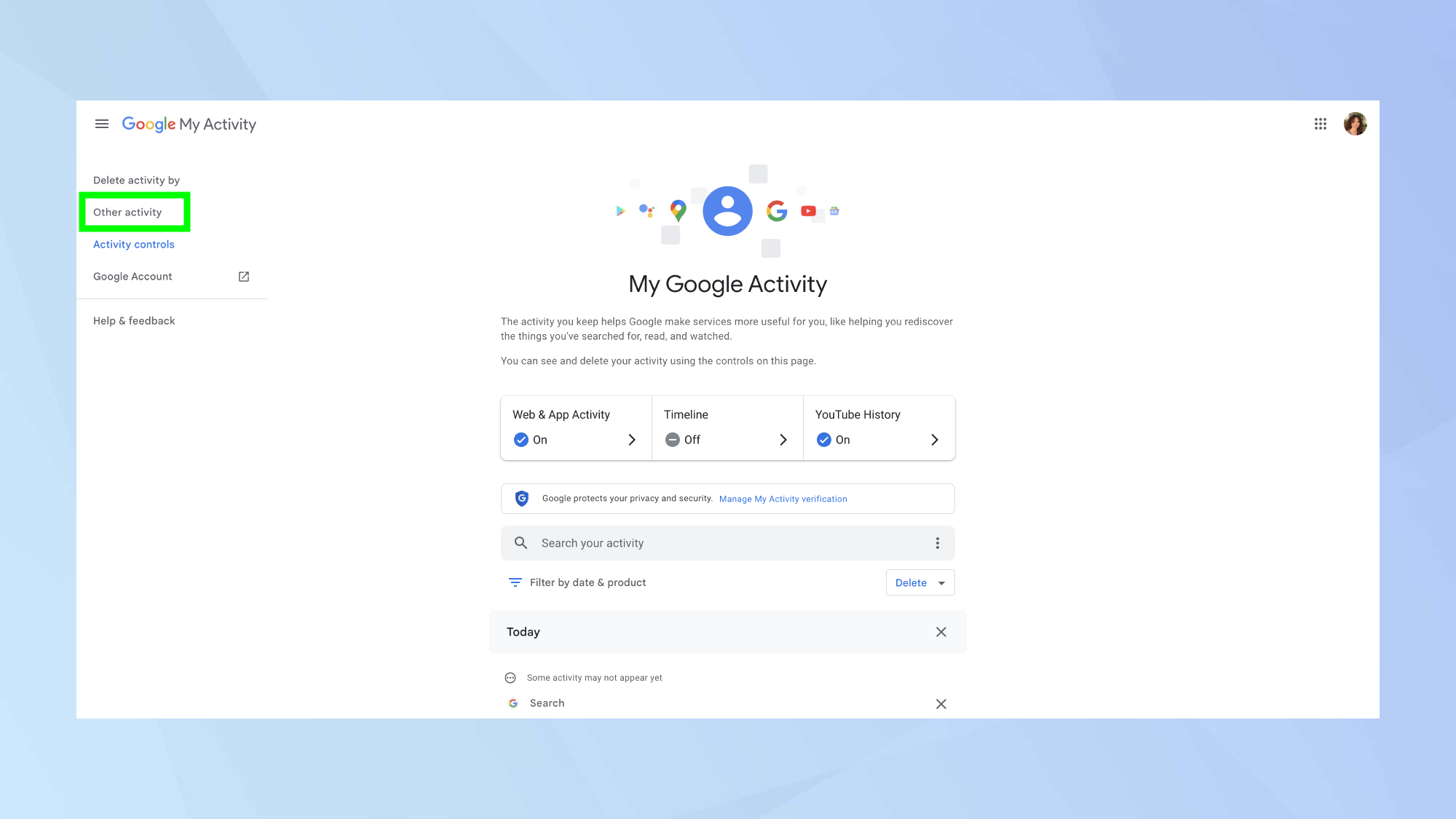
In the menu on the left side of the page, select the Other activity option.
4. Find results about you
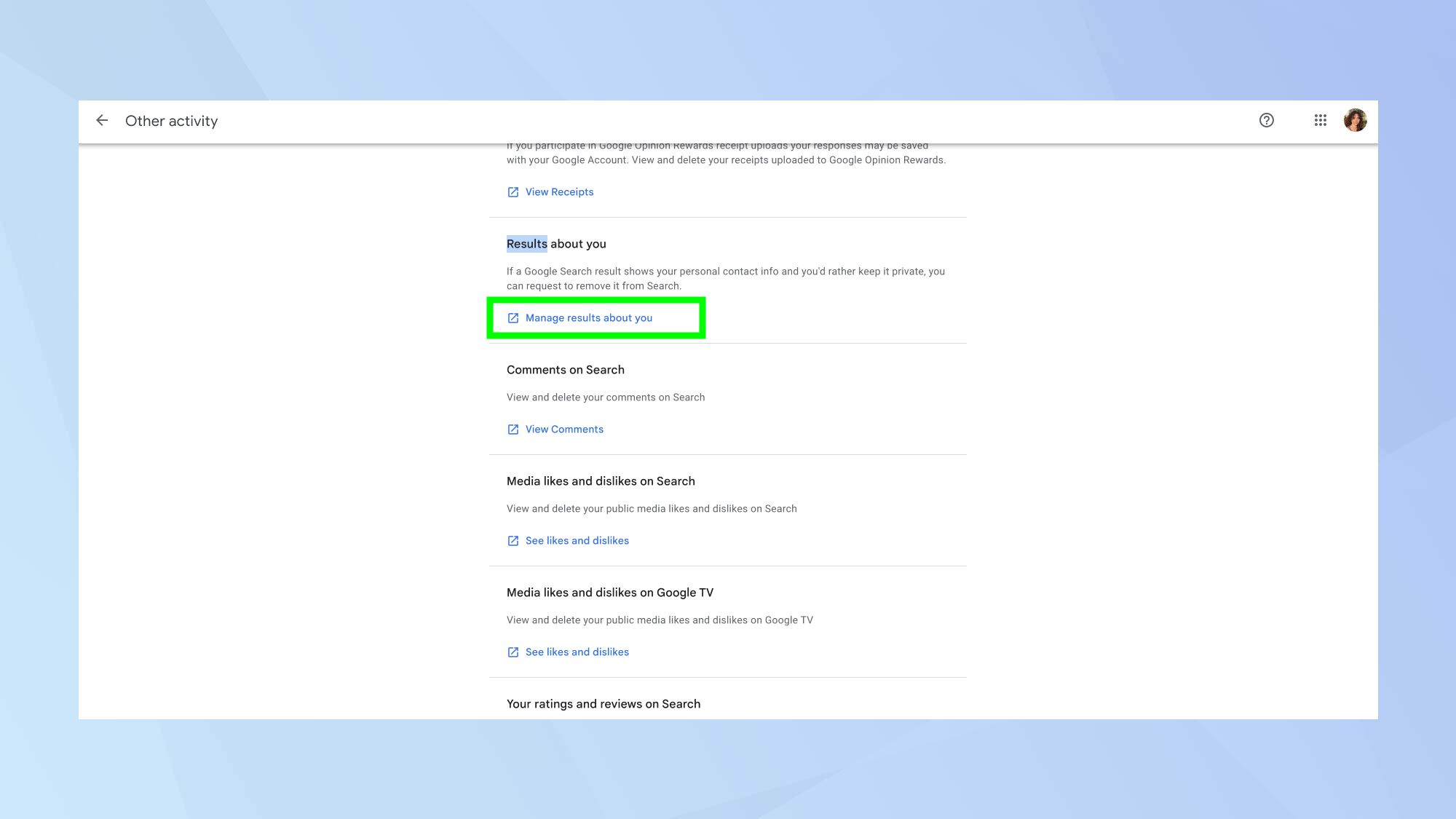
Within this section, scroll until you find Results about you. Then click on Manage results about you.
5. Get started with the tool
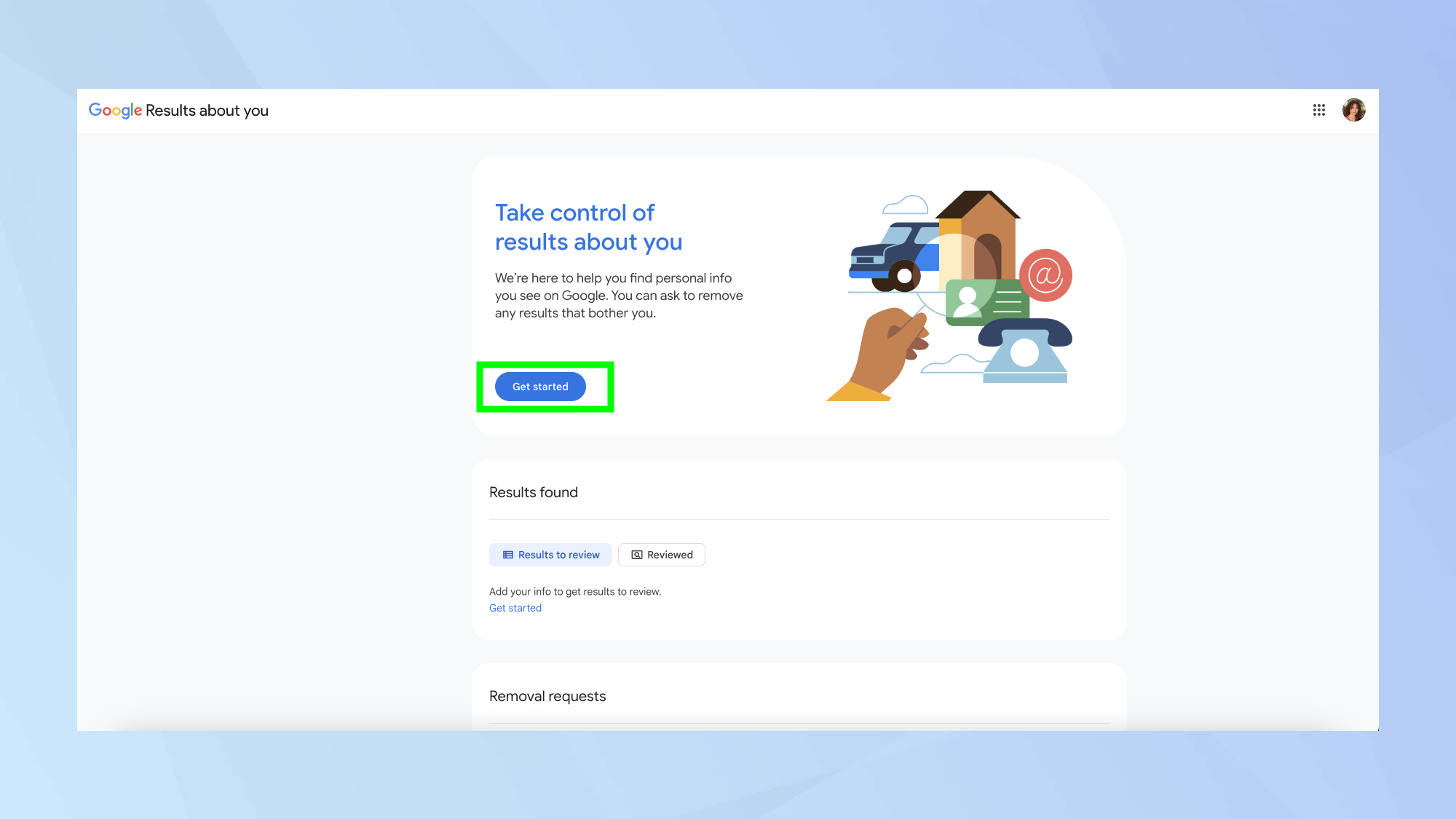
To enable the tool, click the blue get started button.
6. Enter your name
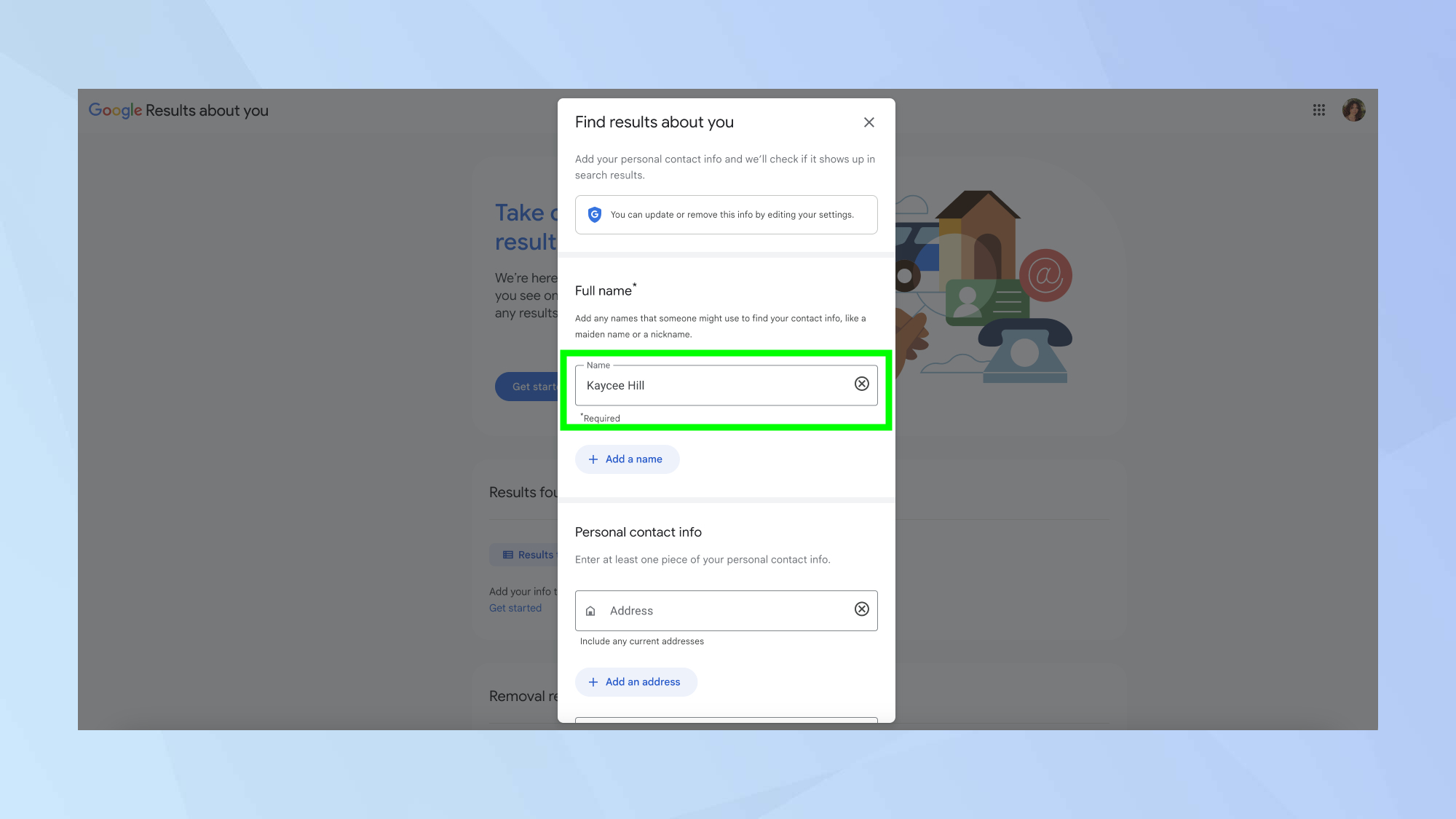
Enter your full name in the provided field. You can also add any other names you commonly use either in real life or online.
7. Add your personal contact information
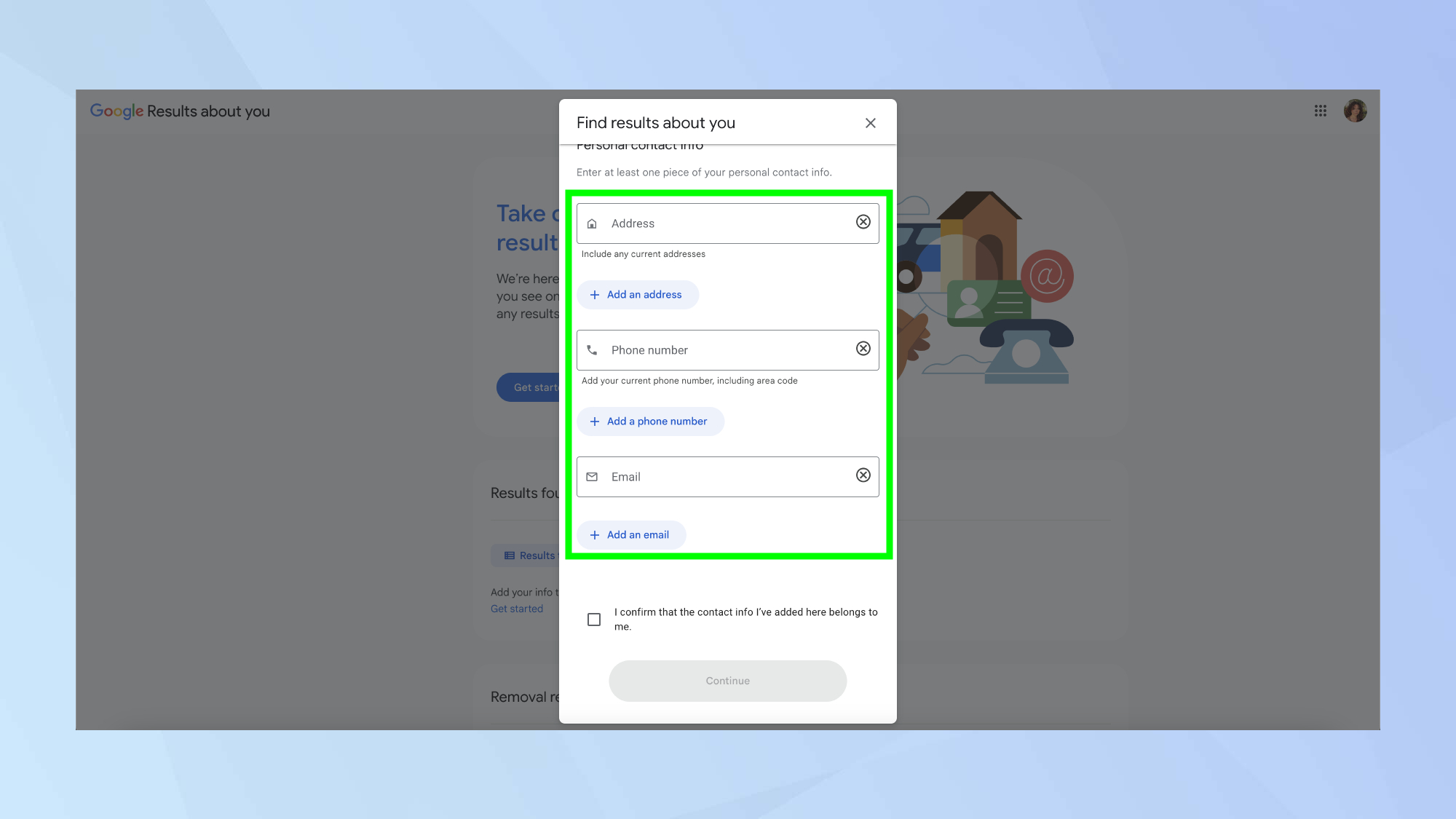
Enter your sensitive personal information that you want Google to monitor, such as your home address, phone number, and email addresses. You can add multiple email addresses if needed.
8. Verify your information
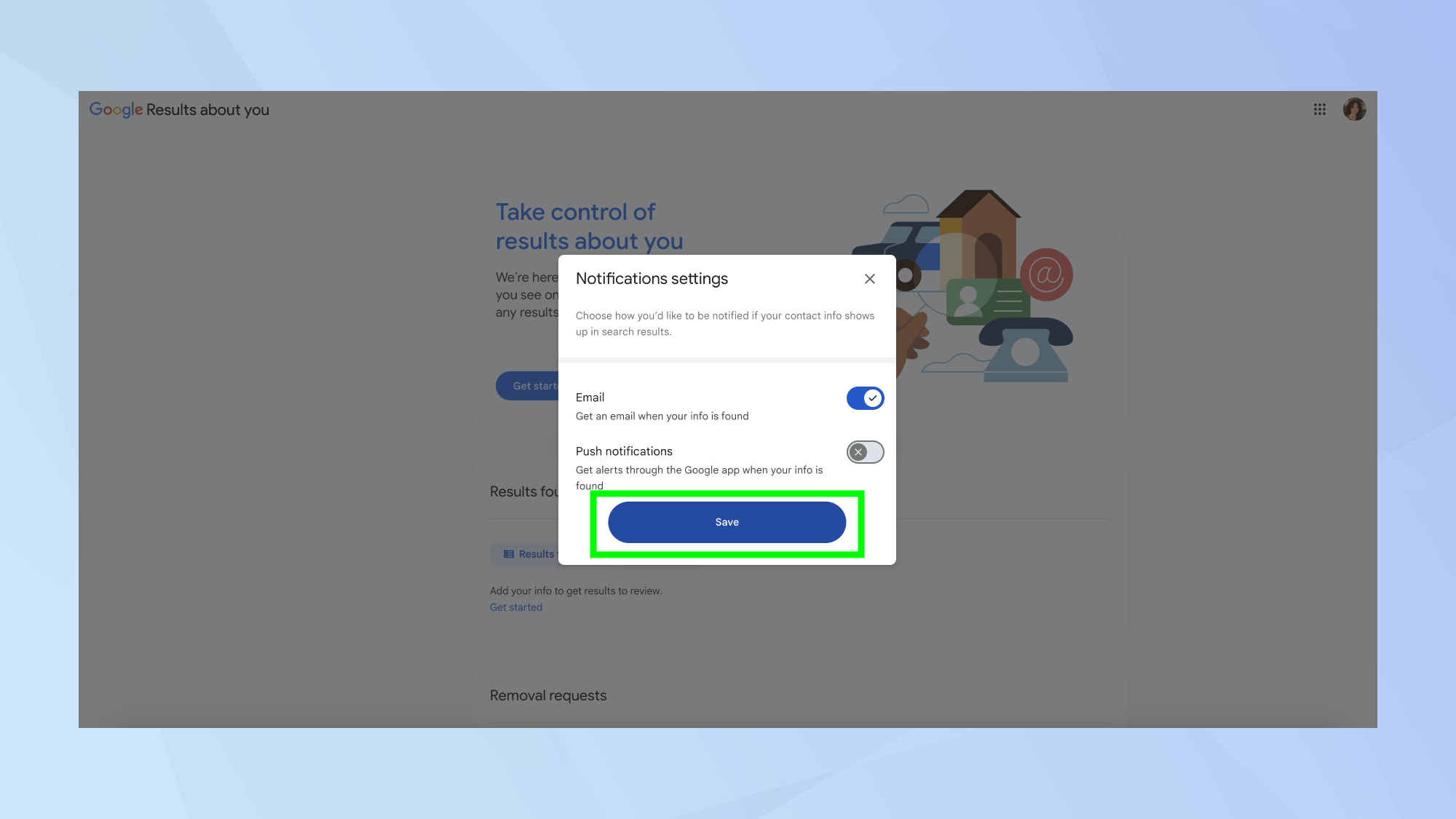
Double-check that all the information you've entered is correct. Then tick the confirmation box at the bottom and click Continue.
On the next screen you'll be able to choose how you want to receive the notfications, through email or push notifications. Once decided, click Save.
9. Finish the setup
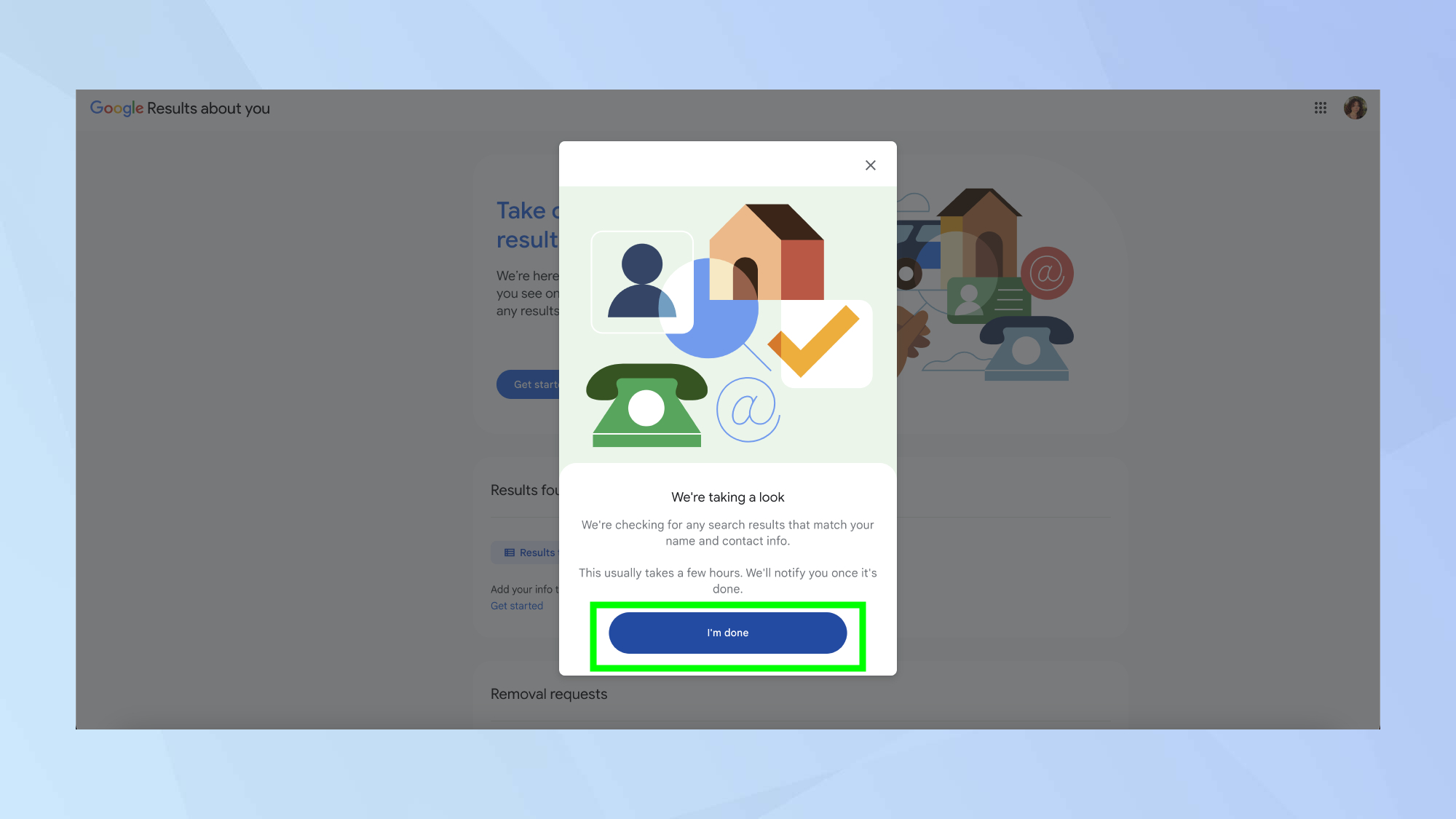
A final confirmation message will appear letting you know that monitoring is now active. Google will proactively scan Search results for your personal information.
Once set up, Results About You will continuously monitor Google Search for your personal information and alert you when it finds matches. You can then review these results and request removal if needed.
With your personal information now better protected in Google's search results, why not explore other digital productivity tools? For Chrome users, check out I use these 7 Google Chrome keyboard shortcuts every day to save me time. And if you're a Mac user, knowing how to use your Mac's built-in screen recorder or how to enable live captions on your Mac for better accessibility.
Sign up to get the BEST of Tom's Guide direct to your inbox.
Get instant access to breaking news, the hottest reviews, great deals and helpful tips.

Kaycee is an Editor at Tom’s Guide and has been writing for as long as she can remember. Her journey into the tech world began as Cazoo's Knowledge Content Specialist, igniting her enthusiasm for technology. When she’s not exploring the latest gadgets and innovations, Kaycee can be found immersed in her favorite video games, or penning her second poetry collection.
You must confirm your public display name before commenting
Please logout and then login again, you will then be prompted to enter your display name.










