This tool identifies AI-generated images, text and videos — here’s how it works
With the Hive AI Detector, you can check whether AI has been used to produce content

As AI plays a part in the production of more and more images, videos and articles, it’s becoming increasingly important to discover the origin of online content. While most media created with AI tools is harmless, AI can also be misused to spread misinformation. Being able to distinguish fact from fiction and recognize when you’re being duped is becoming a vital skill.
The Hive AI Detector is here to help. This free Chrome extension runs in the background, ready to scan and analyze any images, videos, or text you encounter while browsing. It works quickly and even lets you paste media from other sources for analysis. Best of all, Hive AI Detector doesn’t require any registration or personal information.
Hive is highly effective, consistently delivering accurate responses. Let’s take a look at how you can easily identify AI-generated images, text, and videos, giving you peace of mind in the process.
1. Add an extension
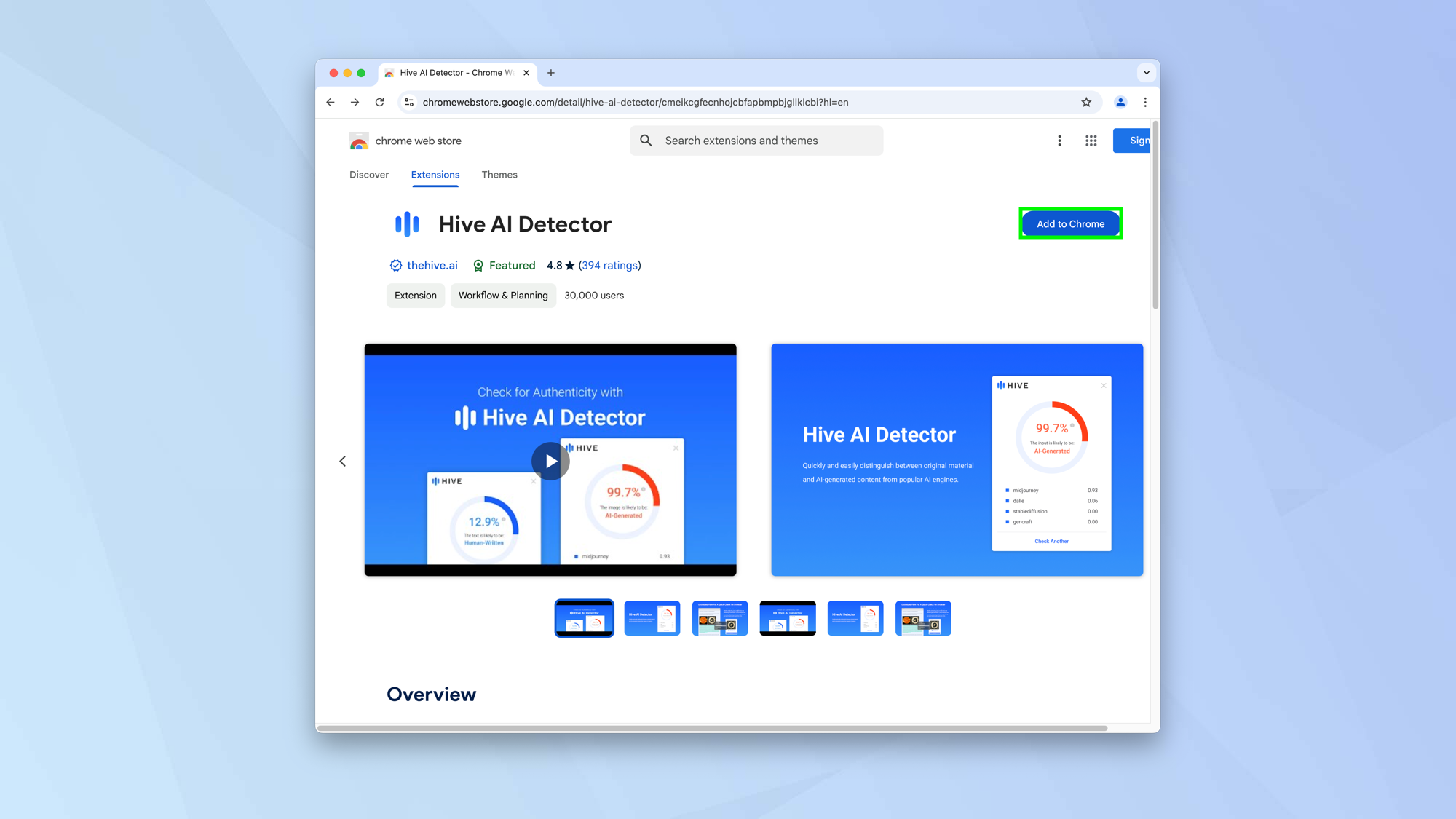
First of all, launch the Chrome browser and visit the Chrome Web Store. Now search for Hive AI Detector and select Add to Chrome. Once you agree to its terms, it’s ready to use.
2. Right-click an image or text
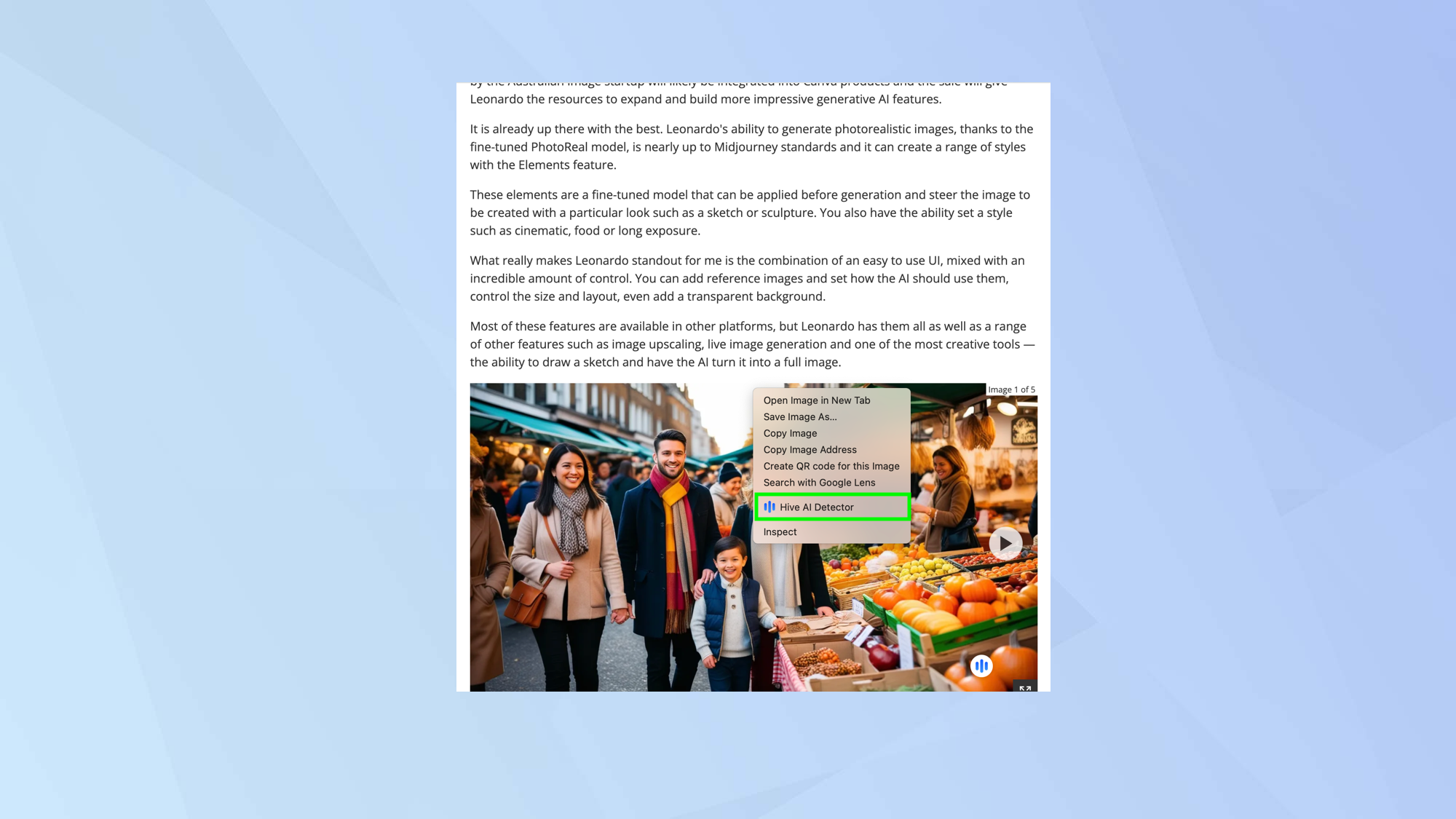
If you come across a picture, text or video that you suspect is AI, simply right-click the image, selected words or video (if you’re using an Apple computer, you can discover how to right-click on Mac if you’re not sure).
Next, select Hive AI Detector from the drop-down menu. Note that images must be in a jpg, png or webp format.
3. Copy and paste images (alternative method)
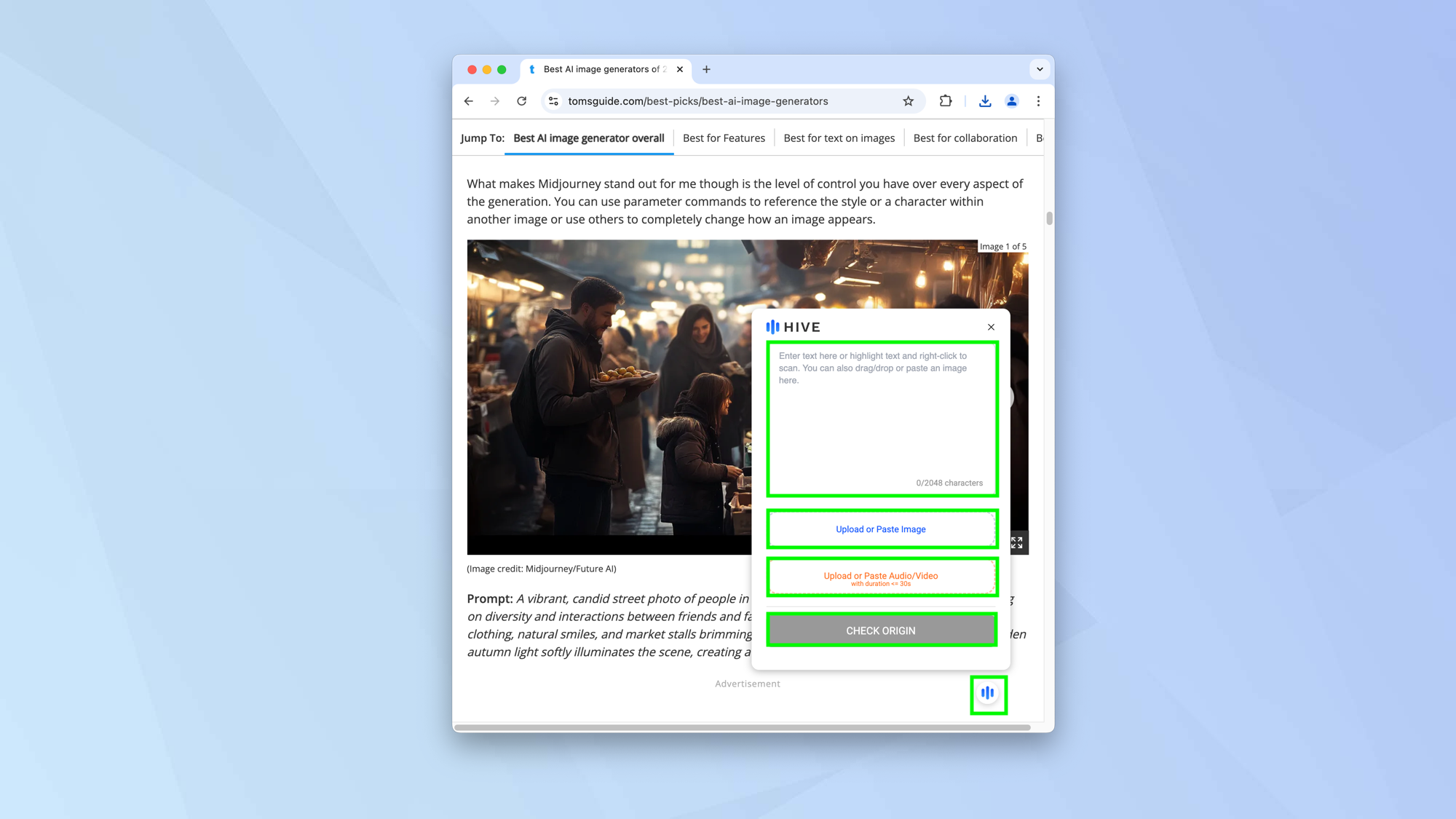
Alternatively, click the Hive AI Detector button located in the bottom right of the screen. This will let you drag/drop and paste any images, short videos or text you come across into a box for analysis.
You can also click Upload or Paste Image, or click upload or Paste Audio/Video to look for and check pictures, videos and audio stored on your computer’s hard drive. Just tick the box and click Check Origin when you’re ready.
4. Check the stats
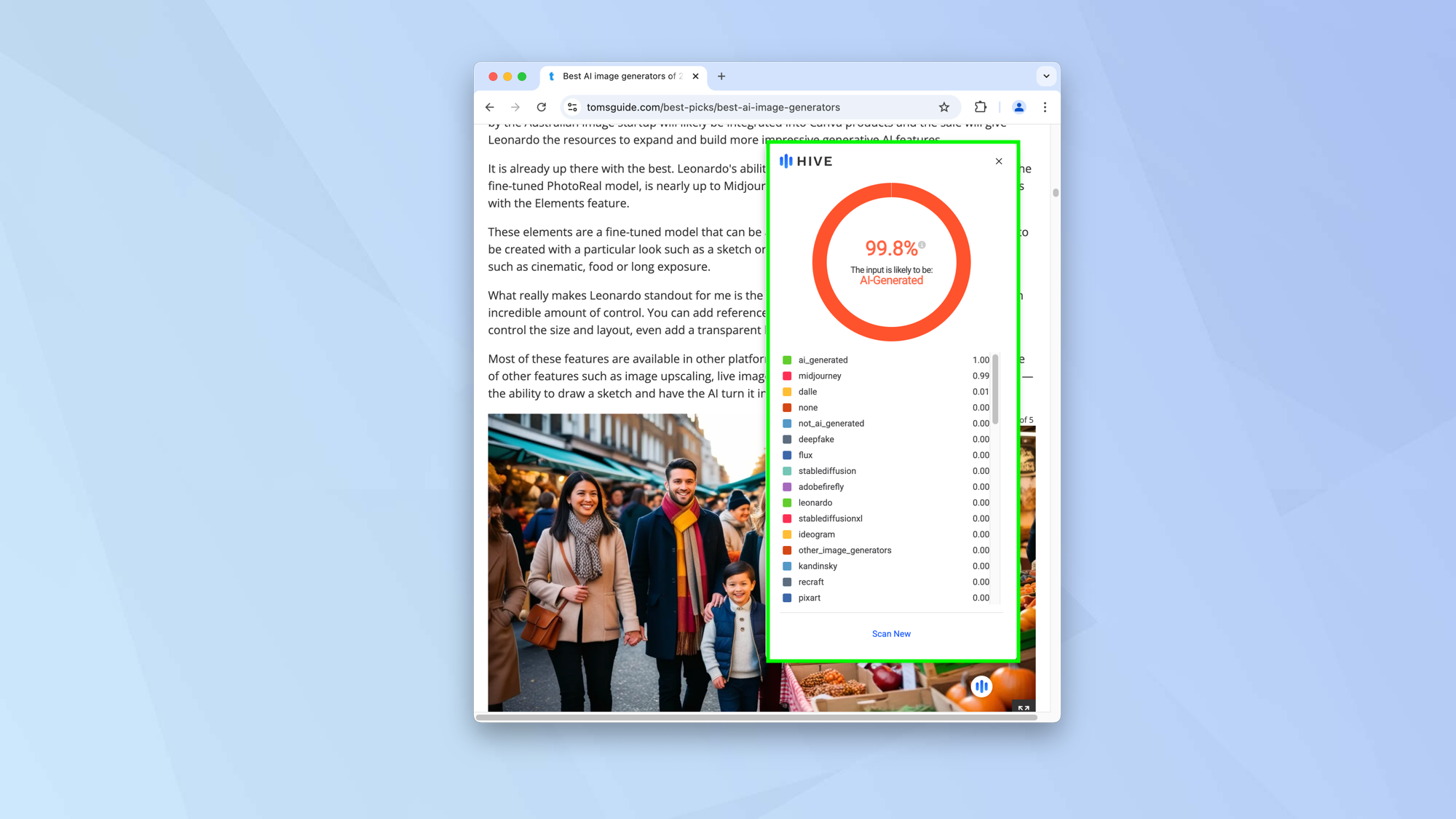
After the image has been scanned, take a look at the stats which appear in a window. They will show how likely, as a percentage, the image has been AI generated. And as an added bonus, Hive AI Detector will also try to work out which AI tool has generated it.
And there you go. You now know how to identify AI-generated images, text and videos using Hive. It is also worth checking out our 5 tips for spotting AI-generated deep fakes and you may want to make use of OpenAI’s deepfake detector. Also, Google Search can also save you from fake AI images.
Sign up to get the BEST of Tom's Guide direct to your inbox.
Get instant access to breaking news, the hottest reviews, great deals and helpful tips.

David Crookes is a freelance writer, reporter, editor and author. He has written for technology and gaming magazines including Retro Gamer, Web User, Micro Mart, MagPi, Android, iCreate, Total PC Gaming, T3 and Macworld. He has also covered crime, history, politics, education, health, sport, film, music and more, and been a producer for BBC Radio 5 Live.










