I let Google AI take over my desktop — it found files I thought were gone forever and other mind-blowing tricks
Reclaiming my sanity, one folder at a time

My desktop was a problem. It was so embarrassing that I cringed at the idea of ever sharing my screen and accidentally exposing my secret — I’m a file hoarder.
Like many navigating the world from behind a laptop, my once-pristine screen had devolved into a chaotic dumping ground. I would save files but when I went to look for them days, weeks, or months later, I couldn't find them. From documents and images to random empty folders taking up space, enough was enough. I needed to get organized.
Determined to wrestle back control of my workspace, I decided to enlist an unlikely ally: Google's Gemini AI. While not designed as a dedicated file management system, I discovered that Gemini's insightful guidance was exactly what I needed to see desktop nirvana.
If this sounds familiar and you’re struggling to digitally dig your way out from a cluttered desktop, here’s how I did it. It's so easy, I wish I had done it sooner.
Start with Google AI Studio
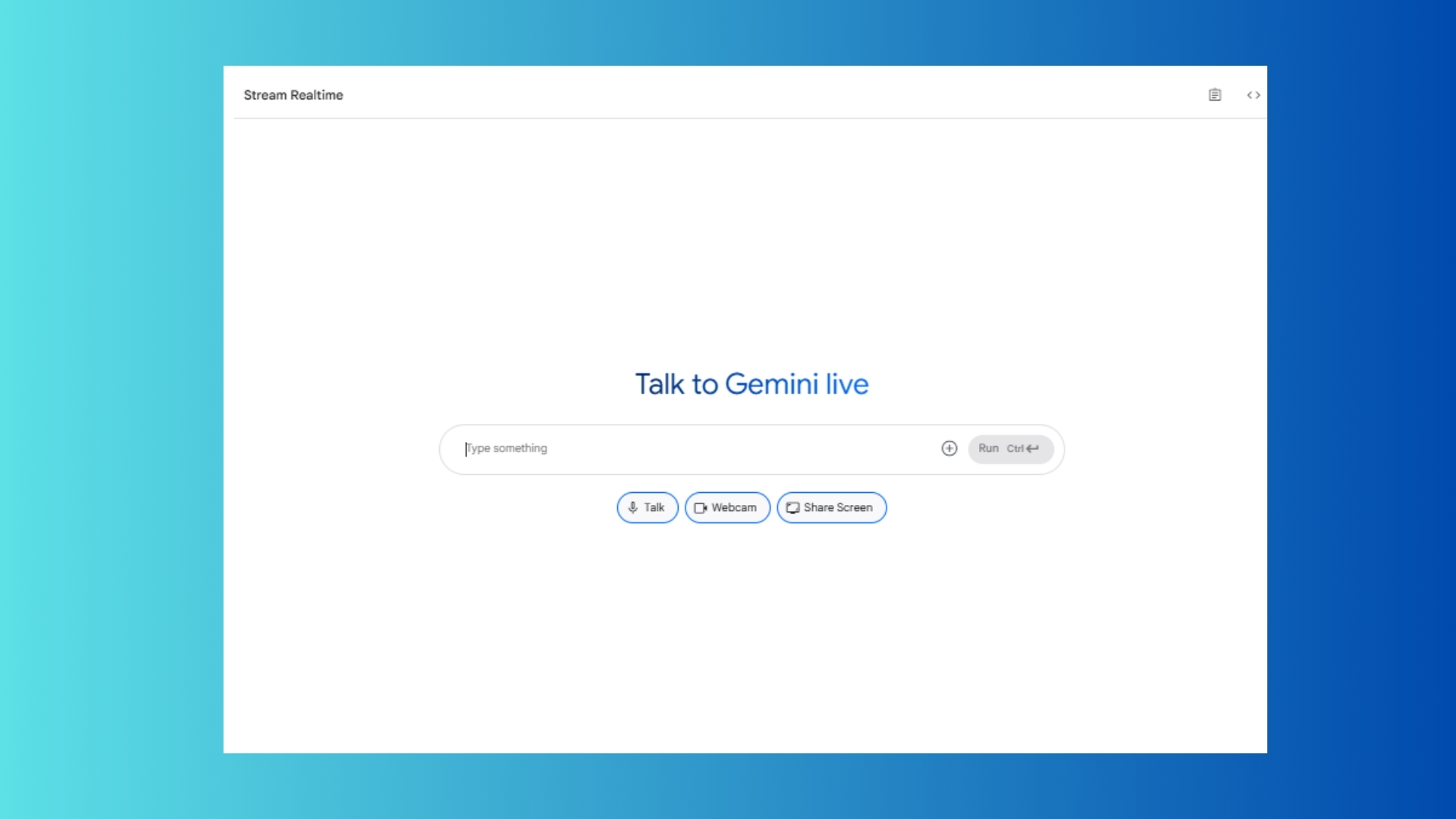
Go to Chat | Google AI Studio which will open Gemini Live on your desktop. From there, go to Stream and begin sharing your screen. Because I was so frustrated by my desktop, I hit the microphone and started speaking to Gemini. I let it know the issues I was having (“Help! It’s too cluttered!”) and what I wanted — a cleaner desktop.
From there, Gemini began asking me questions about how I wanted to organize my desktop. If I knew the answer to that, I wouldn’t be in the situation to begin with, right?
So I let the AI know that I actually needed help with ideas for organization, too. Luckily, Gemini doesn’t judge and began to get to work.
Follow the recommendations
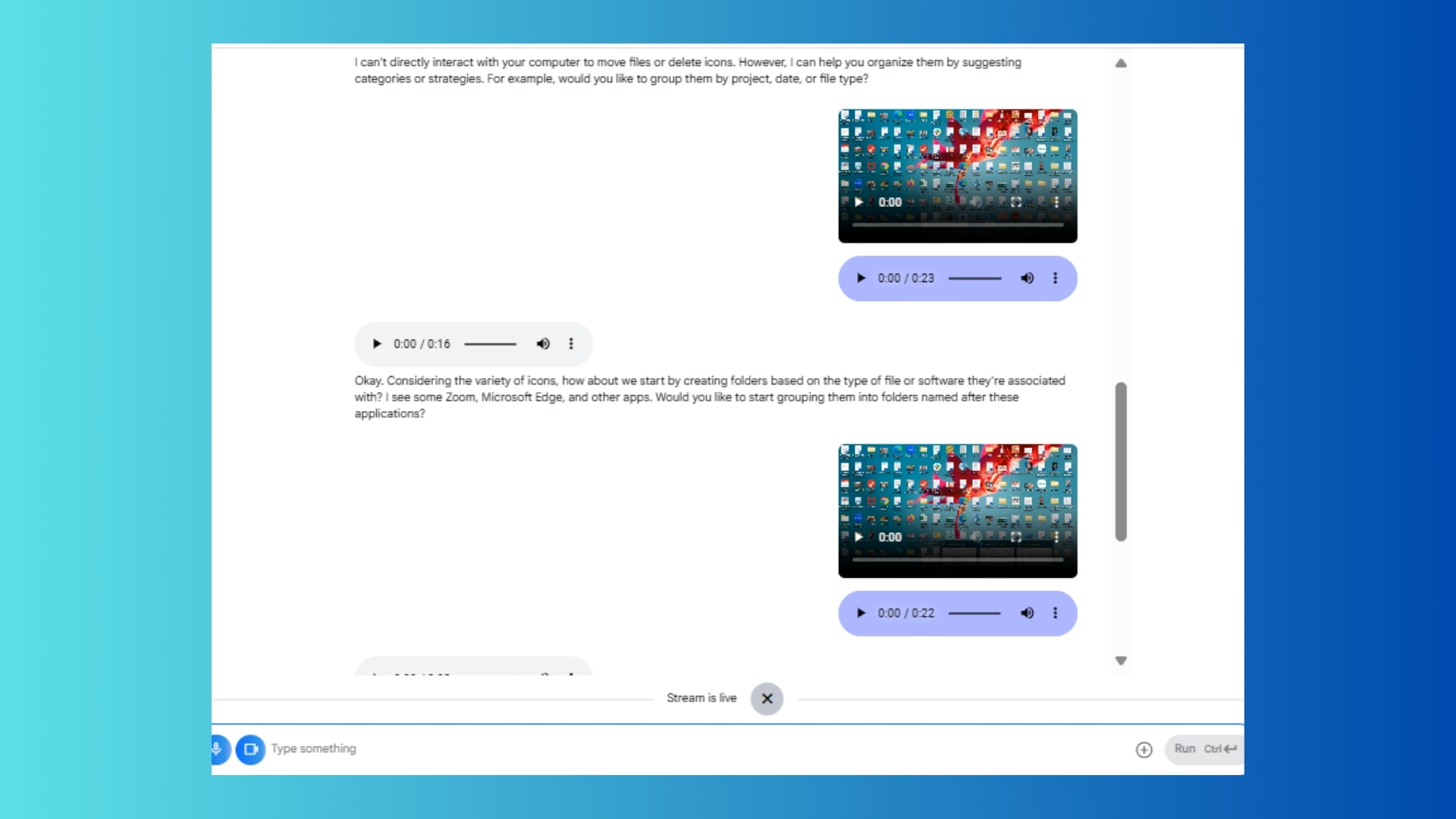
Using Gemini’s suggestions, I created primary folders such as Work, Personal, Screenshots and Temporary. Within Work, Gemini suggested adding subfolders like Reports, Presentations, and Meeting Notes.
Sign up to get the BEST of Tom's Guide direct to your inbox.
Get instant access to breaking news, the hottest reviews, great deals and helpful tips.
Those names didn’t really pertain to me exactly, so I ended up going with Reports, Trends, Meeting Notes, and Miscellaneous. It encouraged me to use consistent naming conventions for easy retrieval.
Implementation

Gemini's straightforward advice on desktop decluttering felt like a breath of fresh air. I diligently created the primary folders, a sense of immediate calm washing over me as I did. Then, I established the subfolders within the main Work folder, imagining a future where finding that crucial presentation wouldn't involve a frantic scroll through a sea of icons.
With newfound purpose, I began the task of sorting. Dragging and dropping files into their designated homes, the visual clutter began to recede, replaced by a sense of order I hadn't felt in months.
Locating documents became instantly easier — a small victory that fueled my motivation.
Harnessing Google Drive
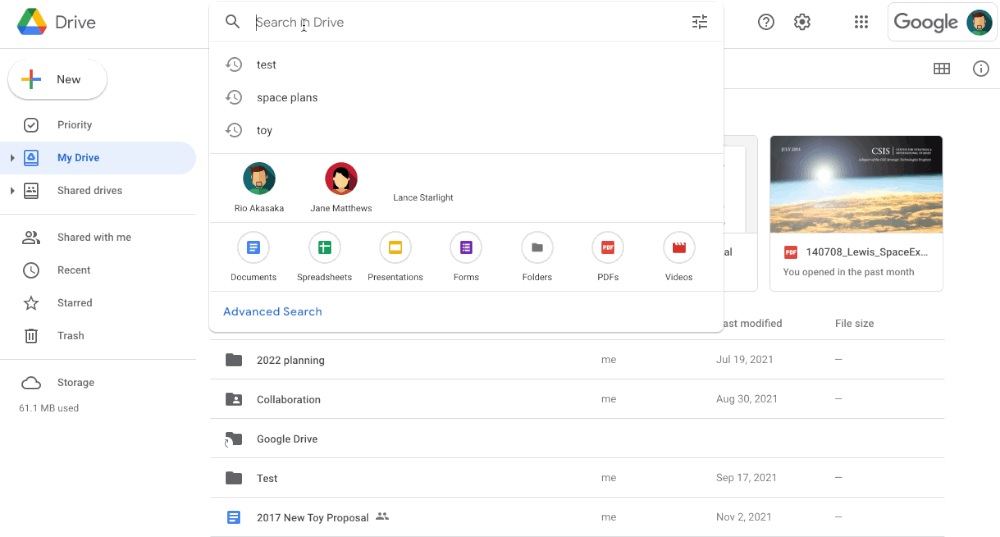
With the initial sorting complete, I wanted a system that offered both organization and accessibility across my devices. Google Drive seemed like the logical next step, so I asked Gemini using the prompt: "How can I automatically organize my desktop files using Google Drive?"
Google suggested I utilize Google Drive's Priority and Workspaces features to group related files. From there, I set up Google Drive's Suggested section to quickly access frequently used files. I was able to use the Search function with filters to locate and organize files efficiently.
Following Gemini's lead, I uploaded my newly organized desktop folders to Google Drive. The Priority and Workspaces features allowed me to group related project files together, providing quick access to what I needed most.
The Suggested section proved surprisingly intuitive, surfacing files I was likely to need based on recent activity.
Even the simple act of using Drive's search with its various filters felt like an upgrade, allowing me to pinpoint files with ease.
My files were finally organized locally while also safely backed up and accessible from anywhere.
Batch renaming for clarity
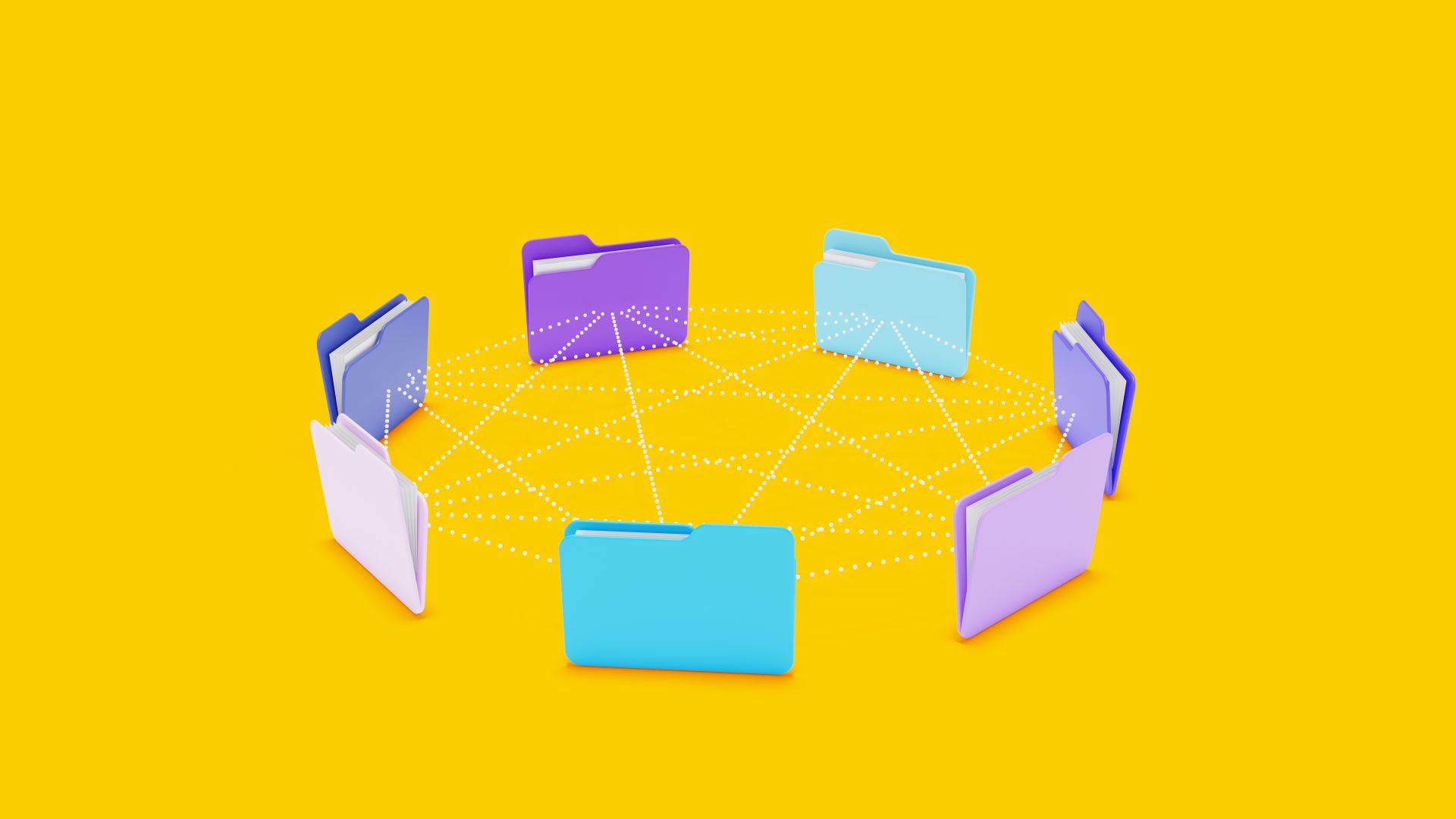
The next hurdle was the inconsistent naming of my files. A jumble of dates, vague descriptions, and cryptic abbreviations made searching a guessing game.
I knew a consistent naming convention would be super helpful, so I consulted Gemini with the following prompt: "Teach me to batch rename multiple files on Windows with the pattern: YYYY-MM-DD_ProjectName."
Gemini suggested I use a third-party tool, which was tempting, but I decided to embrace the power of the command line and opted for the PowerShell method.
Gemini provided a clear outline of the steps involved. After a little careful typing (and a quick prayer I wouldn't accidentally rename everything incorrectly!), the script worked flawlessly.
Suddenly, a collection of haphazardly named files transformed into an ordered list, each filename clearly indicating its creation date and project.
The enhanced organization and searchability were immediately noticeable.
Setting up an automated janitor for my Desktop
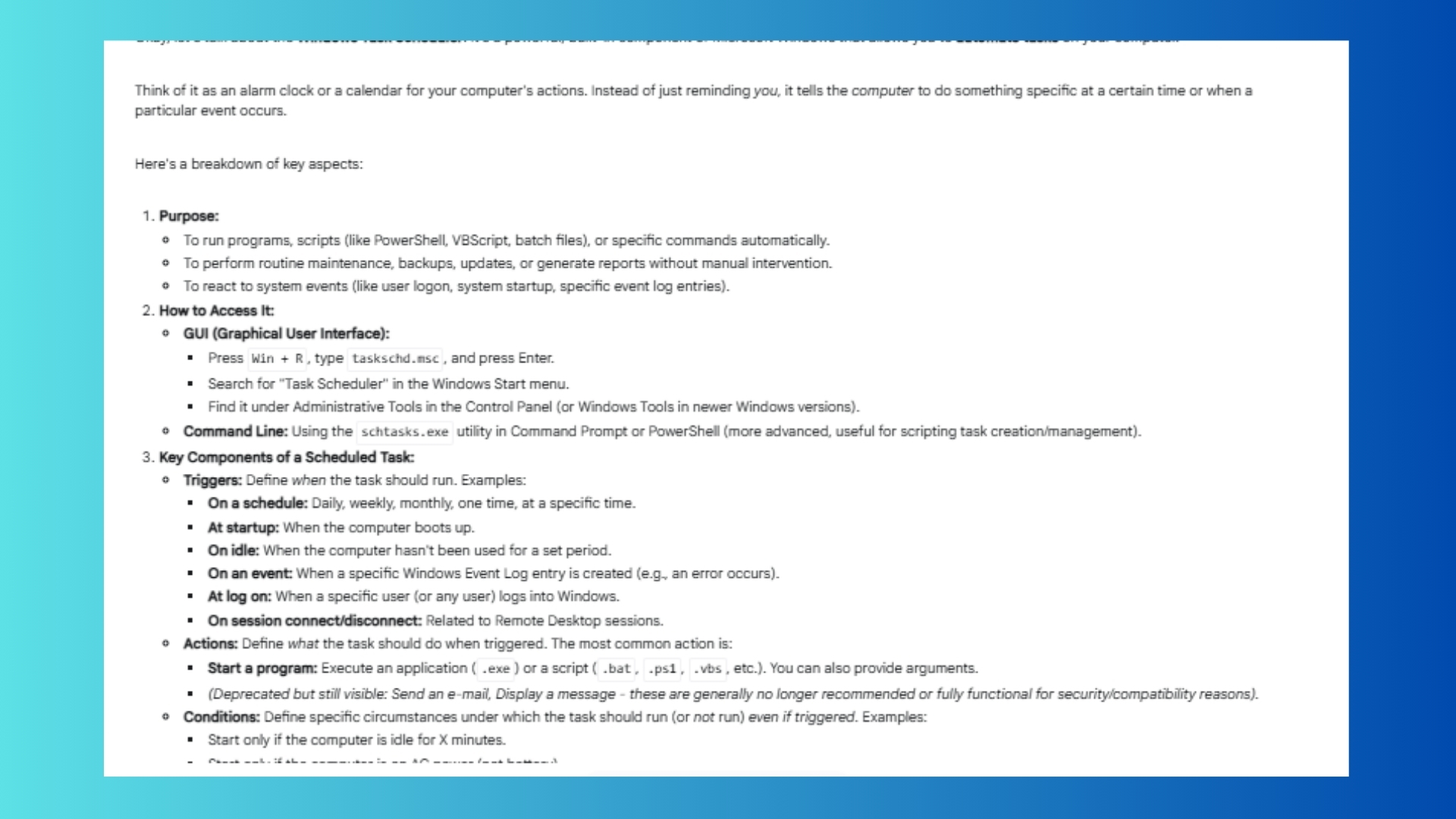
I knew that maintaining a clean desktop required more than just a one-time effort. I needed a system to prevent the clutter from creeping back in. That's when I asked Gemini about automation.
I used the prompt: "How can I automatically move old files from my desktop to a 'Review' folder every month?"
Gemini's strategy included creating a scheduled task using Windows Task Scheduler to run a script monthly. It sounds complicated, but it's much easier to use than you'd think.
The script moves files older than 30 days from the desktop to a designated Review folder.
The Windows Task Scheduler had always seemed a bit intimidating, but Gemini's clear explanation made the process surprisingly straightforward.
I followed the steps to create a monthly scheduled task that would automatically run a simple script (which Gemini also helped me understand the logic of).
Now, once a month, any file lingering on my desktop for more than 30 days is automatically whisked away to a Review folder. This ingenious system keeps my active workspace clean while ensuring I don't lose track of older files that might still be needed.
Final thoughts
With numerous suggestions, automation tips, and productivity strategies, Gemini acted like the organization consultant I desperately needed.
If your desktop feels like a digital junk drawer, I can’t recommend this kind of AI support enough. It won’t do all the work, but it will make the work smarter.
Just be sure to vet any tools or scripts it recommends before diving in. If you're like me and uncertain, just ask Gemini for help how to use the tools.
Now, instead of feeling overwhelmed every time I log in, I’m met with a calm, clutter-free screen that sets the tone for a focused day. It’s proof that when you combine human determination with intelligent assistance, great things can happen.
More from Tom's Guide
- OpenAI’s new AI models can now brainstorm scientific breakthroughs — here's how
- This is your brain on AI — and here’s the subtle shift you’re not noticing
- I've subscribed to every AI tool — only one was worth the money

You must confirm your public display name before commenting
Please logout and then login again, you will then be prompted to enter your display name.









