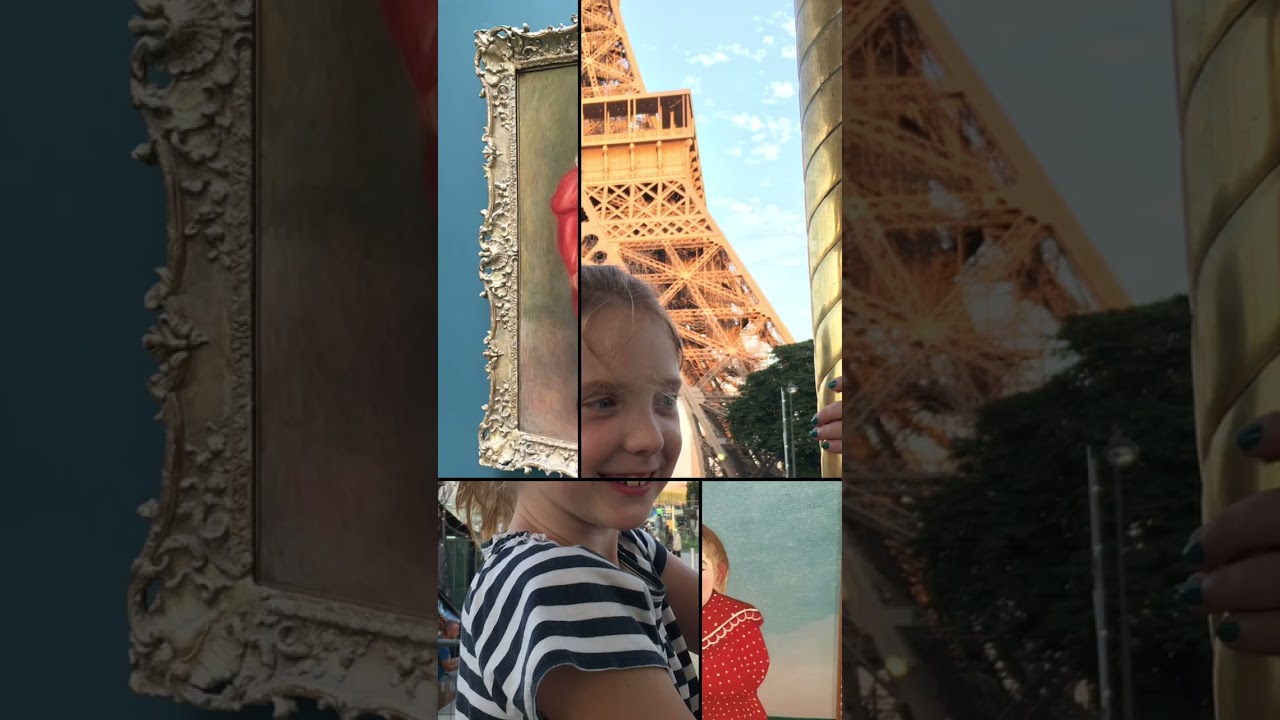I used Apple Intelligence to create a Memory Movie from my photos — here's how it went
Memory Movie is promising, but not flawless
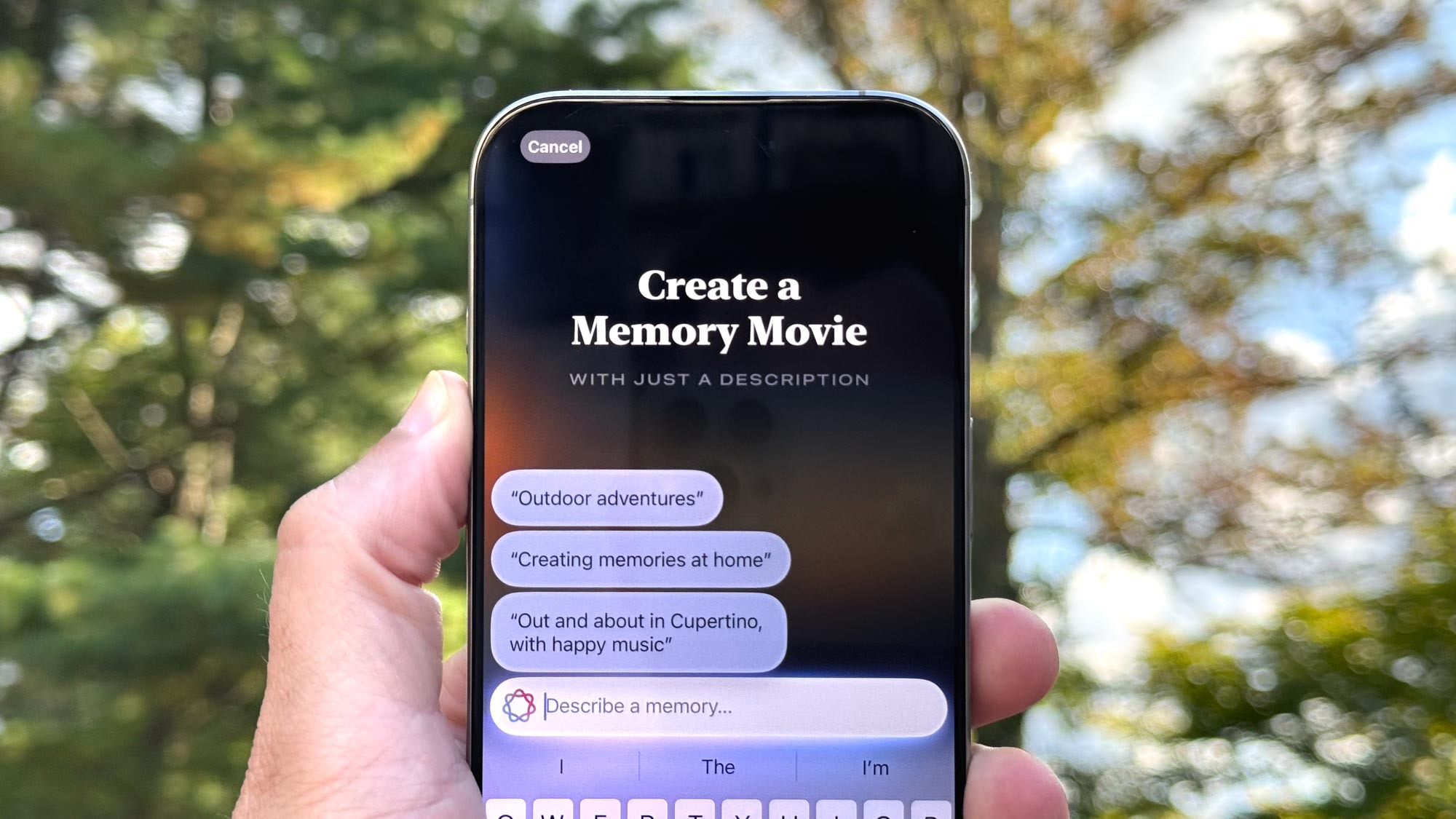
When Apple first previewed its Apple Intelligence features this summer, I immediately spotted the AI-powered capability I wanted to take for a test drive first. Memory Movie takes a text prompt you've provided and combs through your Photos library, assembling a movie with images that match the criteria you've laid out. Memory Movie adds a soundtrack, too, drawing inspiration from your suggestion, and Apple even promises "a storyline with unique chapters based on themes" on its Apple Intelligence preview page.
To me, this sounded like the very best use of AI. Apple's Photo app already auto-generates movies — you'll find them in the Memories section of the redesigned iOS 18 Photos app — and they're one of my favorite ways to rediscover older photos I have stored on my iPhone. But Photos is whipping those up, all on its own. The Movie Memory feature promises greater control over the finished product but letting you provide the directions. I couldn't wait to give it a try.
And indeed, now that Apple has released an iOS 18.1 public beta that contains the first Apple Intelligence features, I made a beeline to Memory Movie and got started barking orders at the feature for photo slideshows I wanted to see. It's a pretty impressive debut for the feature, but it's going some tweaks before Hollywood directors — or even home movie-makers — have to start worrying about AI talking over for them.
Movie Memory in iOS 18.1: Getting started
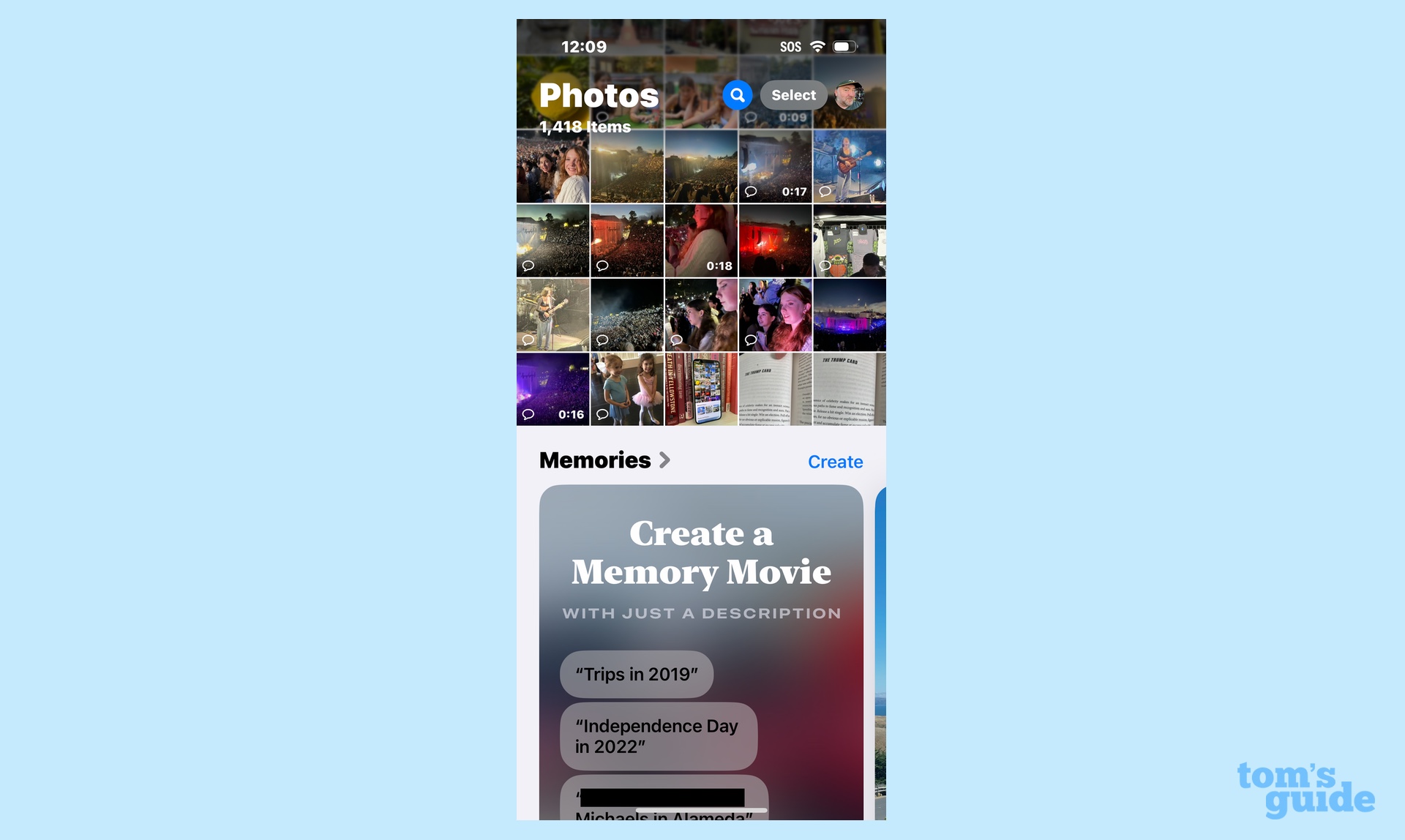
To try Movie Memory yourself, you'll need the iOS 18.1 public beta installed on your phone — and not just any phone either. You'll need to have the software update running on a device that can support Apple Intelligence, whether it's an iPhone 15 Pro model or any of the new iPhone 16 devices that are now on sale.
Once you've installed the iOS 18.1 beta, you'll need to take one more step to get Apple Intelligence up and running. Go to Settings and tap Apple Intelligence & Siri From there, you'll need to request to be added to the Apple Intelligence waitlist — the request button is right at the top of the screen. Don't be put off by the word "waitlist" — it took Apple about an hour to send a notification to my iPhone 15 Pro that I was ready to start using Apple Intelligence features.
When everything's set up, head to the Photos app on your iPhone and scroll down to find the Memories section. (On my iPhone 15 Pro, I've used the customization features in Photos to move Memories just under my Photo Library since I'm such a fan of the feature.) You'll notice a Create option that you can tap; the first slide in the Memories carousel also alerts you that you can creata a Movie Memory "with just a description."
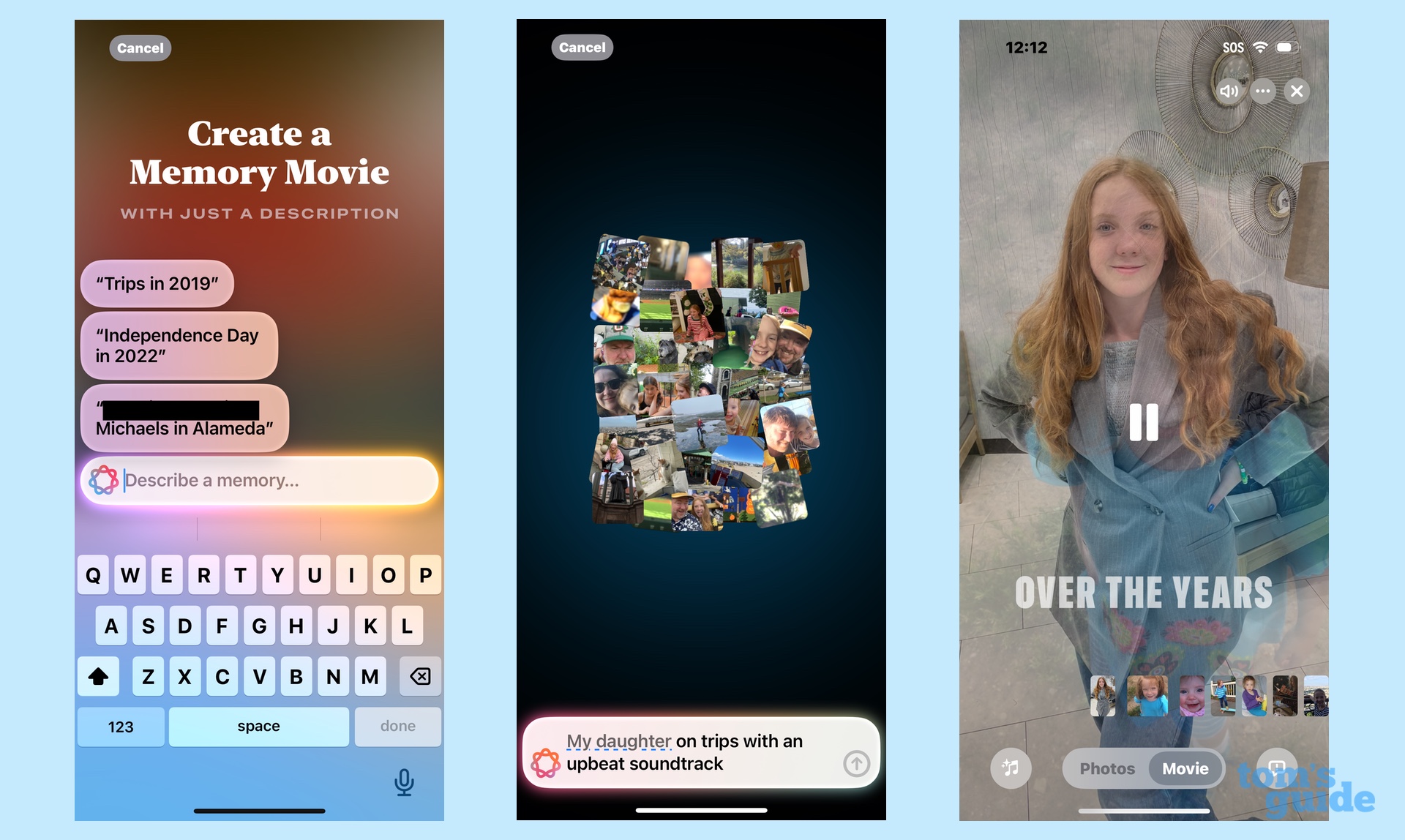
When you go to create a Memory Movie, you'll be greeted by prompts. In my case, the feature suggested "trips in 2019," "Independence Day in 2022" — I have a lot of photos from my city's parade in my library — and photos of my daughter around town. You can tap one of those suggestion or type your own prompt into a field.
Hit enter, and a flash of animation occurs while Memory Movie goes through your library looking for images and video clips. Once the movie is assembled — and it generally takes less than 20 seconds for me — the finished product will autoplay.
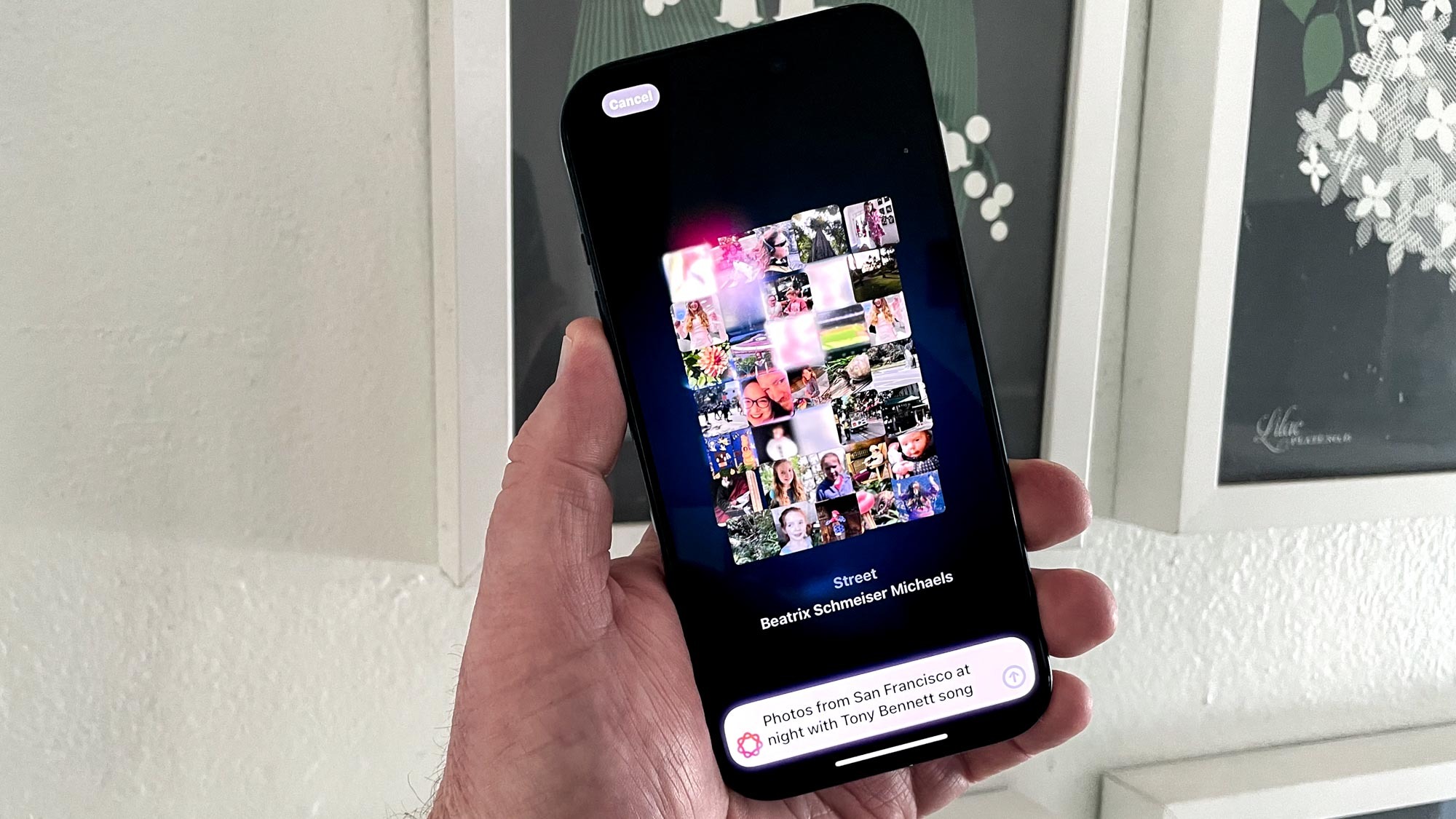
Because this is a beta, Apple solicits feedback with a dialogue button in the lower right corner. You can either give the Memory Movie a thumbs up or thumbs down — choose the latter, and you'll get a list of things that may have gone wrong that you can select. For instance, my request for a movie made up "all of my trips to Europe" produce a six-photo slideshow consisting solely of a half-dozen Disneyland Paris snaps. Images captured in Berlin, Prague, London, Edinburg and the rest of France didn't make the grade.

On the opposite side of the screen, there's a button to adjust the music if you don't care for Apple's chosen track. Tap it and you can scroll through a variety of options from Apple's library. There's also a button for changing the filter on the images that appear in your Memory Movie.
Let's say an image gets added to one of your Memory Movies that you don't want there — usually because it didn't fit the criteria, which can happen in beta software. For instance, I tried creating a Memory Movie of favorite meals, and the finished product inexplicably included a photo of me and my daughter playing miniature golf. To get rid of that photo, I tapped the More menu — three dots — at the top of the screen, and from the ensuing menu, I selected Edit Movie Timeline. From there, I could add or remove anything I wanted. Another command in the More drop-down menu — Hide Photo from Movie — removes the specific photo you're looking at on your iPhone screen.
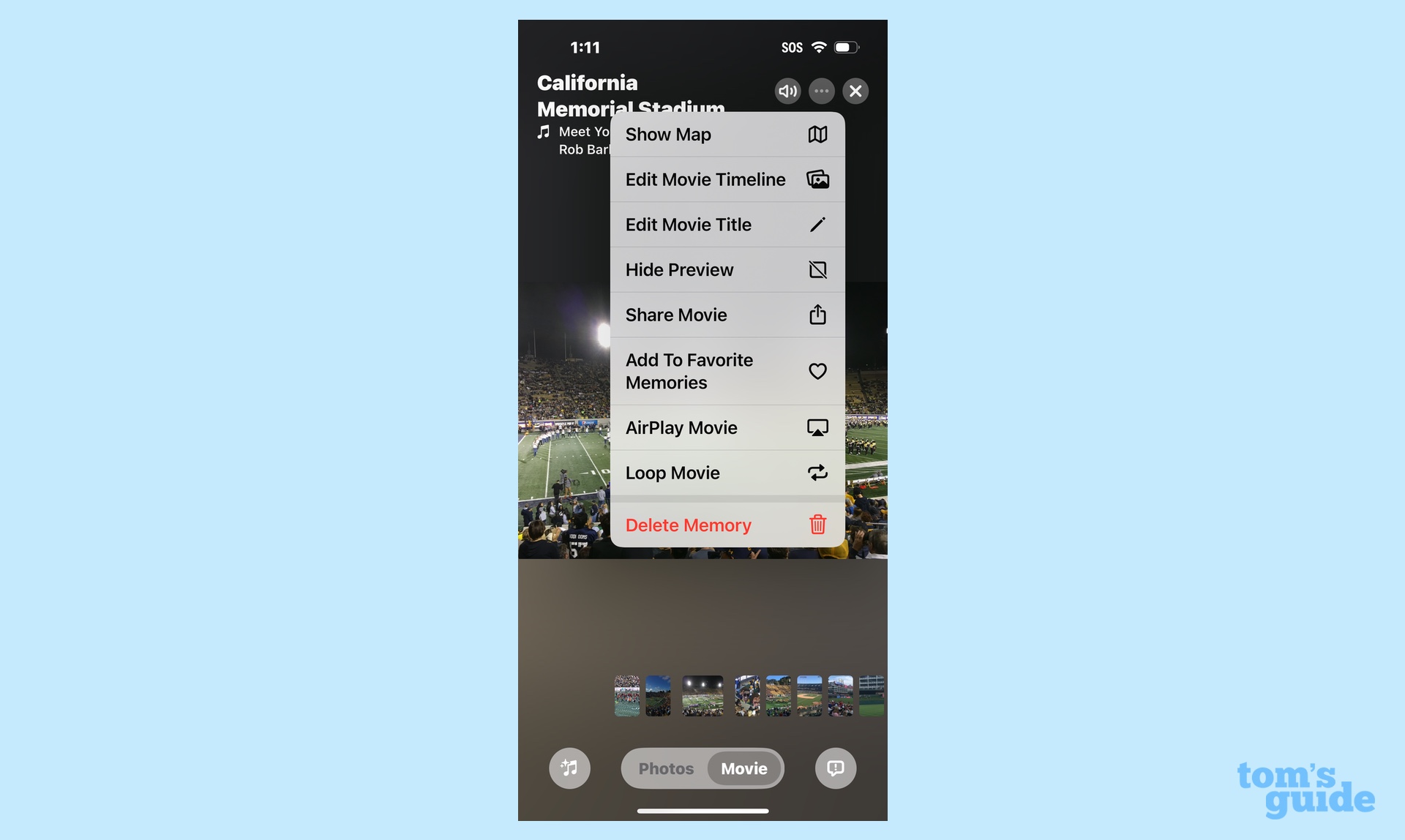
The More menu is also where you can edit the movie's title, which you'll want to do, as the auto-generated ones tend to be uninspired.
When everything's looking ship-shape, tap Done to return to main Photos screen. If you've decided the Memory Move should be memory-hold, just tap and press on it, and select Delete Memory from the pop-up menu that appears.
Movie Memory in iOS 18.1: What I learned in
I've made around 10 Memory Movies using Apple Intelligence, with some hits and a few more misses. Most of what didn't quite work, we can chalk up to me having to familiarize myself with the best way to phrase prompts. But some of the issues stem from this feature needing to smarten up a little bit — that miniature golf shot appearing in what was to be a slideshow about food would be a good example of the AI getting things muddled.
After just an afternoon with Memory Movies, though, I think I've come up with some simple rules for getting the most out of the feature.
1. Make your prompts as specific as possible
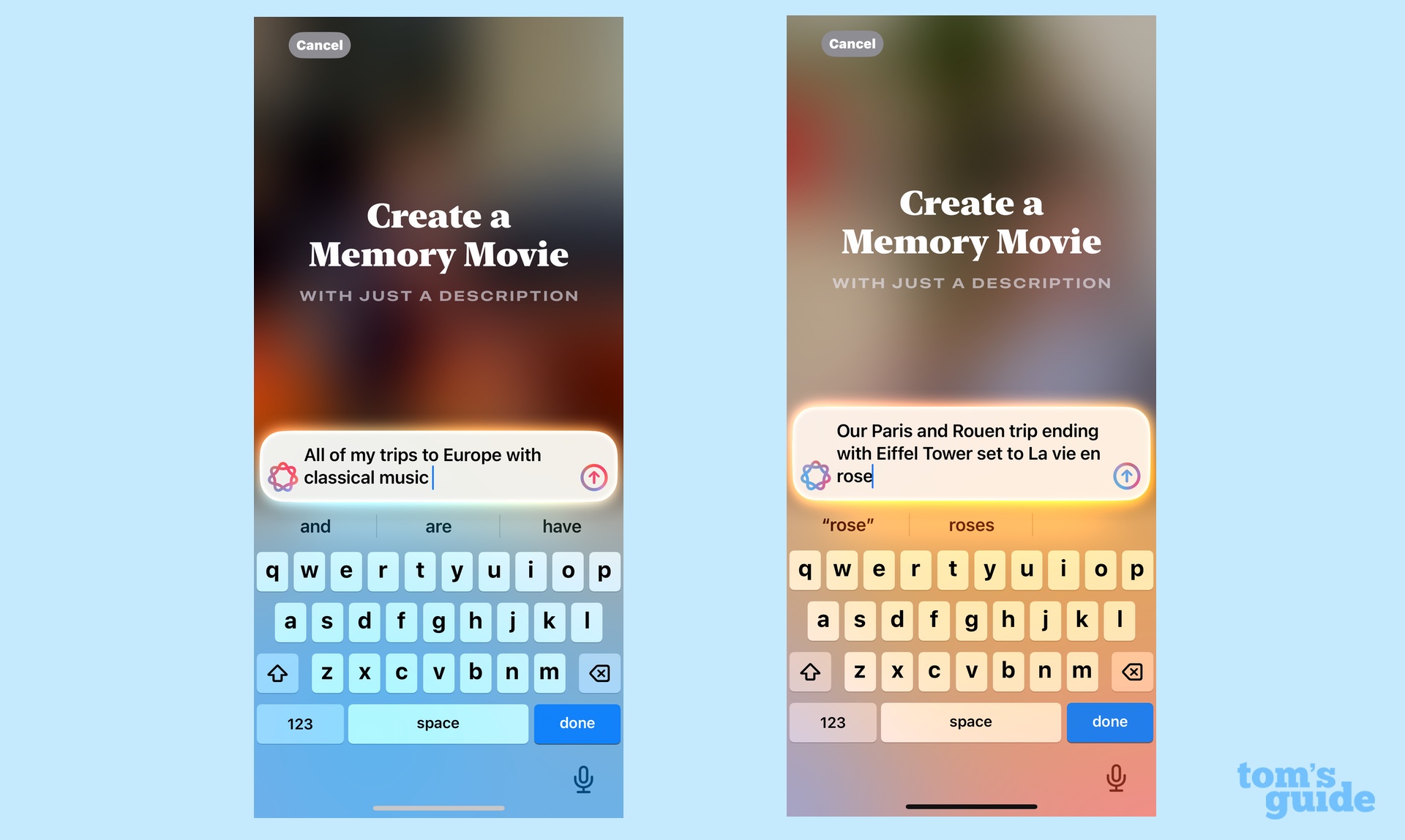
If you decide to come up with your own prompts, you'll have better success by being painfully specific with what you want Movie Memory to create. One of my first prompts was for "photos of my daughter on trips with an upbeat soundtrack." Well, it turns out "trips" can mean "any photo that was not shot within the city limits of my home," which is how photos of day excursions to San Francisco and San Jose appeared alongside ones from Hawaii and Paris. If you want vacation-based movies, it's probably best to specify a location.
Sometimes Memory Movie will prompt you to be specific. In that above query, the feature asked me to identify my daughter, using faces from the People & Pets section of the Photos app. You only need to do that once, though, and Apple Intelligence seems smart enough to remember the relationship going forward.
2. Memory Movie works best if you subscribe to Apple Music
If you're not an Apple Music subscriber, you'll still music added to you Memory Movie, but it will be pulled from the stock music library Apple includes with the Photos app. You may find those selections limiting. I tried a prompt for "photos of football and baseball games set to marching band music," and the resulting Movie Memory I've included below certainly sounds peppy but not like any marching band I've ever heard.
On a whim — and because I get to try the service for free for three months — I subscribed to Apple Music and found my musical choices expanded considerably. I asked for a Memory Movie featuring images of my cat set to the music of Andrew Lloyd Weber, and I did wind up with a slideshow featuring both the cat and the "Cats" showstopper "Memory." It's easily my favorite Memory Movie so far, though I'm loathe to share it here and risk the ire of Andrew Lloyd Weber's copyright attorneys.
3. Memory Movie is heavy on sentiment.
This is more an observation rather than a hard and fast rule, but Memory Movies tend to take on a wistful tone — more "misty, water-colored memories" than looking back on the good times. That prompt where I asked for photos of trips with "an upbeat soundtrack" used stock music that was quite the opposite of upbeat — a lot of thoughtful guitar strumming over a movie with the auto-generated title "Through the Years."
A more specific request for a vacation slideshow — photos from our family trip to Paris and Rouen — was entitled "Paris and Rouen Through Children's Eyes," and shots of my much younger daughter figured heavily into the rotation. Who said anything about children, Memory Movie — I just wanted photos of cathedrals!
4. I'm not really seeing a storyline in these slideshows
Remember that promise of "a storyline with unique chapters based on themes?" If you've spotted any in the videos I've included, I'd sure like to know about it, because to me, they look like basic slideshows with the photos arranged more or less chronologically in the order they were taken.
I tried to give Memory Movie a little nudge with that Paris/Rouen trip video, saying in prompt that the the Eiffel Tower should be at the end. Eagle-eyed viewers will notice that it's at the beginning. Either Memory Movie needs to work on its listening habits or I'm phrasing these queries wrong.
5. Memory Movies are viewable on all iPhones
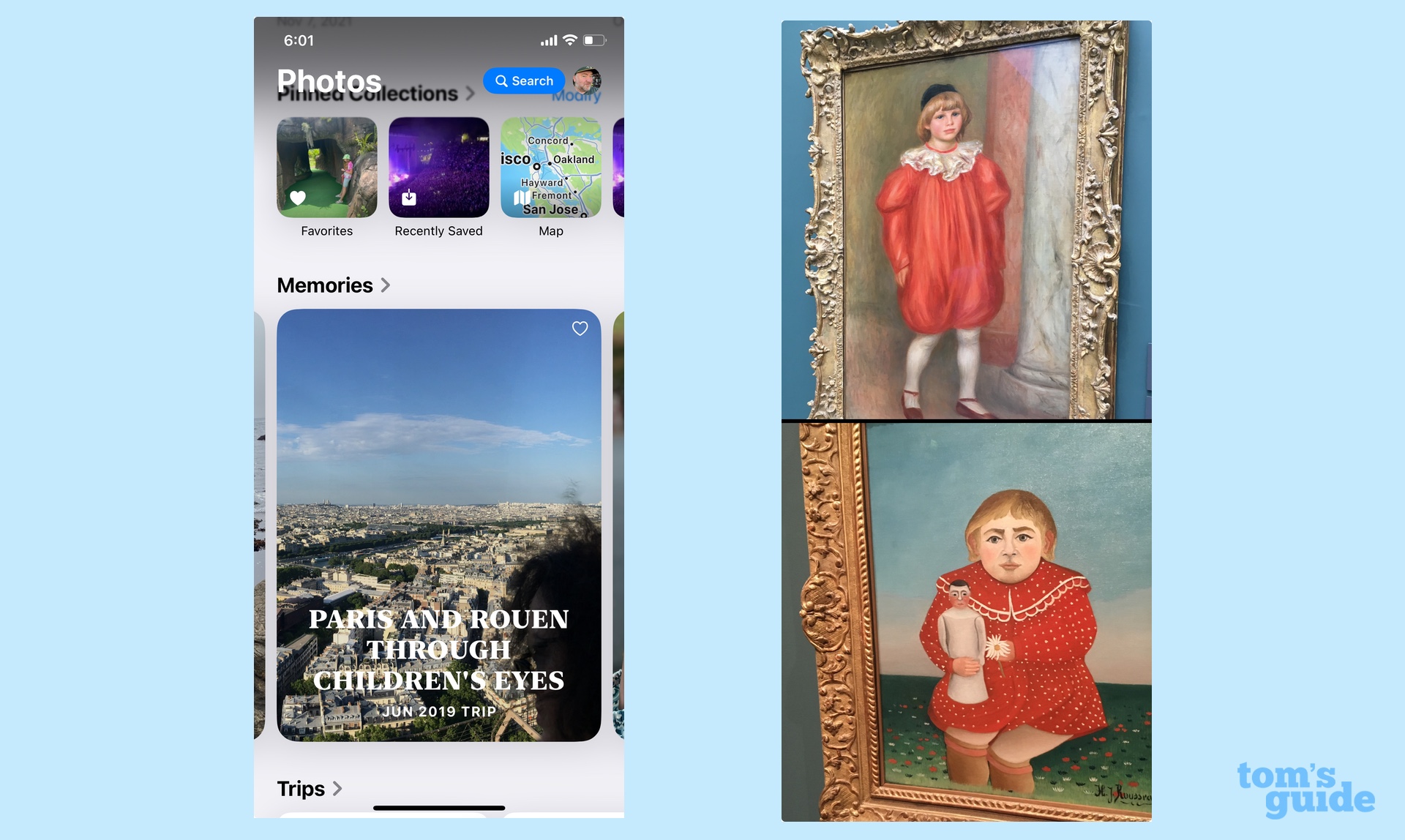
You may need an iPhone 15 Pro, iPhone 15 Pro Max or any iPhone 16 to create a Memory Movie. But those memories will appear on other iPhones without an issue.
For instance, my iPhone 12 doesn't have the internal hardware to run Apple Intelligence. But the Photos app on that phone had no problem viewing all the movies I had created on an iPhone 15 Pro. It probably helps that the iPhone 12 is upgraded to iOS 18, but if you're worried about sharing Memory Movies with friends and family who don't have Apple's latest hardware, don't be. Once they've been created, these memories are just as sharable as anything else in Photos.
Memory Movie outlook
I don't want to give the impression that I'm disappointed in the Memory Movie feature now that I've had a chance to try it. Far from it — I think it's actually off to a pretty good start, though I think it needs some fine-tuning to make better picks of photos. Presumably, providing Apple with feedback through that thumbs up/thumbs down interface will help Apple Intelligence learn what should and shouldn't be included in certain prompts. And having end users like myself figure out the best way to phrase things through trial and error will lead to a better experience, too.
What struck me initially about using Memory Movie was how much intervention the feature currently requires, whether it's dropping some photos from the narrative, tweaking the music or rewriting the auto-generated tile. But then again, I think that's a positive part of the feature. Slideshows of our memories should have our own stamp on them. The heavy lifting of generating an initial cut if a fine taks to hand over to AI, but the ultimate burden of making sure the finished product looks and sounds the way we want it to should fall to us.
More from Tom's Guide
Sign up to get the BEST of Tom's Guide direct to your inbox.
Get instant access to breaking news, the hottest reviews, great deals and helpful tips.
Philip Michaels is a Managing Editor at Tom's Guide. He's been covering personal technology since 1999 and was in the building when Steve Jobs showed off the iPhone for the first time. He's been evaluating smartphones since that first iPhone debuted in 2007, and he's been following phone carriers and smartphone plans since 2015. He has strong opinions about Apple, the Oakland Athletics, old movies and proper butchery techniques. Follow him at @PhilipMichaels.