Apple Intelligence can summarize all your emails — here's how
iOS 18.1 adds a Summarize feature to Mail on compatible iPhones
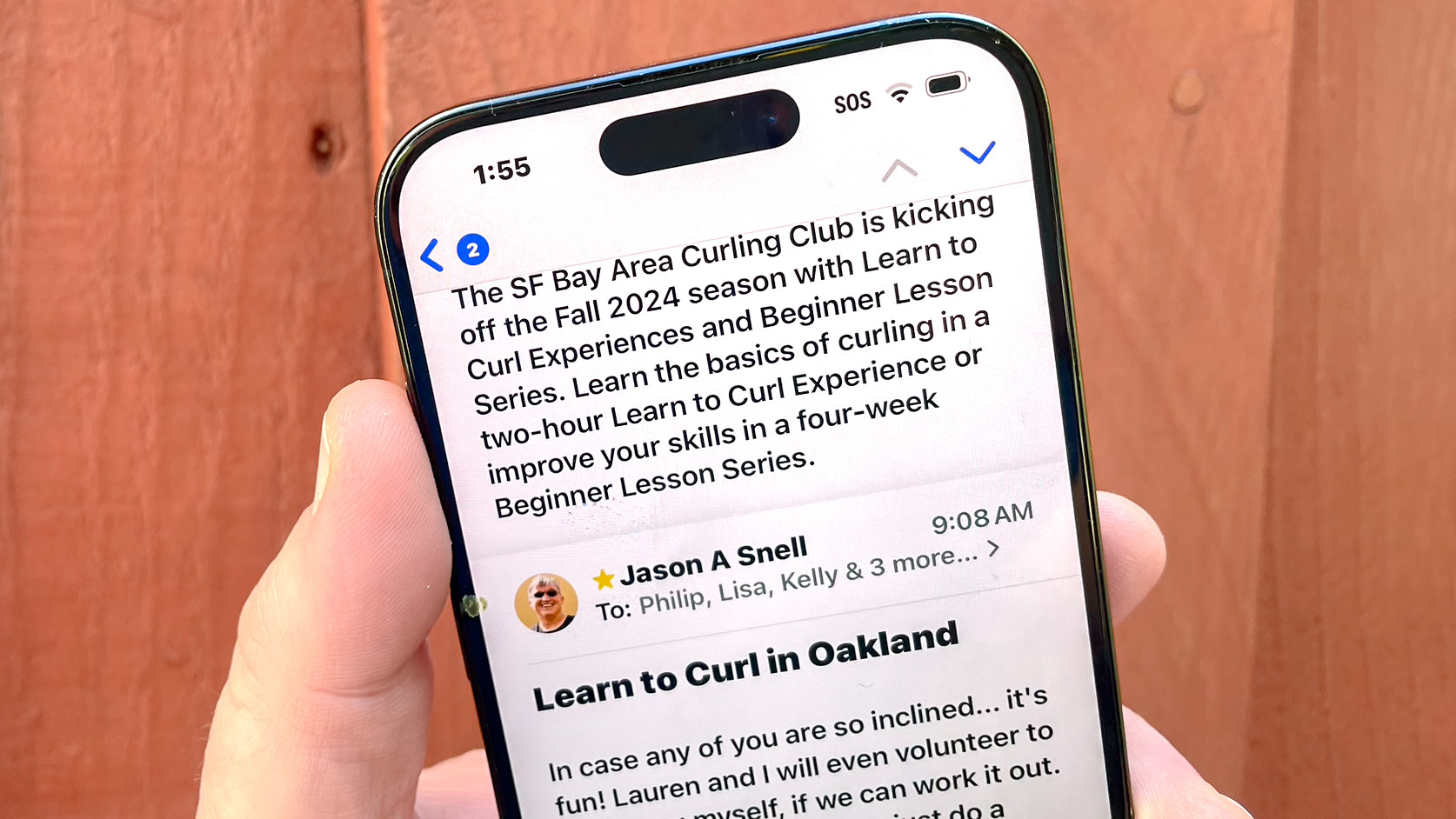
The ability to use Apple Intelligence to summarize messages in the Mail app may prove to be one of the most widely used features in the initial launch of Apple's suite of AI-powered capabilities. Lots of us find ourselves on the receiving end of lengthy emails or multi-message conversations. Who wouldn't want a way to eliminate the back and forth and get to the heart of the matter?
That's precisely what the summarize tool allows you to do in Mail. With the tap of one button, Apple Intelligence will skim the message and produce a paragraph summarizing all the key points, whether it's a single email or a chain involving multiple people weighing in.
The trick is knowing where to find that summarize button. Let's dive into how Apple Intelligence can summarize all your emails.
1. Pick a message you want to summarize

From your inbox in Mail, select the message you want to summarize by tapping on it.
2. Tap the Summarize button
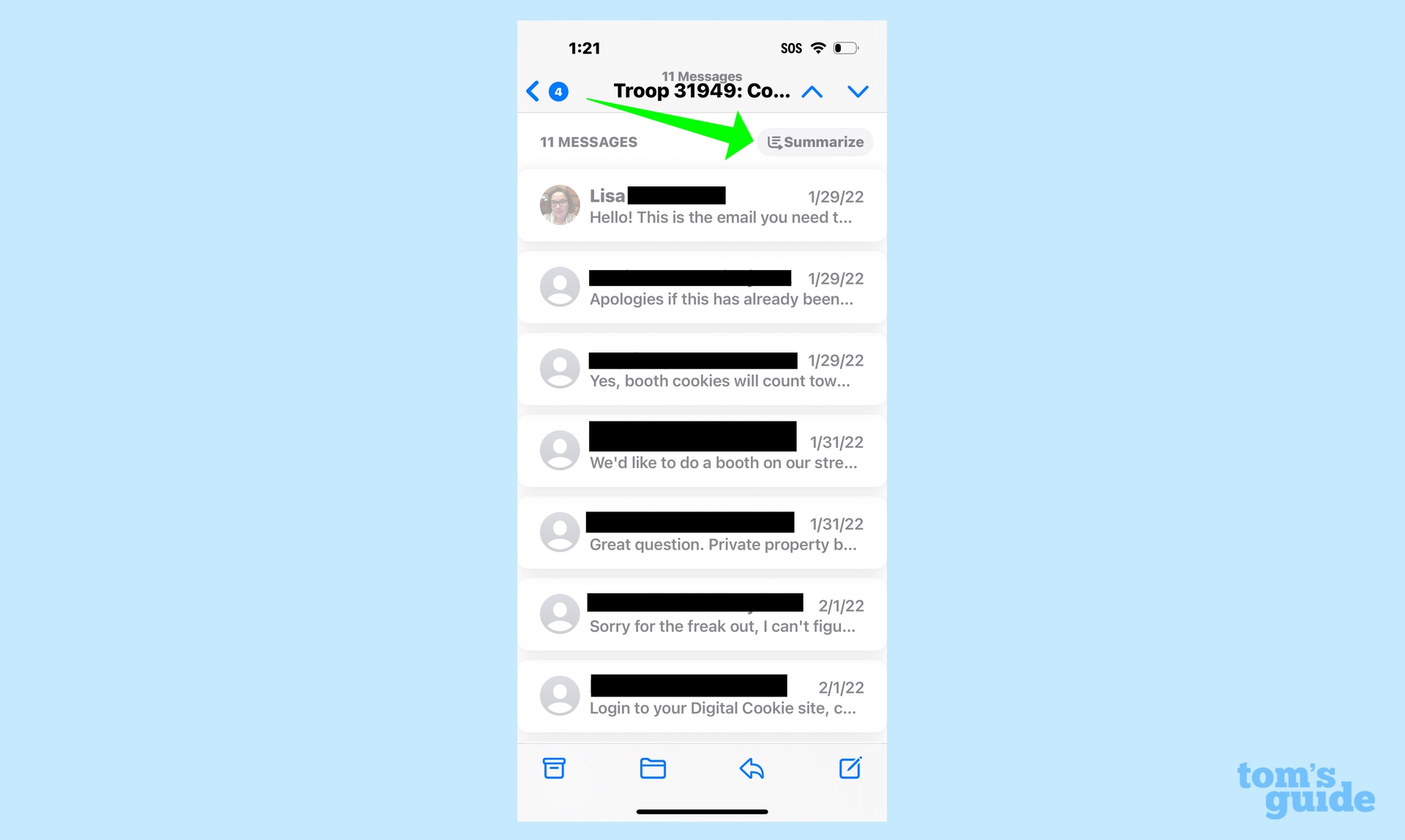
The Summarize button is at the top of the message chain, though it may not be immediately visible. If you don't see it, swipe down to reveal the button. When it appears, tap Summarize.
3. Read the summary
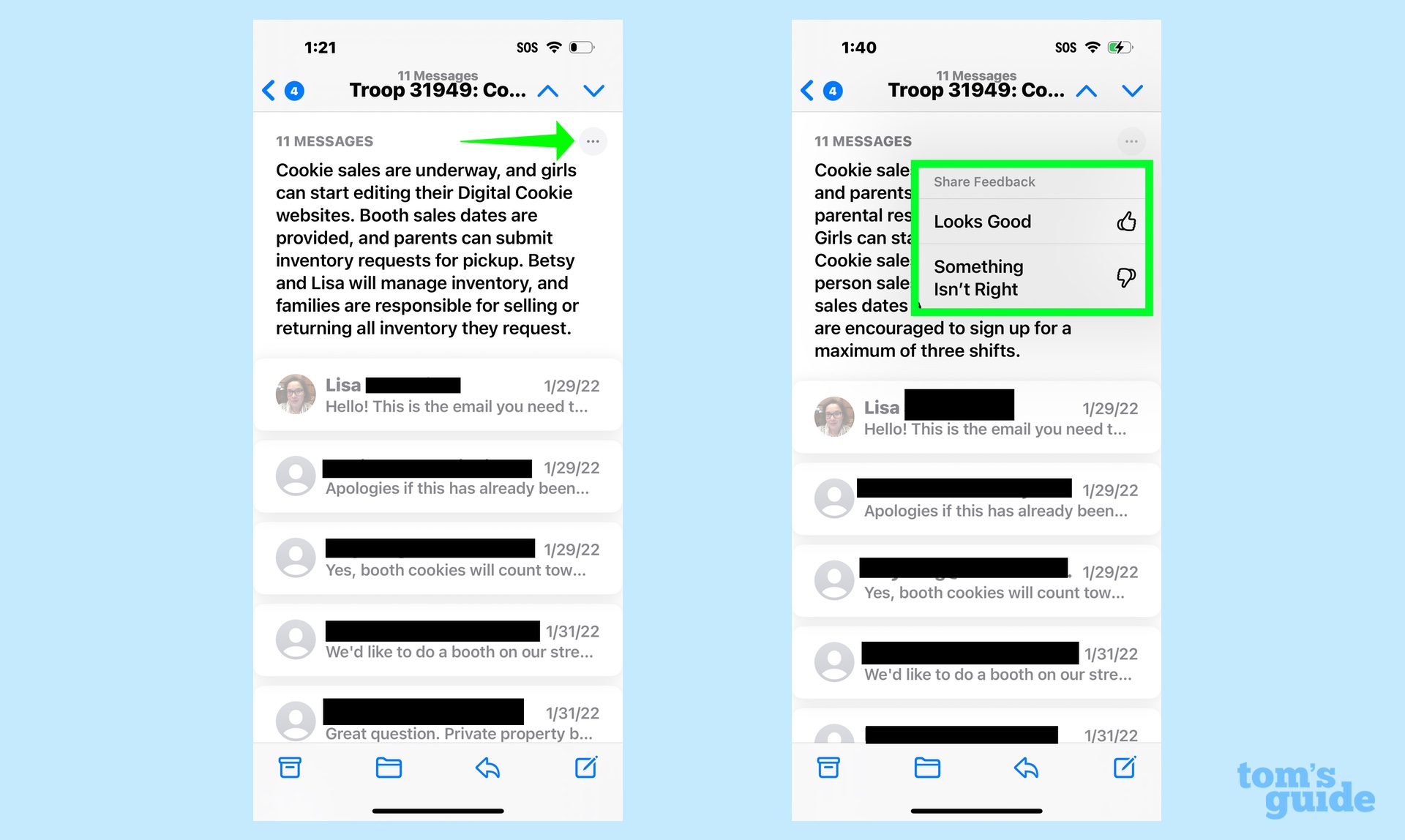
It will take a few seconds for Apple Intelligence to summarize your selected message — longer if there are a lot of replies to go through. After that brief wait, your summary will appear, giving you the gist of the message.
In my experience, the summary lingers for a little bit, but won't stick around permanently. So if you need to refer to it later on, you may need to repeat the summarization process. Fortunately, it's quick and simple enough to do over.
And that's all there is to getting a summary of a message in Mail. If you're ready to try out all the Apple Intelligence features such as create a Memory Movie, we can show you how to activate Apple Intelligence on your iPhone, iPad and Mac. And to remove any unwanted objects in your photos, check out how to use the Clean Up tool in the Photos app.
Get instant access to breaking news, the hottest reviews, great deals and helpful tips.
Philip Michaels is a Managing Editor at Tom's Guide. He's been covering personal technology since 1999 and was in the building when Steve Jobs showed off the iPhone for the first time. He's been evaluating smartphones since that first iPhone debuted in 2007, and he's been following phone carriers and smartphone plans since 2015. He has strong opinions about Apple, the Oakland Athletics, old movies and proper butchery techniques. Follow him at @PhilipMichaels.

