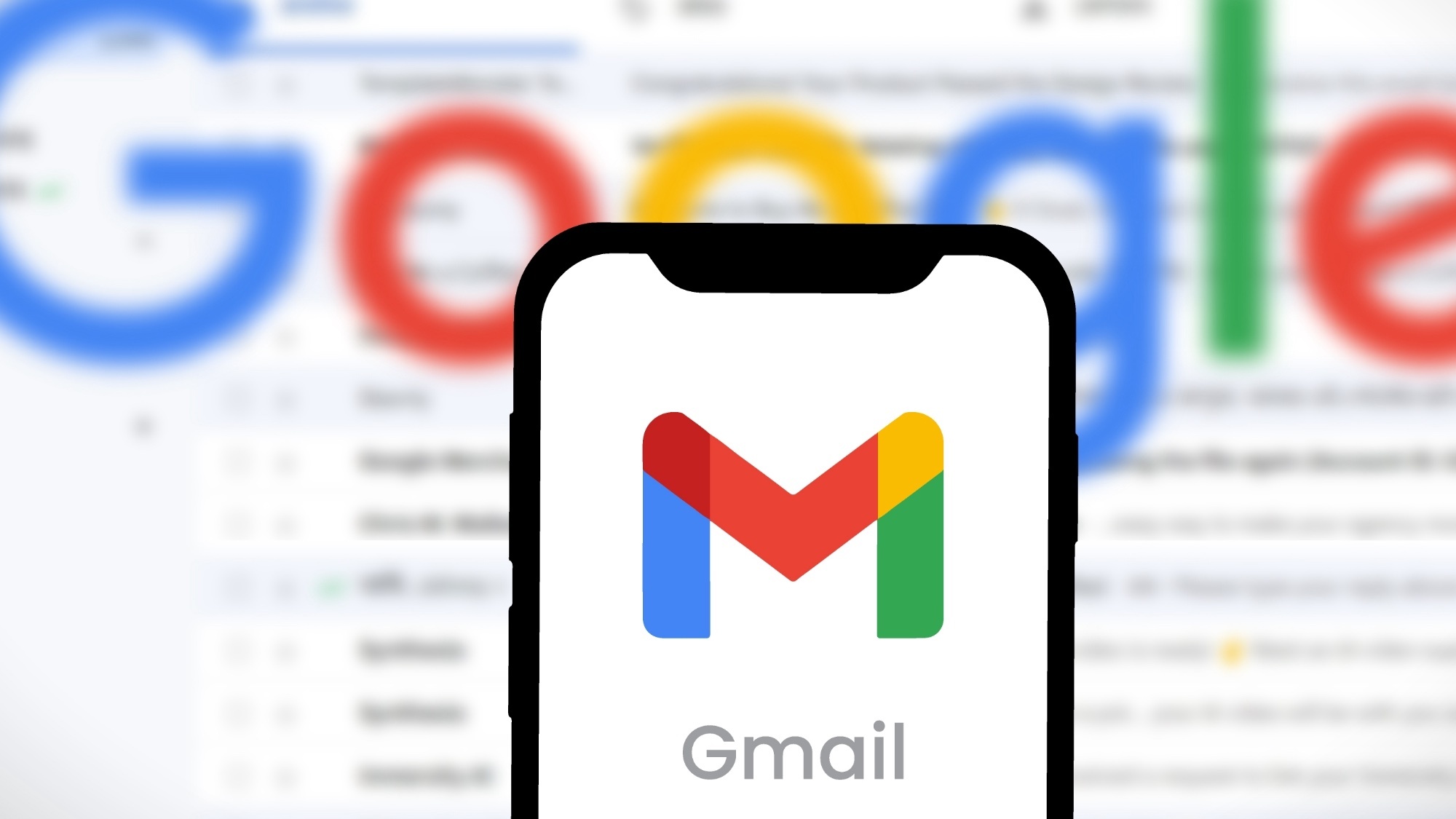How to use the ChatGPT app on iPhone and Android
ChatGPT on the go
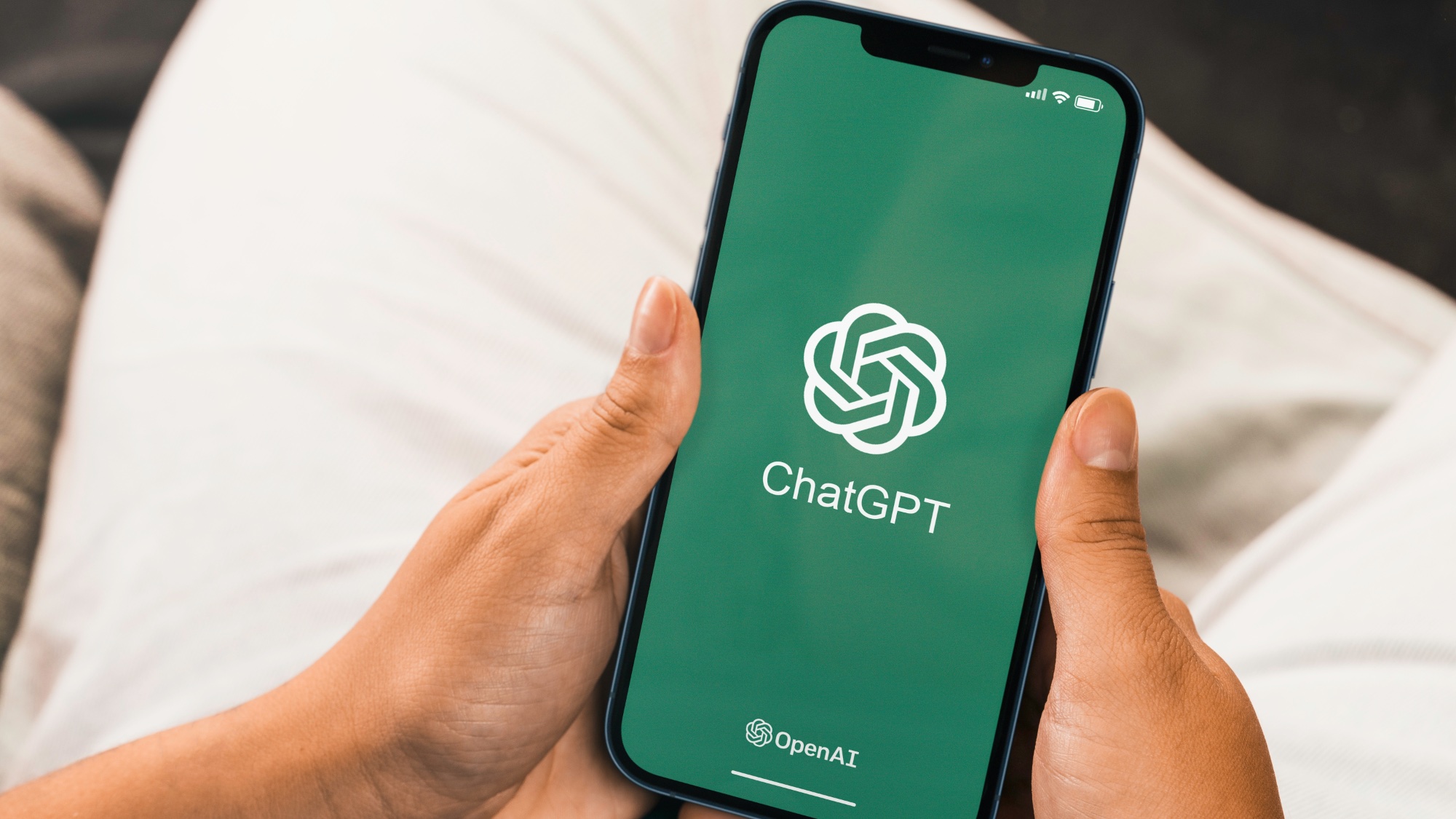
ChatGPT made enough of an impact when it launched on desktop, but now you can take the chatbot around with you courtesy of its mobile app. This brainchild of OpenAI has wormed its way into our daily routines, offering a helping hand with tasks ranging from the mundane to the creative.
Recently, OpenAI has been busy. It has announced plans to make GPT-4o Advanced Voice available by the end of the month to a select group of users. Open AI has also released ChatGPT mini — a smaller, faster and cheaper version of GPT-4o.
Having ChatGPT on your smartphone opens up a world of possibilities. Whether you're looking for quick answers, creative inspiration, or help with problem-solving on the go, the ChatGPT mobile app puts AI assistance right at your fingertips. From drafting emails to brainstorming ideas, the possibilities are endless.
Let's dive into how you can harness this AI powerhouse right from your mobile device.
Step 1)
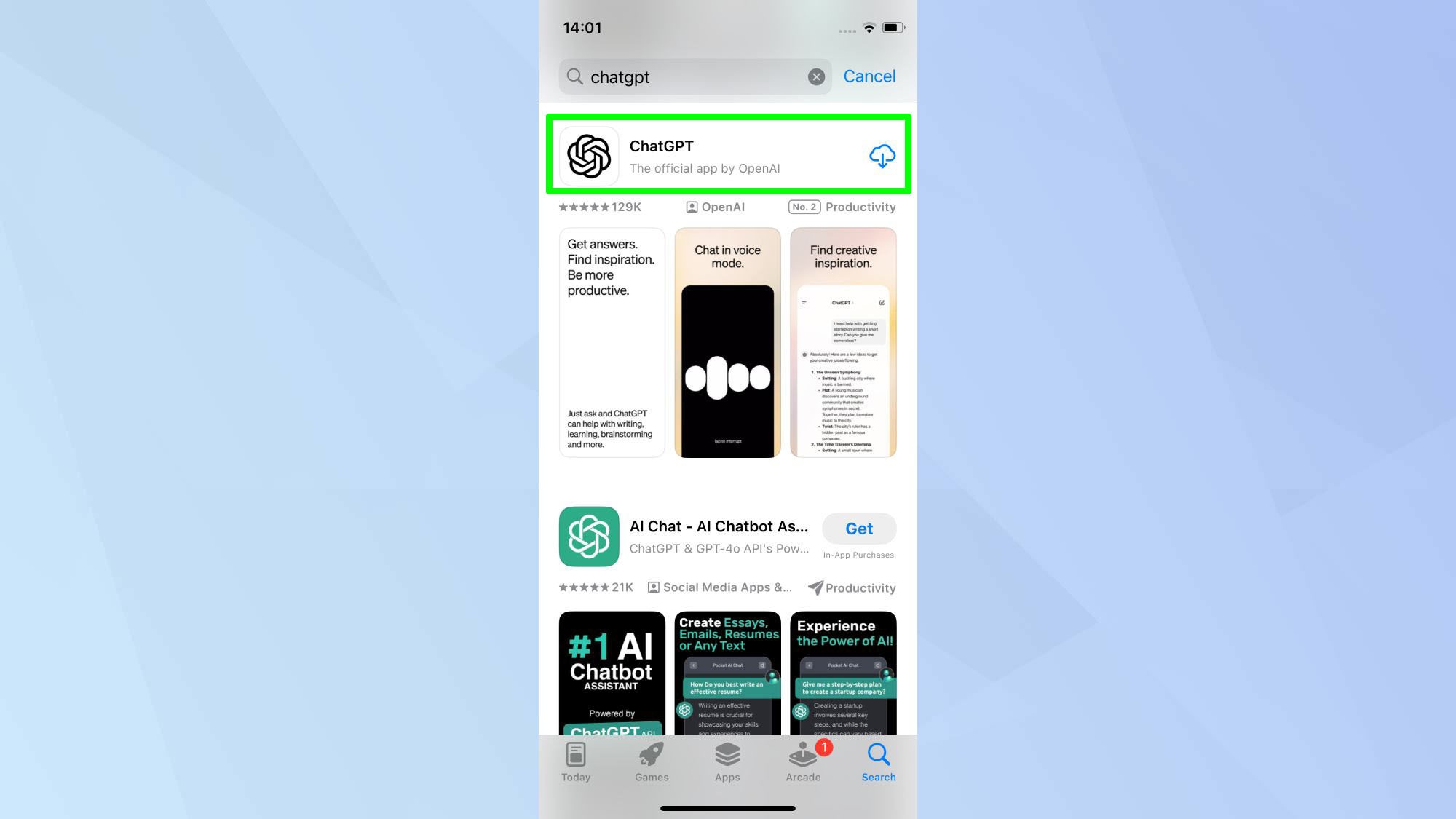
To begin, download the ChatGPT mobile app from the App Store or Google Play Store.
Step 2)
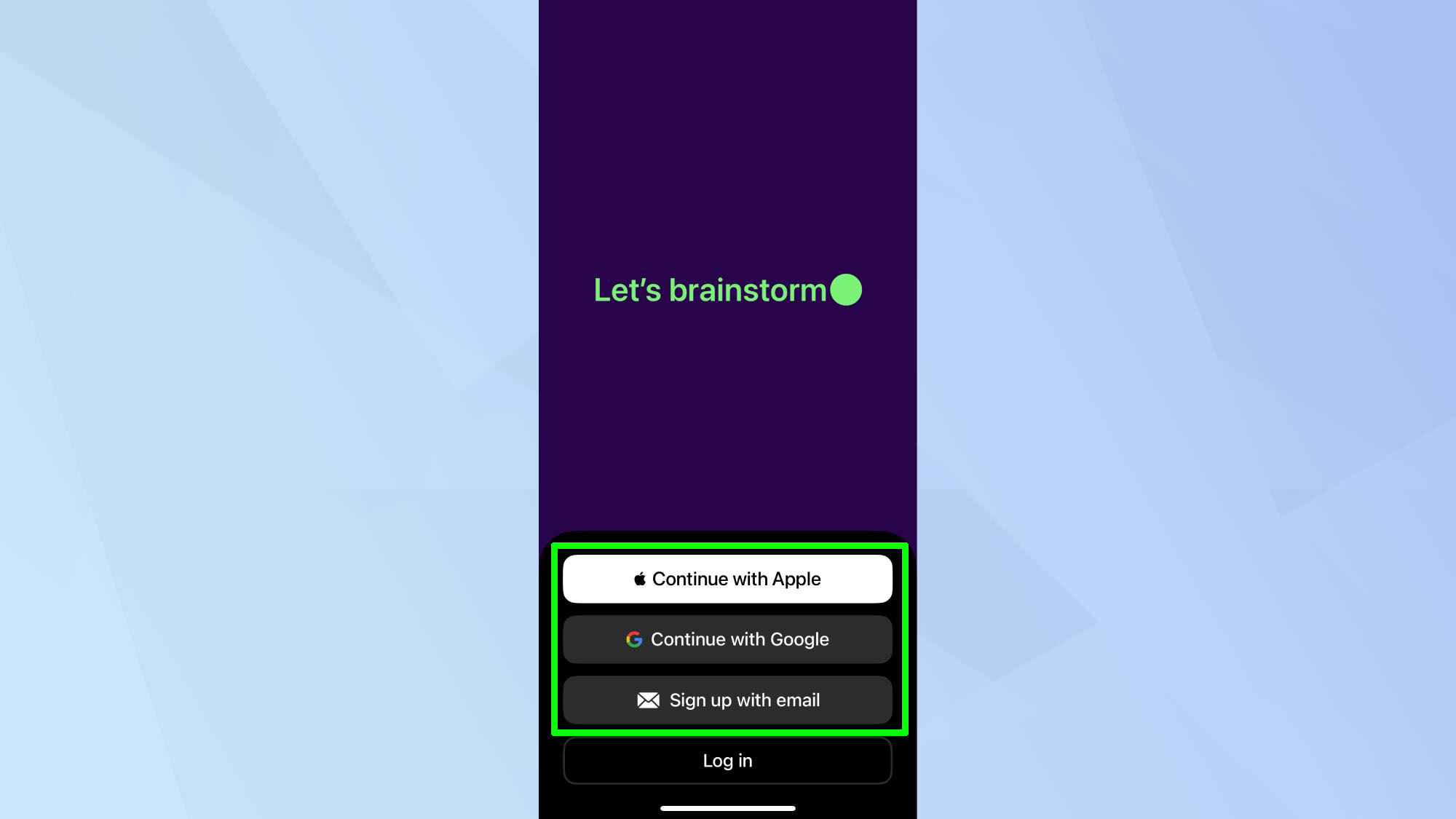
Open the ChatGPT app. Continue to sign in using your preferred log in method — email, Google, or Apple, and follow the on-screen instructions to confirm.
Step 3)
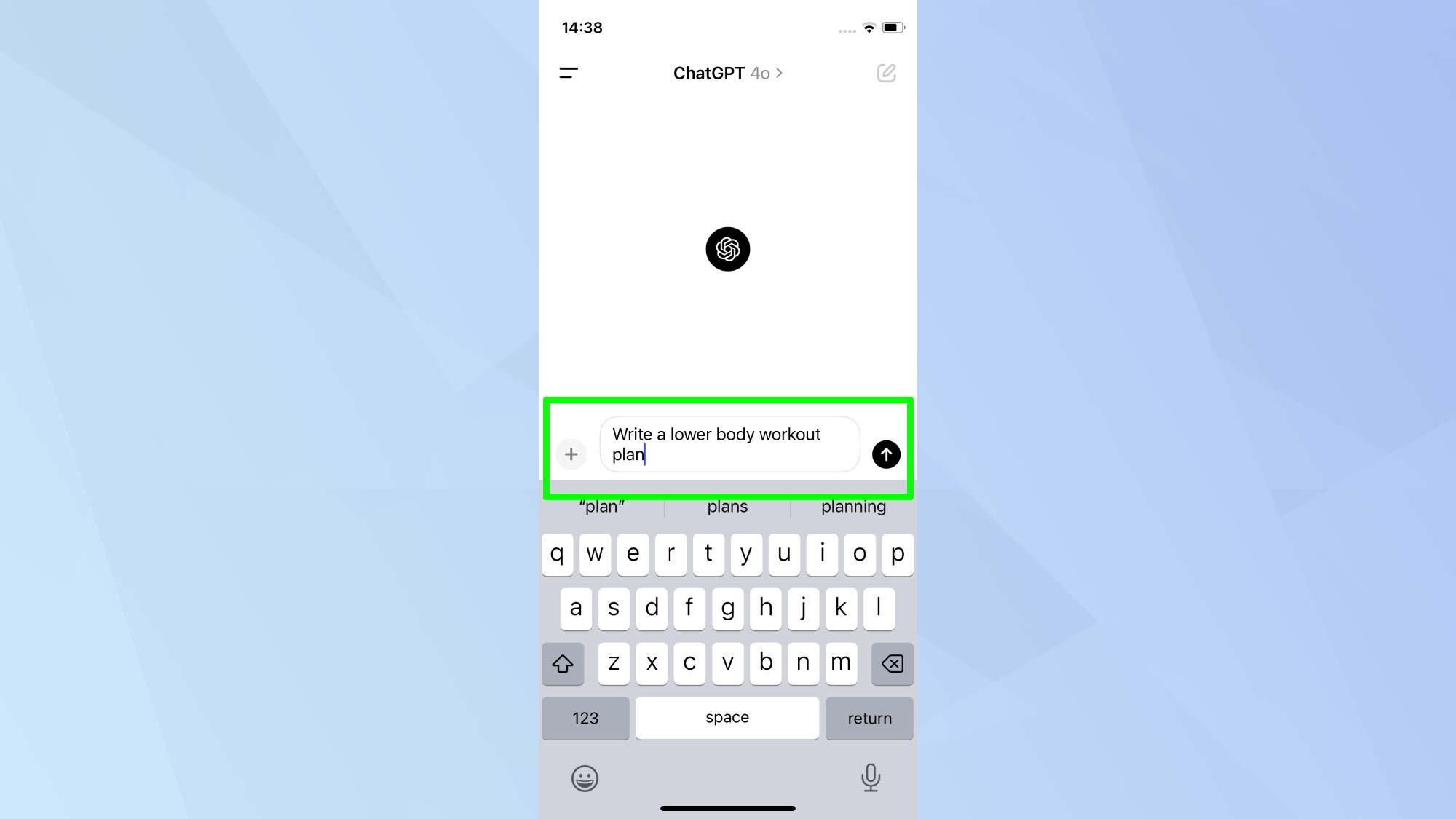
To start a new chat, simply type in the prompt box and tap the arrow to generate a response.
Step 4)
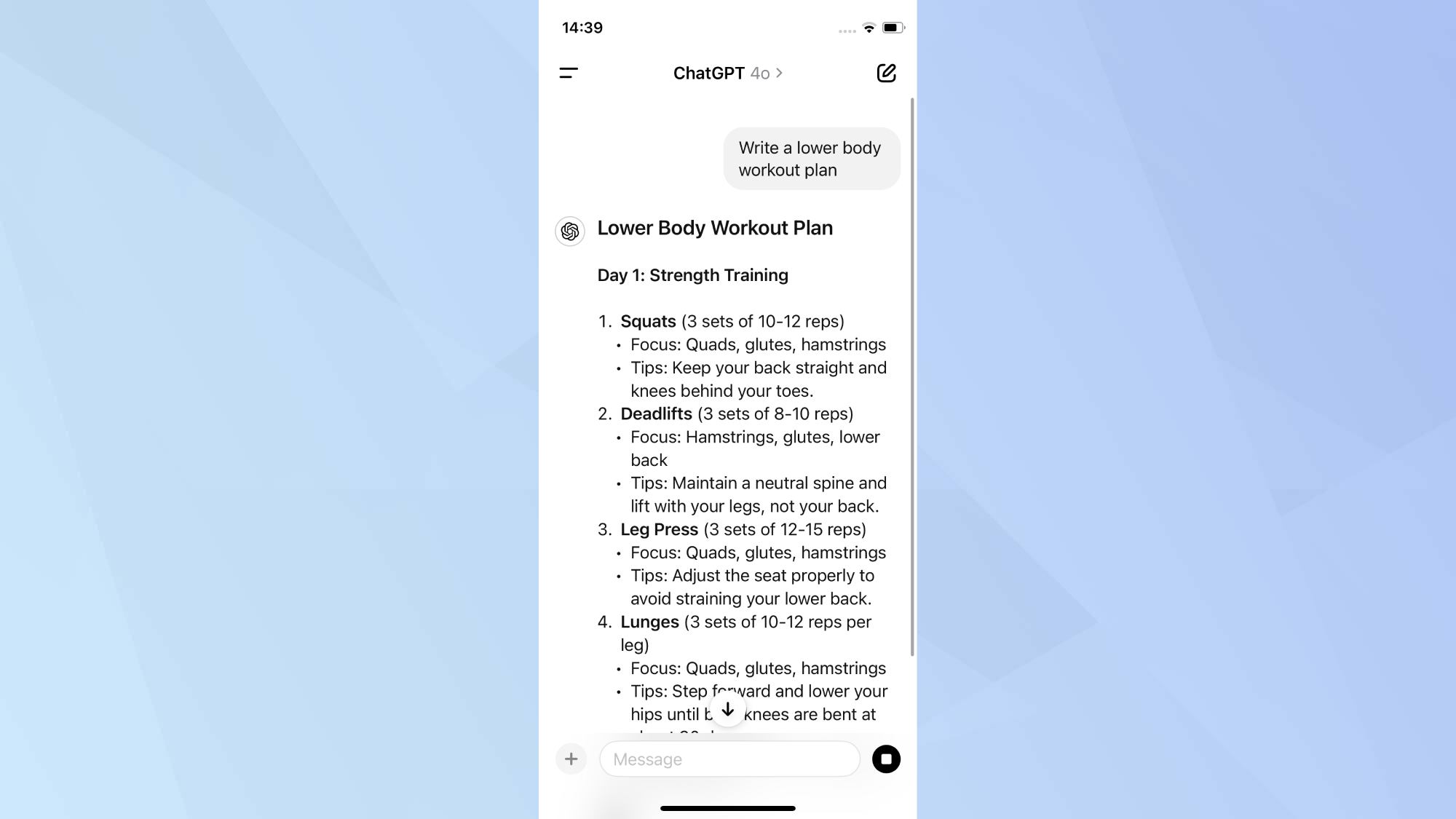
ChatGPT will then generate a detailed response to your query or request.
Step 5)
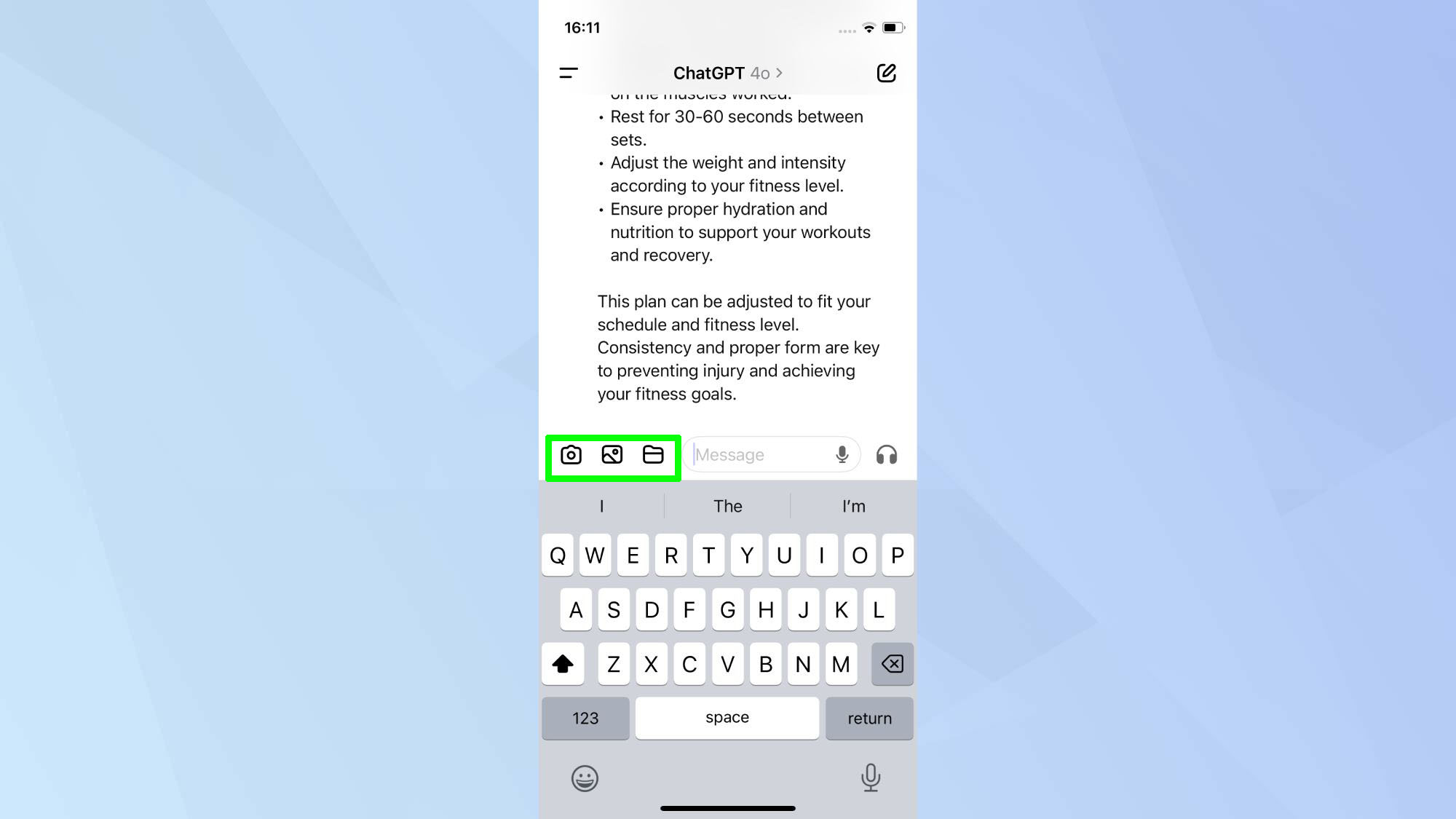
You can easily share visual content with ChatGPT by using the upload options in the prompt box. To do this, click the plus icon.
You can take and upload new photos directly using your device's camera, or upload documents from your saved files.
Step 6)
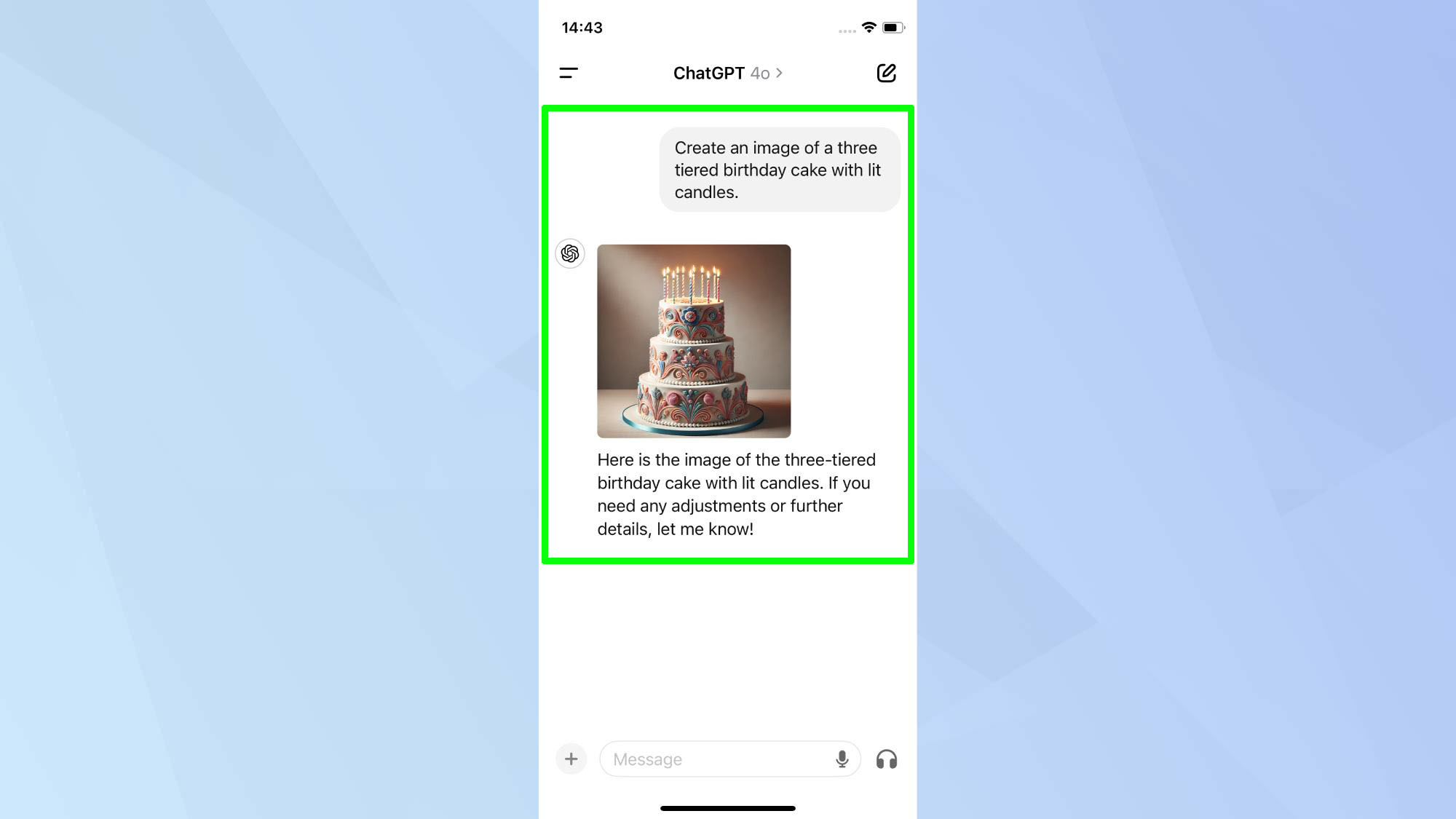
To create an image, type a prompt into the chat box to generate.
Step 7)

If you're not happy with the image and want to make changes, click Edit. Then type in the amended prompt and click the arrow to generate the new image.
Step 8)
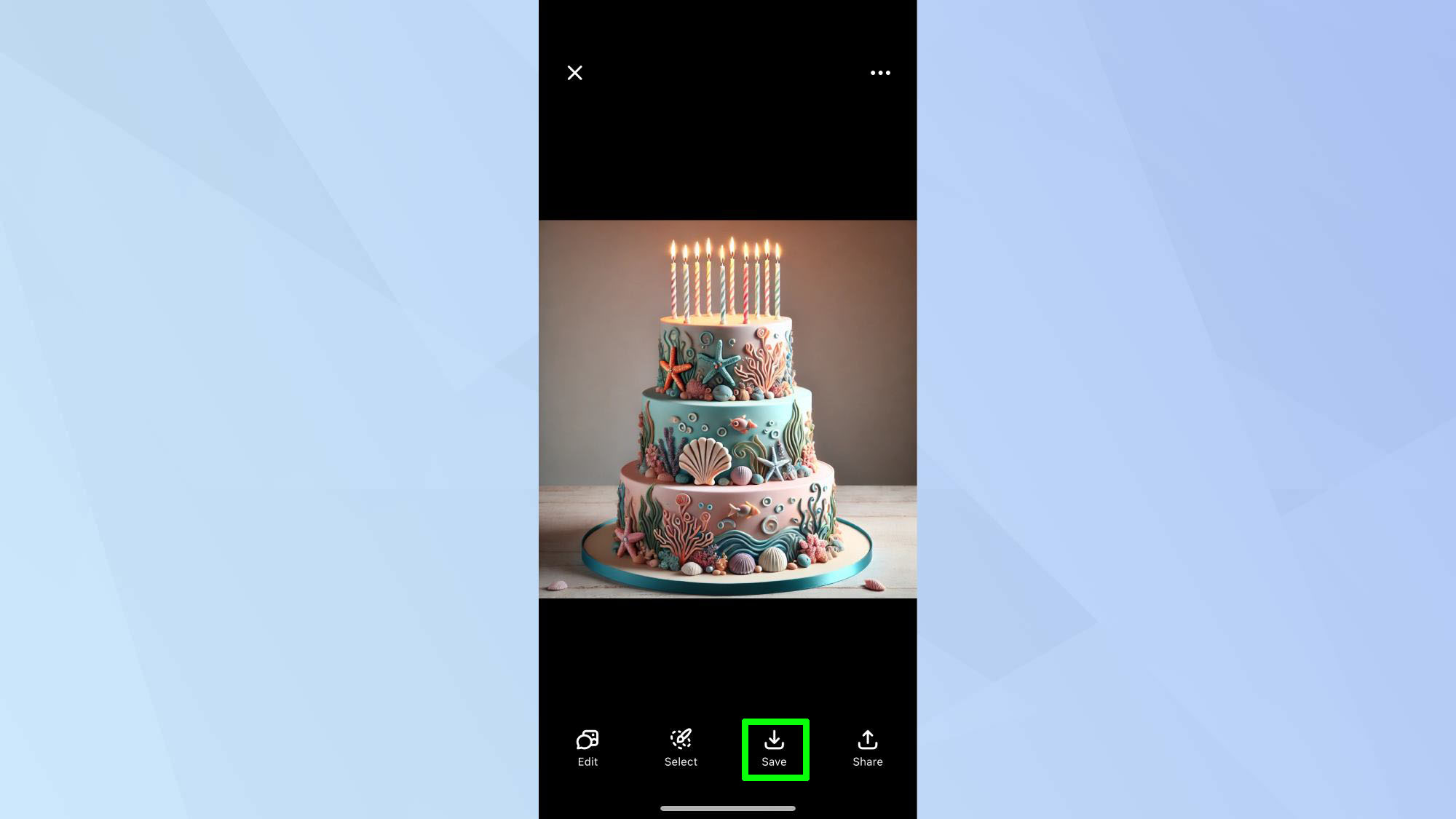
To save the image, click the image to enlarge it and tap Save. Click Allow in the pop up window to save to your camera roll.
Effective ChatGPT prompts
- Can you explain (topic) to me?
- What is the meaning of (word/phrase)?
- How do I (perform specific task)?
- What's your opinion on (current event/issue)
- Can you help me with (homework/research)
- Write a (type of content) about (topic)
- Summarize (article/book/concept)
- What are the pros and cons of (decision/choice)?
- Can you check this (text) for grammar and spelling errors?
- Give me ideas for (creative project/problem solving)
- Create (image)
As you dive into using ChatGPT on your smartphone, remember that mastering the art of prompts can significantly enhance your experience. For more advanced tips, check out our guide on getting smarter responses from the chatbot. If you're eco-conscious, we have prompts for living a greener life, too. And while ChatGPT is powerful, it's always worth knowing the best ChatGPT alternatives.
Sign up to get the BEST of Tom's Guide direct to your inbox.
Get instant access to breaking news, the hottest reviews, great deals and helpful tips.

Kaycee is an Editor at Tom’s Guide and has been writing for as long as she can remember. Her journey into the tech world began as Cazoo's Knowledge Content Specialist, igniting her enthusiasm for technology. When she’s not exploring the latest gadgets and innovations, Kaycee can be found immersed in her favorite video games, or penning her second poetry collection.