How to make AI images using ChatGPT’s new 4o model
The latest image generator upgrade is going viral, here’s how to join in
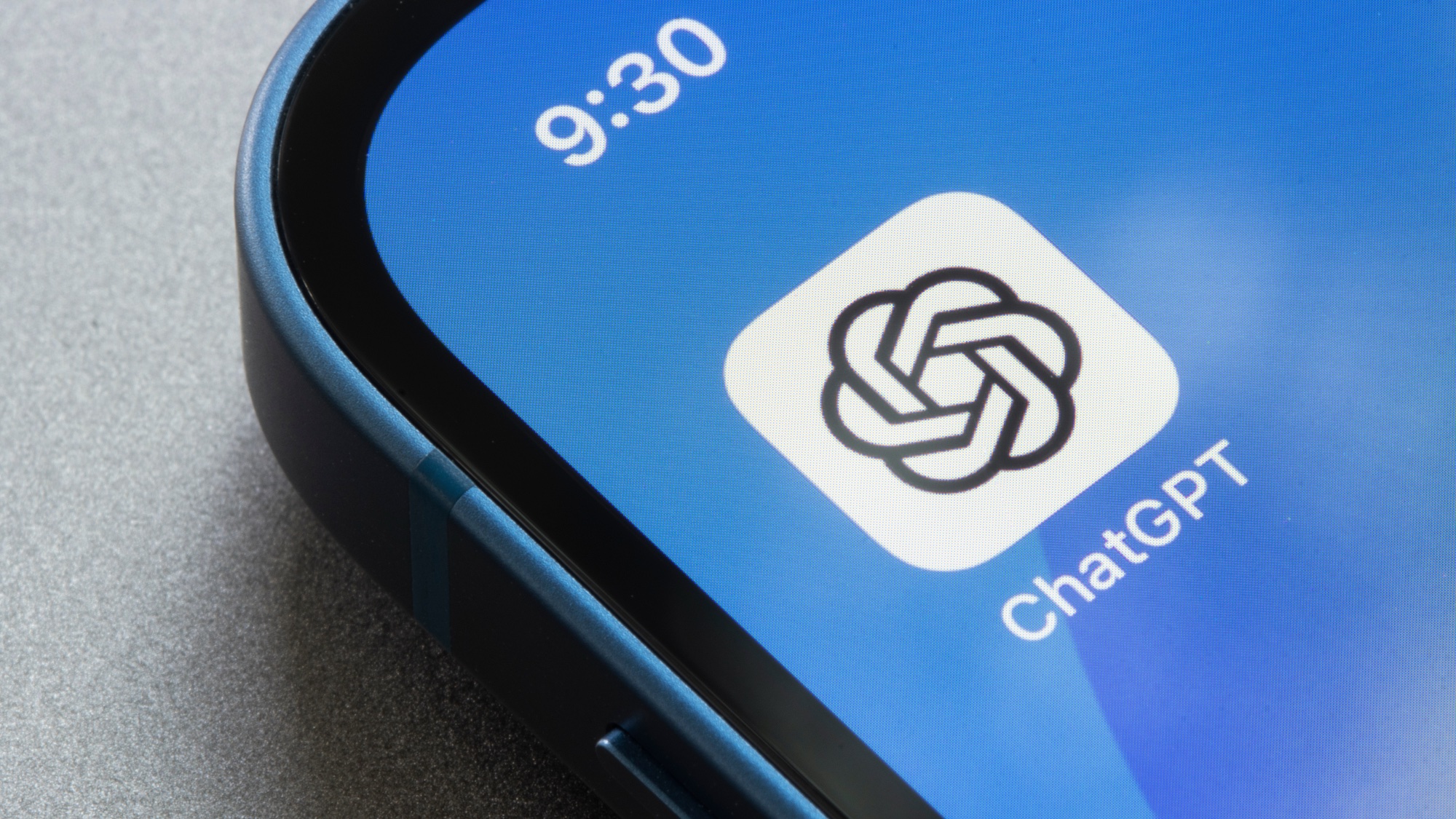
While ChatGPT was lower on our list of the best AI image generators, it just got a big boost in performance.
As part of the ChatGPT 4o rollout (the newest and most advanced version of ChatGPT), the model’s image-generating capabilities have seen a huge boost. With a focus on realism, detail, and creativity, there are a lot of new things you can make.
So, how can you join in? We’ve got all the steps needed below for you to get set up on GPT 4o image generation.
How to use ChatPGT 4o image generation
1. Sign up for ChatGPT Plus or Pro

It was recently announced that, at least for now, this new image software will only be available to ChatGPT Plus or Pro users.
This means you’ll have to pay if you want to try it out. Plus is the more affordable version, costing $20 a month; for complete access to absolutely everything ChatGPT has, the Pro option costs $200 a month.
Along with access to the new form of image generation, GPT Plus also comes with limited access to Sora (OpenAI’s video generation tool), extended limits on the number of messages, files, and images you can send, and access to deep research and advanced voice mode.
2. Sign into your account
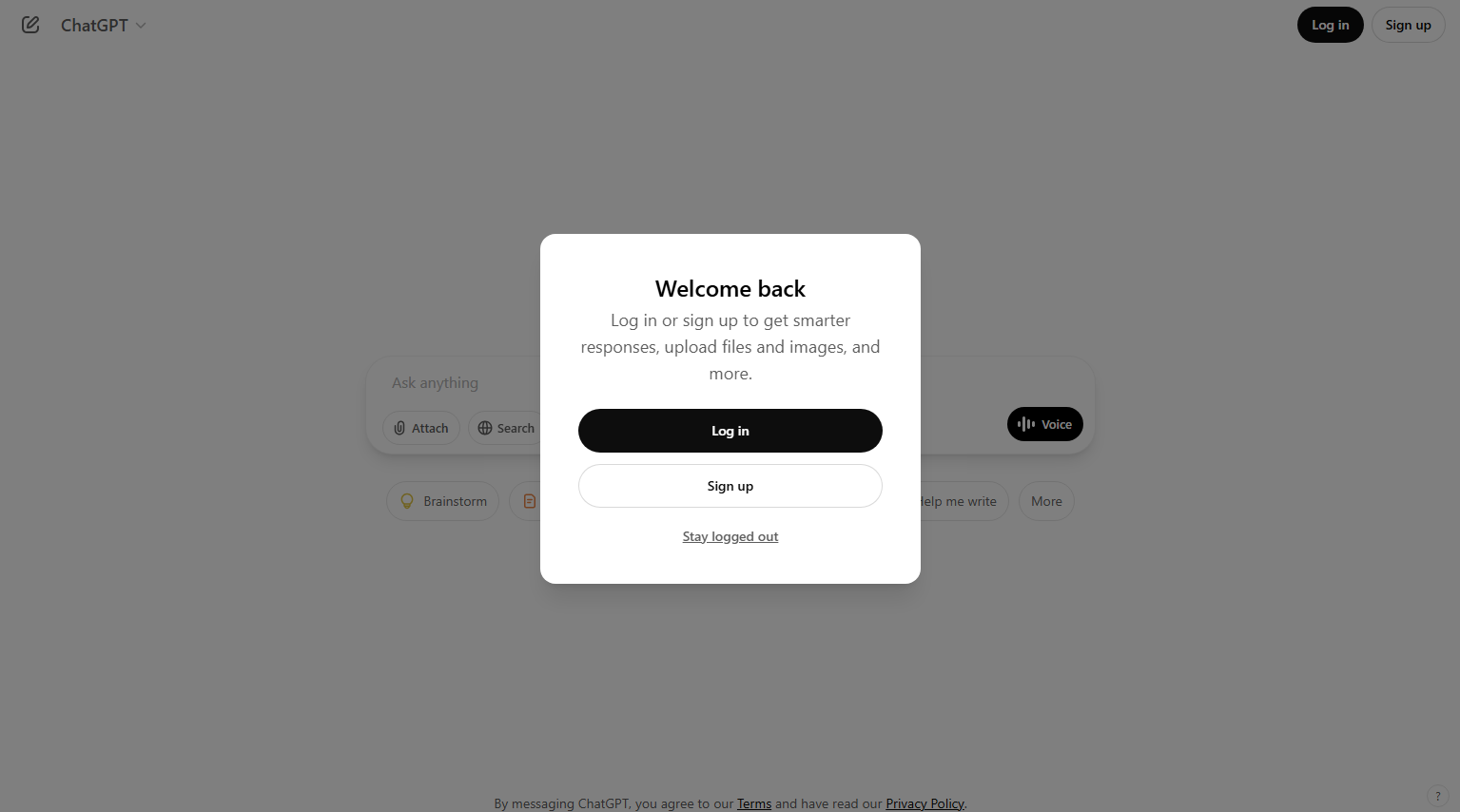
Once you’ve chosen the best plan for you, the next step is to sign in on whichever device you want to use it on.
On computers, head to the ChatGPT website. You'll either be greeted by a pop-up on the screen to log in or you can do it via the log-in button on the top right of the website.
On your mobile device or tablet, you can either download the ChatGPT app or login via the website.
3. Select the right mode

Once you’re in, a lot is going on in the ChatGPT dashboard but for generating 4o images, there is one key step to sort first.
First, make sure you select the right mode. ChatGPT and most other AI models allow you to switch between different modes, which allows you to get the best version for the task you are working on.
In this case, you want to have GPT 4o selected. This will give you access to the tools needed to generate the latest version of images.
4. Start a chat and enter your prompts
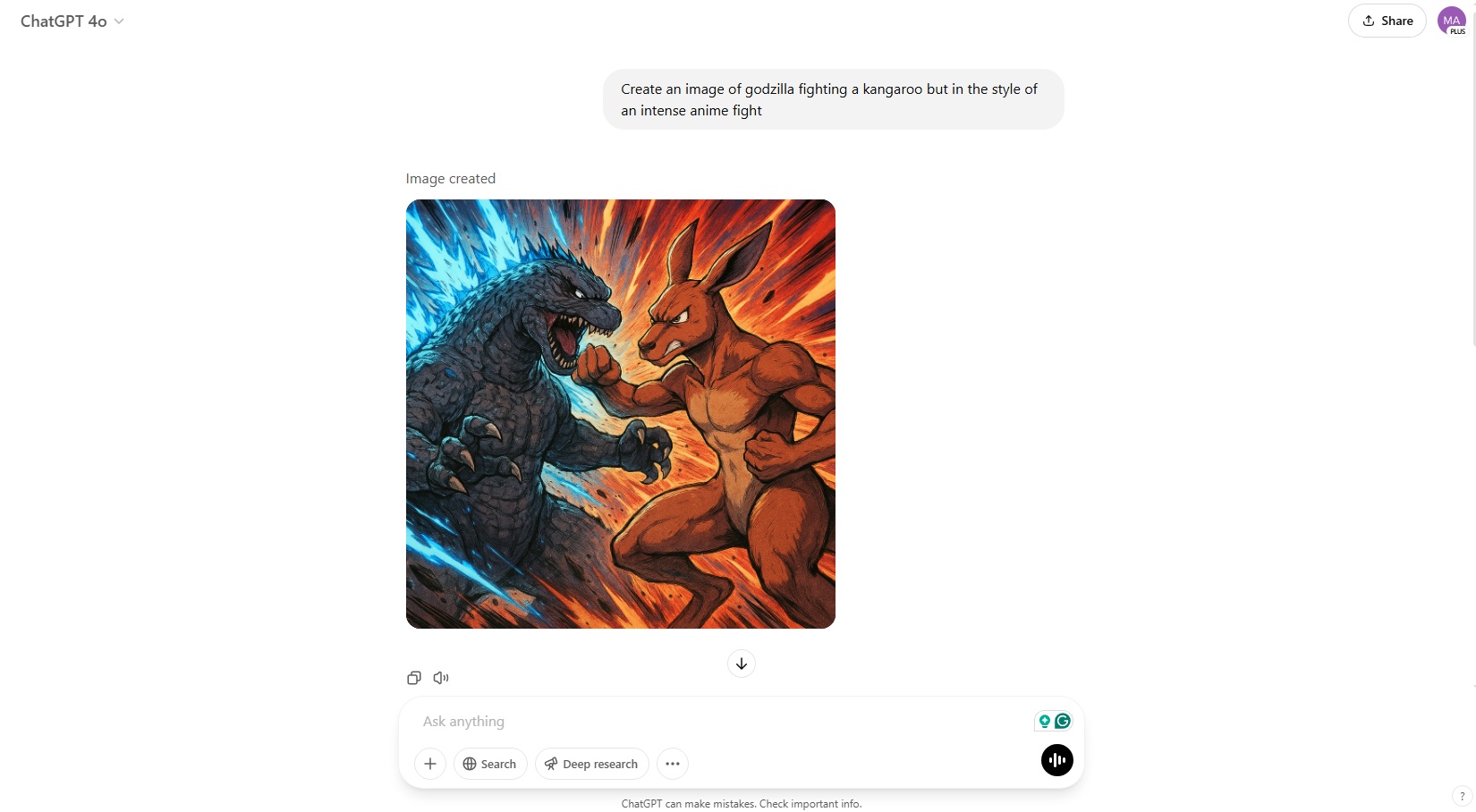
Now, all you have to do is start a chat. Click the pen and paper icon at the top left to open a new conversation with ChatGPT.
You can experiment with different prompts here but the best thing to do is let your imagination run wild.
Sometimes it will run into difficulties. It usually won’t generate images of real people or things of a particularly violent or crude nature. It also will try to avoid topics like political propaganda or medical advice.
The more detail you can give it the better. This latest model is able to retain details from your conversation with improved capabilities. This means you can keep asking for changes or give it a lot of detail before finally asking for an image.
5. How to upload your own images to ChatGPT
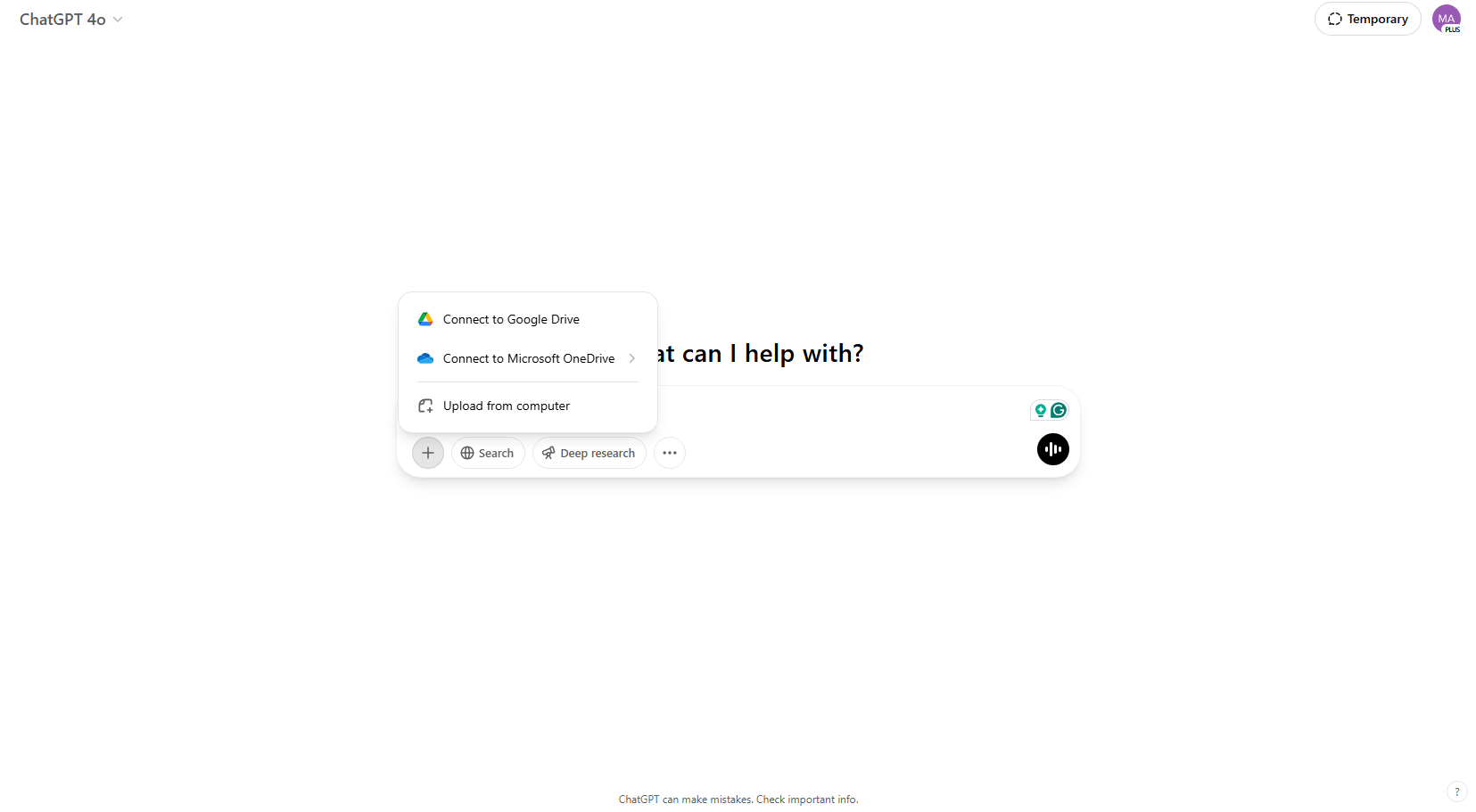
This latest model isn’t just designed for creating new images, it can also edit or utilize your images too.
In the “Ask anything” bar at the bottom of the chat is a + sign. If you click this and select “Upload from computer” you can add your own images to then be edited by the AI.
This offers a wealth of opportunities. ChatGPT can try to enhance blurry photos, change the image style, or convert data from your images.
Try prompts like:
- Restyle the image in the style of Studio Ghibli. Keep all details
- Correct the blur in this photo to make it clearer
- Convert these ingredients and recipe steps into a well-designed recipe card
More from Tom's Guide
- OpenAI just unveiled enhanced image generator within ChatGPT-4o — here's what you can do now
- I asked ChatGPT to become my exercise coach — here's what happened
- I've made Gemini my primary AI tool instead of ChatGPT — here's 5 reasons why
Get instant access to breaking news, the hottest reviews, great deals and helpful tips.

Alex is the AI editor at TomsGuide. Dialed into all things artificial intelligence in the world right now, he knows the best chatbots, the weirdest AI image generators, and the ins and outs of one of tech’s biggest topics.
Before joining the Tom’s Guide team, Alex worked for the brands TechRadar and BBC Science Focus.
He was highly commended in the Specialist Writer category at the BSME's 2023 and was part of a team to win best podcast at the BSME's 2025.
In his time as a journalist, he has covered the latest in AI and robotics, broadband deals, the potential for alien life, the science of being slapped, and just about everything in between.
When he’s not trying to wrap his head around the latest AI whitepaper, Alex pretends to be a capable runner, cook, and climber.
You must confirm your public display name before commenting
Please logout and then login again, you will then be prompted to enter your display name.





![HIDevolution [2024] ASUS ROG... HIDevolution [2024] ASUS ROG...](https://images.fie.futurecdn.net/products/848664f20a82da37ee7b66f813eb40cdef2cfcf5-100-80.jpg.webp)




