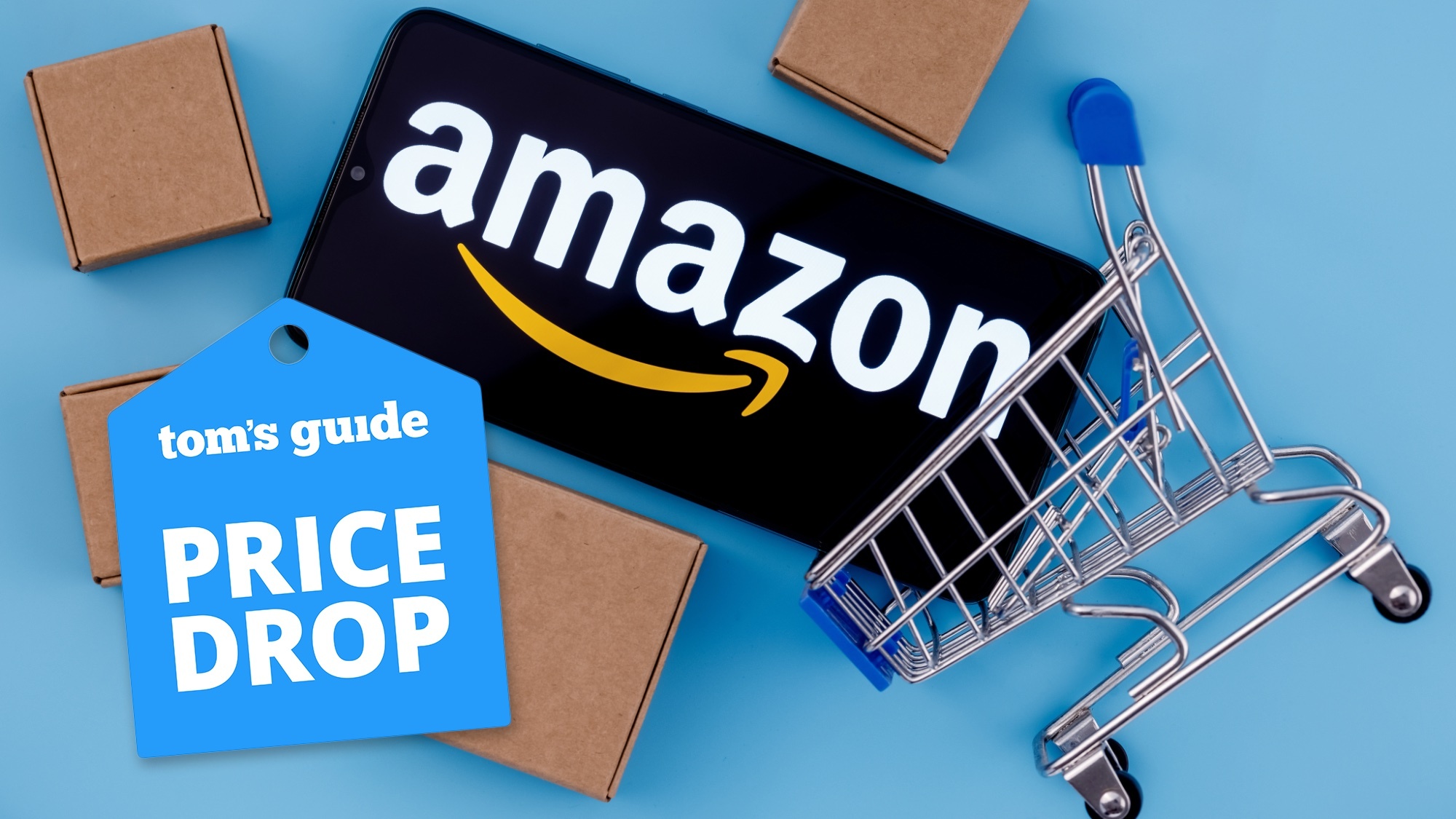Google's new ImageFX AI image creator lets you make pictures from text — here's how it works
ImageFX uses Google's Imagen 2 model

Google has launched a new standalone artificial intelligence image generator called ImageFX as part of its AI Test Kitchen. The experiment is built on top of the Imagen 2 model that now powers image generation in the Bard chatbot.
Unlike other Google AI image experiments, including Bard, Duet AI in Workspace and SGE (generative AI search results), ImageFX is solely focused on making pictures.
ImageFX is currently only available in the English language and a select few countries including the U.S., Australia, New Zealand and Kenya. It works similarly to Google’s MusicFX experiment, using “chips” and keywords to refine the prompt.
How to use Google’s ImageFX
To see how it stacks up against the growing number of AI image generators I’ve already tested — including MidJourney, DALL-E, Adobe Firefly, and Leonardo — I put it to the test and produced this guide to using ImageFX yourself.
1. Access the Google’s AI Test Kitchen
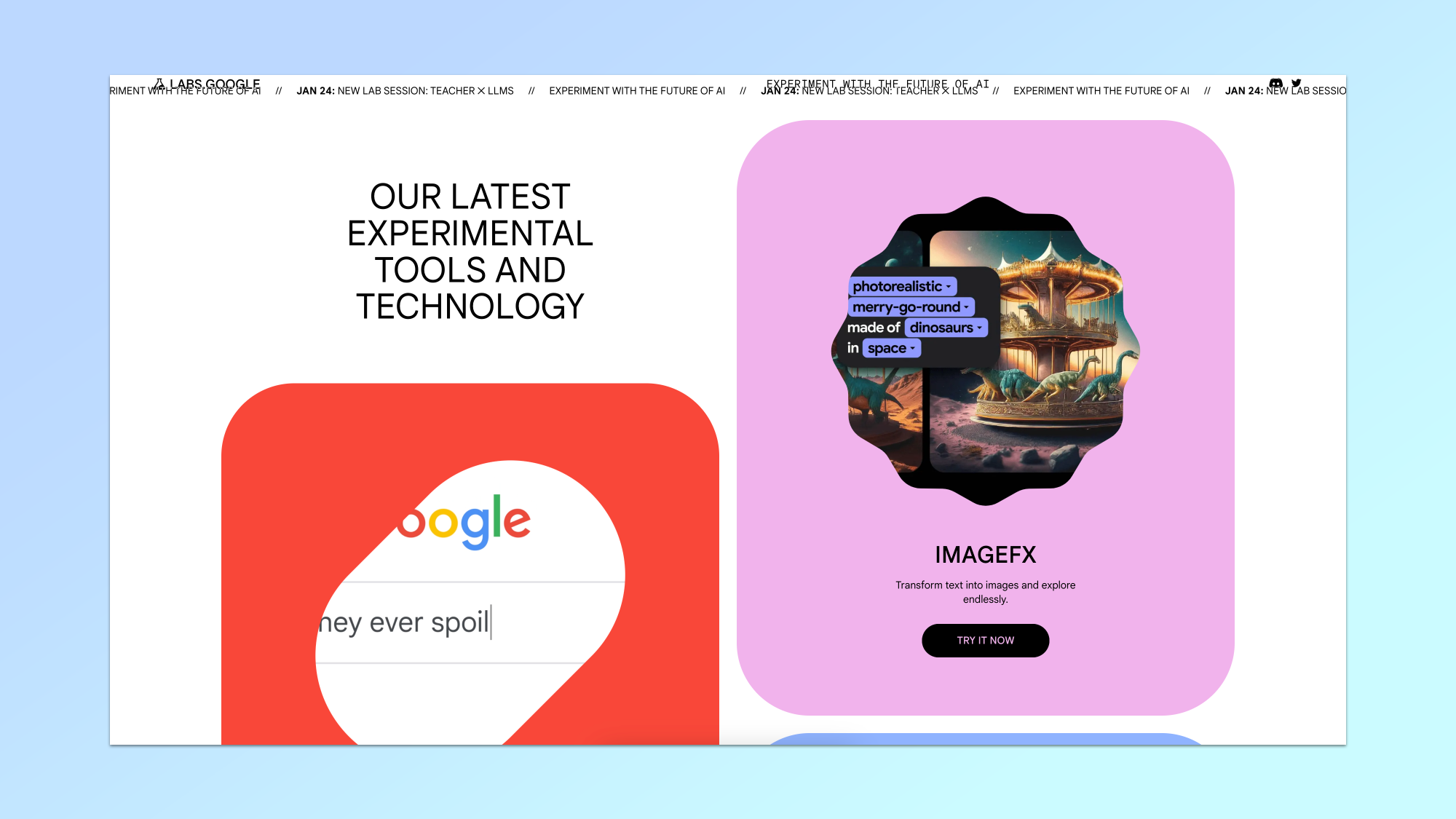
You can access the AI Test Kitchen and its various experiments on the Google Labs site, this includes MusicFX and TextFX, the AI tool for generating creative phrasing.
2. Connect to ImageFX and sign-in
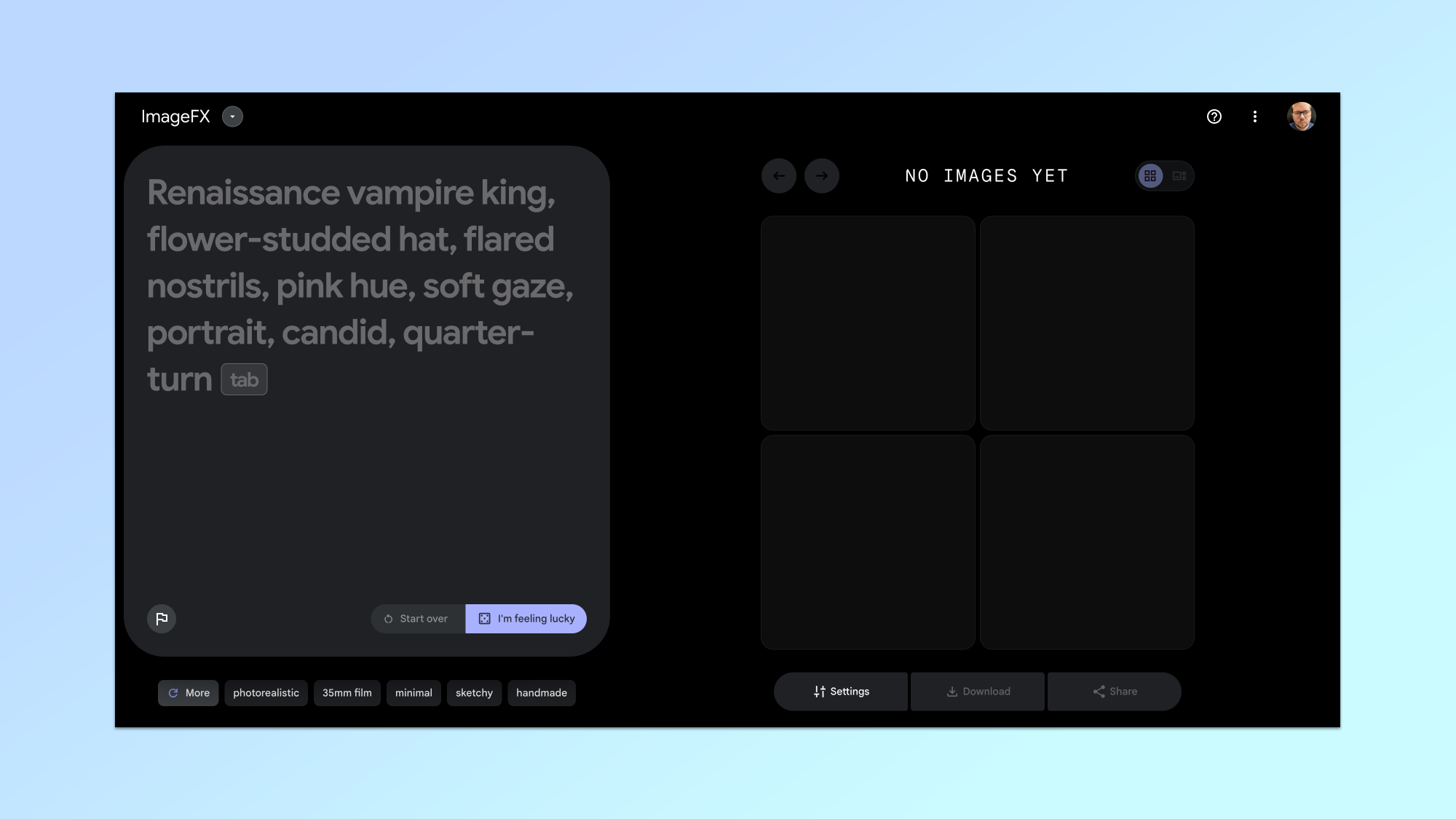
When you first click on the ImageFX service from Google Labs you’ll be asked to Sign In with a Google account. This has to be a personal and not a company account.
3. Start with the default suggestion
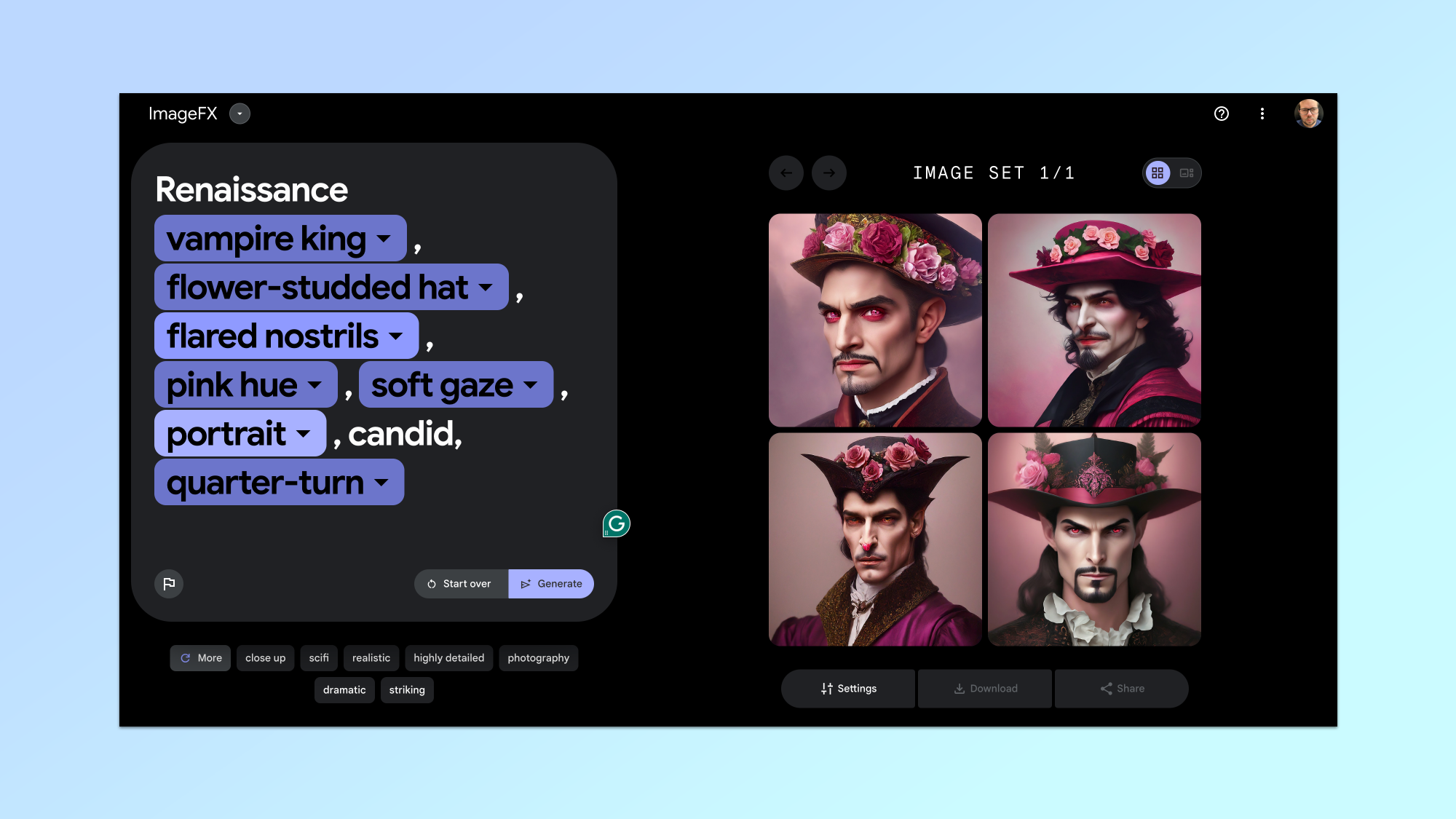
A great place to start is to accept the default image suggestion in the left-hand window. It gives a descriptive phrase and a "tab" button. Simply click into this view and hit tab on your keyboard and then tap Generate.
In my case the default prompt was: “Renaissance vampire king, flower-studded hat, flared nostrils, pink hue, soft gaze, portrait, candid, quarter-turn.”
4. Adapt the chips
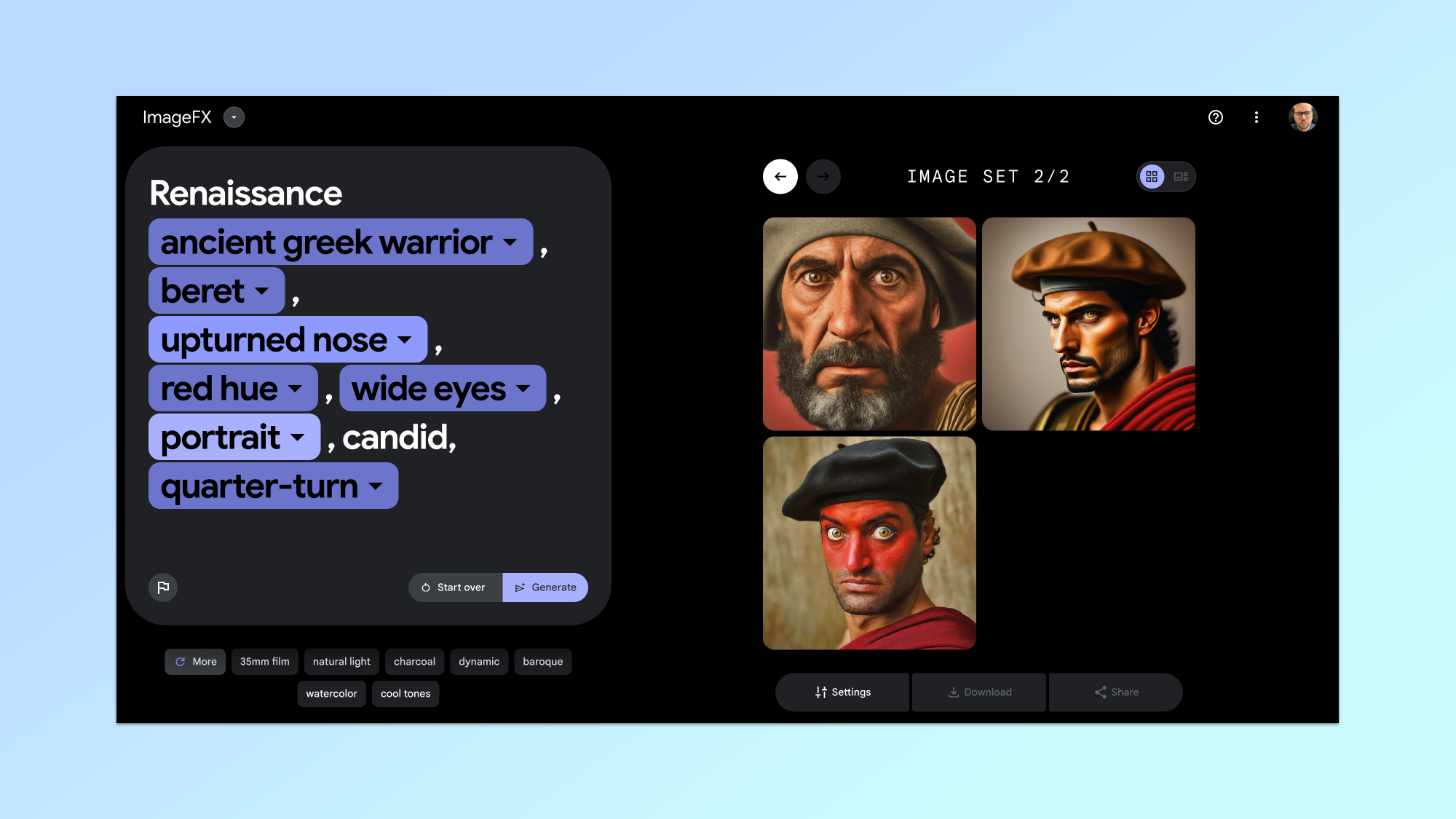
This is where you will see what makes ImageFX stand out from the others. As well as producing four images, it will convert keywords into "chips" that you can easily change to create an alternative version of your image.
To change the way it looks just select any of the chips and change to a suggested alternative, or just delete and overwrite it. Then just click generate again to see your changes.
5. Try your own prompt
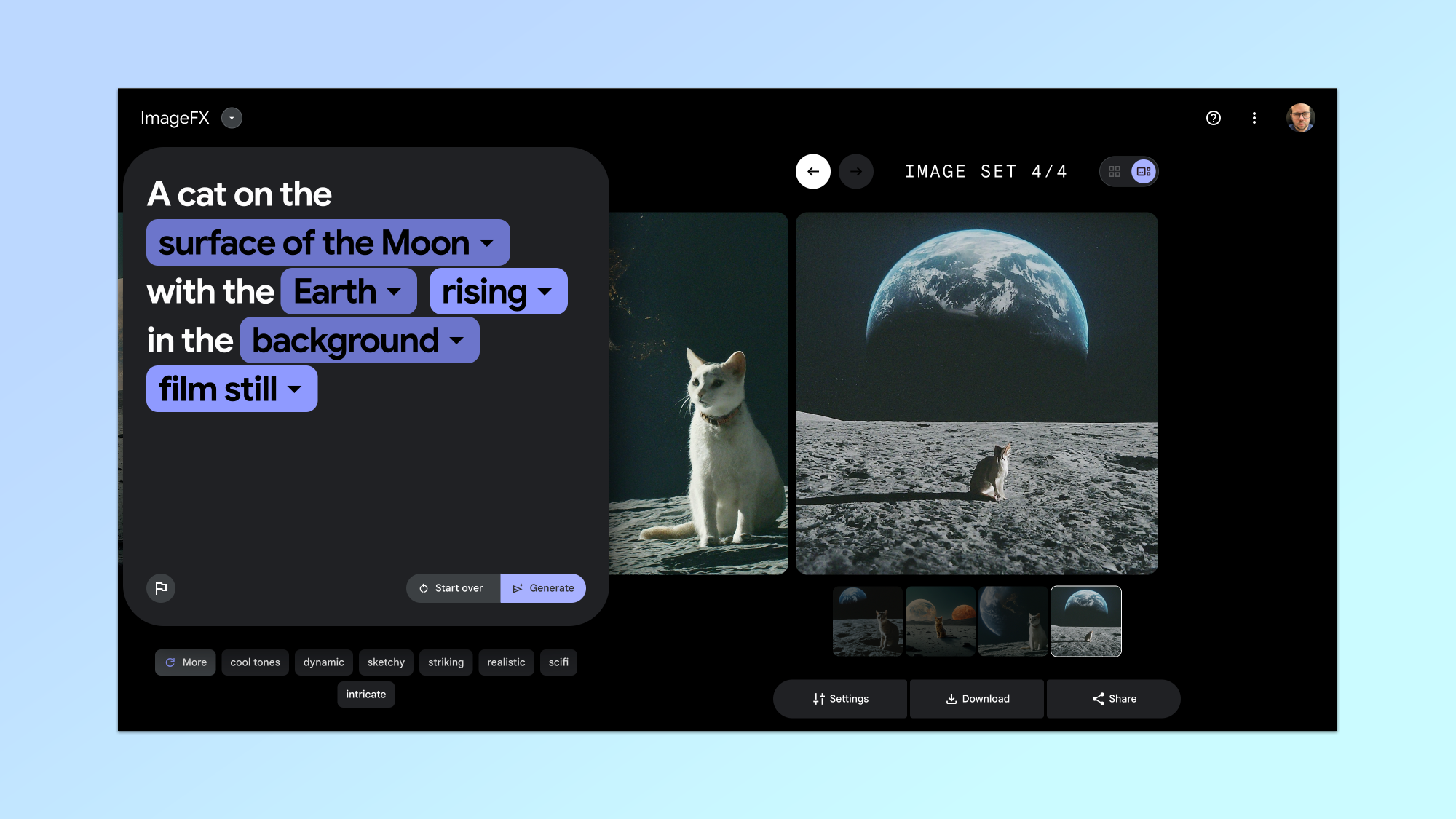
You can also remove all of the chips and try your own custom prompt. I tried “A cat on the surface of the Moon with the Earth rising in the background” with ImageFX highlighting surface, Moon, Earth, rising and background as chips.
To use your own prompt just type your phrase or word into the box on the left and click generate.
6. Other suggested keywords
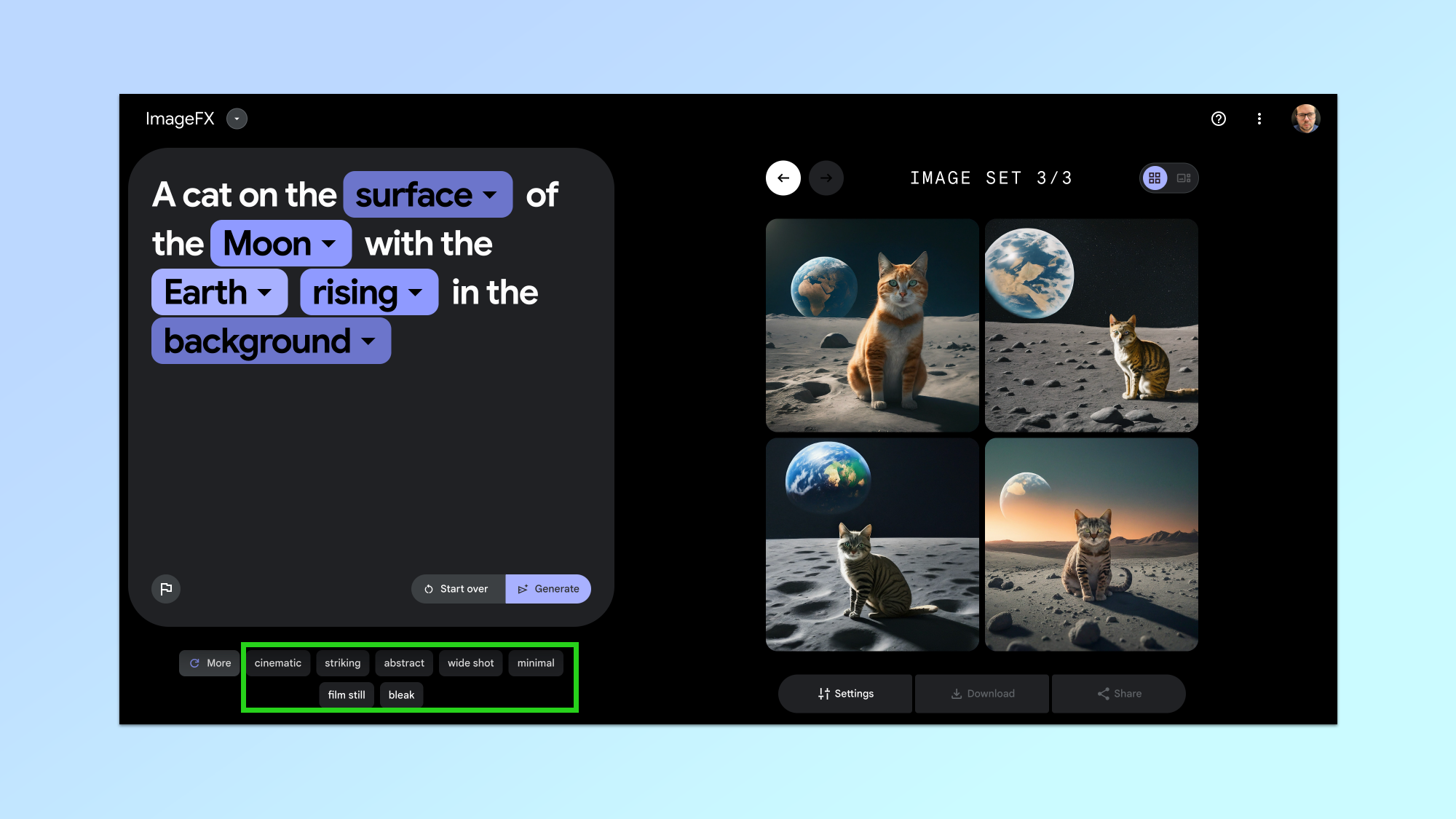
In addition to chips, ImageFX offers a series of keywords underneath the input box. For the cat on the moon it offered me chinematic, striking and others. You can click on any or all of these to customize your image in that style.
ImageFX will automatically turn any of the new keywords into chips. Click generate again to see your new keywords added to the images you generated.
7. Looking through the image sets
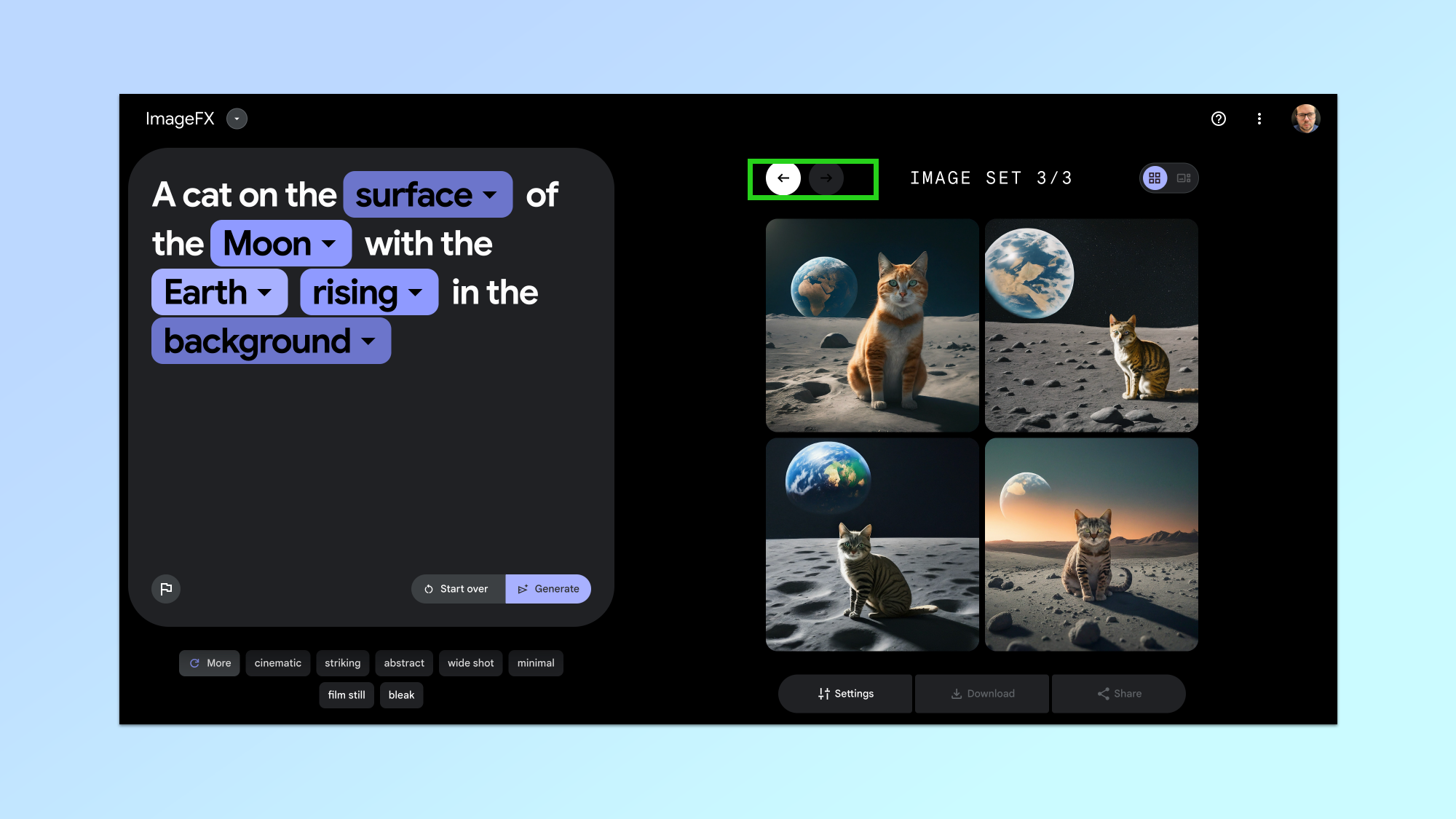
Every time you generate a new set of images it will be added to the library on the right. You’ll get between one and four images each time and they will always be square format. To see previous generations just click the arrows.
8. See an image in more detail
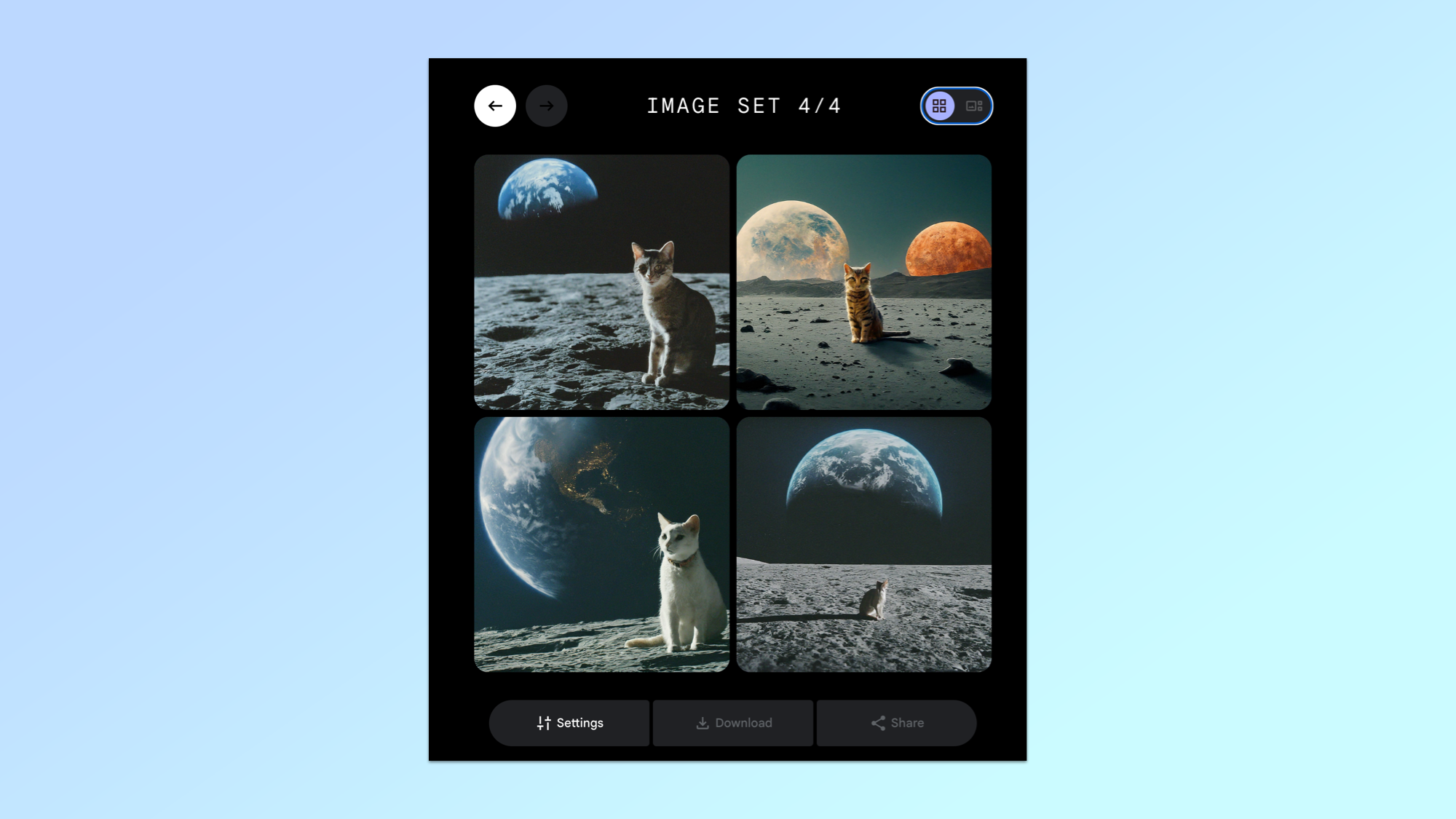
To see any one image in more detail simply click on it. This will change the view and highlight the selected picture. Here you can see the seed, download the image or copy the prompt.
9. Download or copy the image
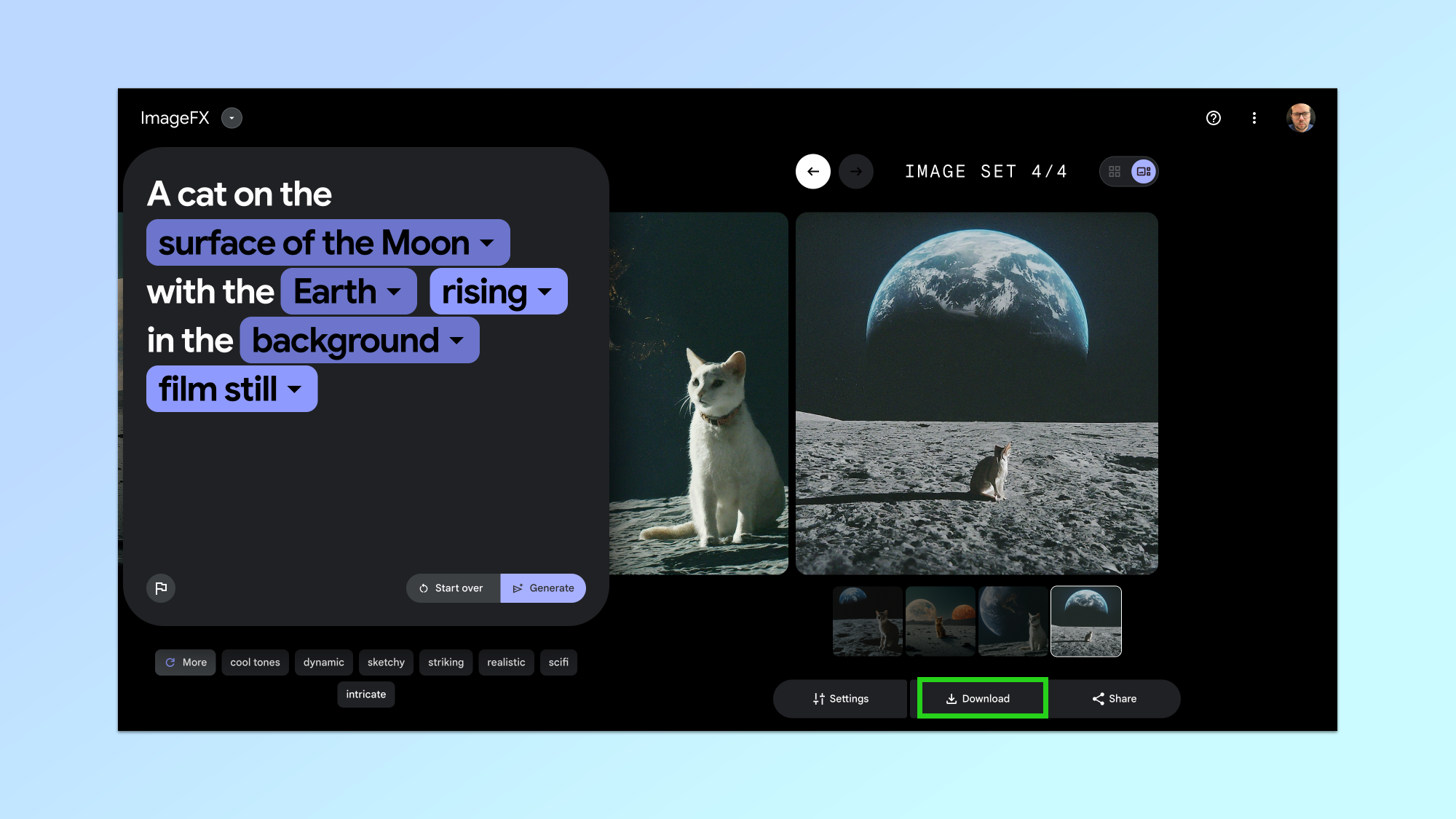
When you have the full picture loaded you have more options. To download the image just click the download button. For more options hold your mouse over the image. To copy it to the clipboard click Copy Image or to copy the prompt used to make the image click Copy Prompt.
10. Adding text to your image
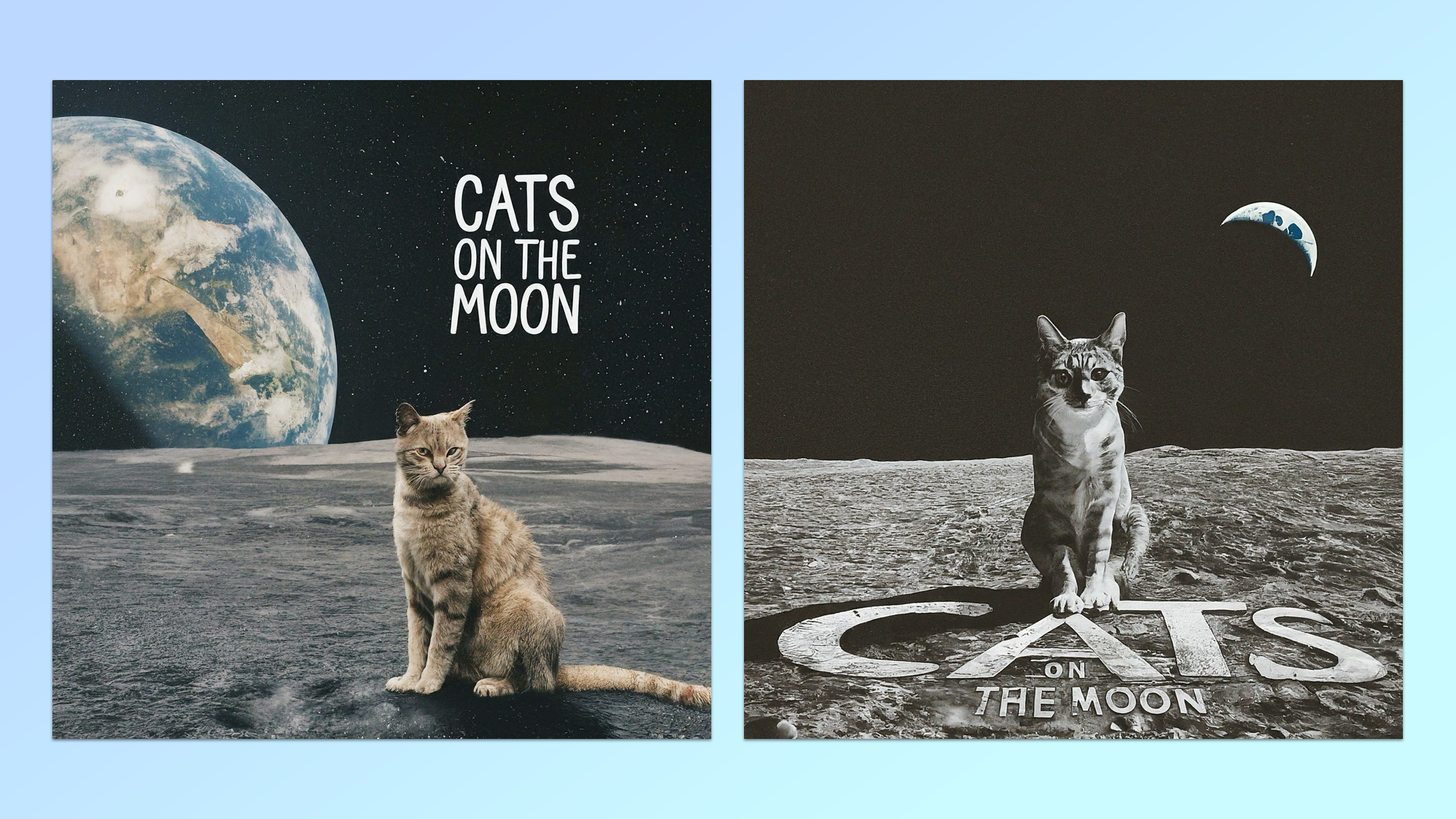
Using the same prompt you’ve already created you can add text to the image of your picture. In my case I wanted the words “Cats on the Moon” to appear. Simply write something like “with the words …” at the end of your prompt and click generate.
More from Tom's Guide
- Forget ChatGPT and DALL-E — now Google Bard can generate images
- Google launches new standalone AI image generator called ImageFX and promises ‘highest quality images yet’
- I put Google Search AI image generator to the test on adding text to images — it was better than expected
Sign up to get the BEST of Tom's Guide direct to your inbox.
Get instant access to breaking news, the hottest reviews, great deals and helpful tips.
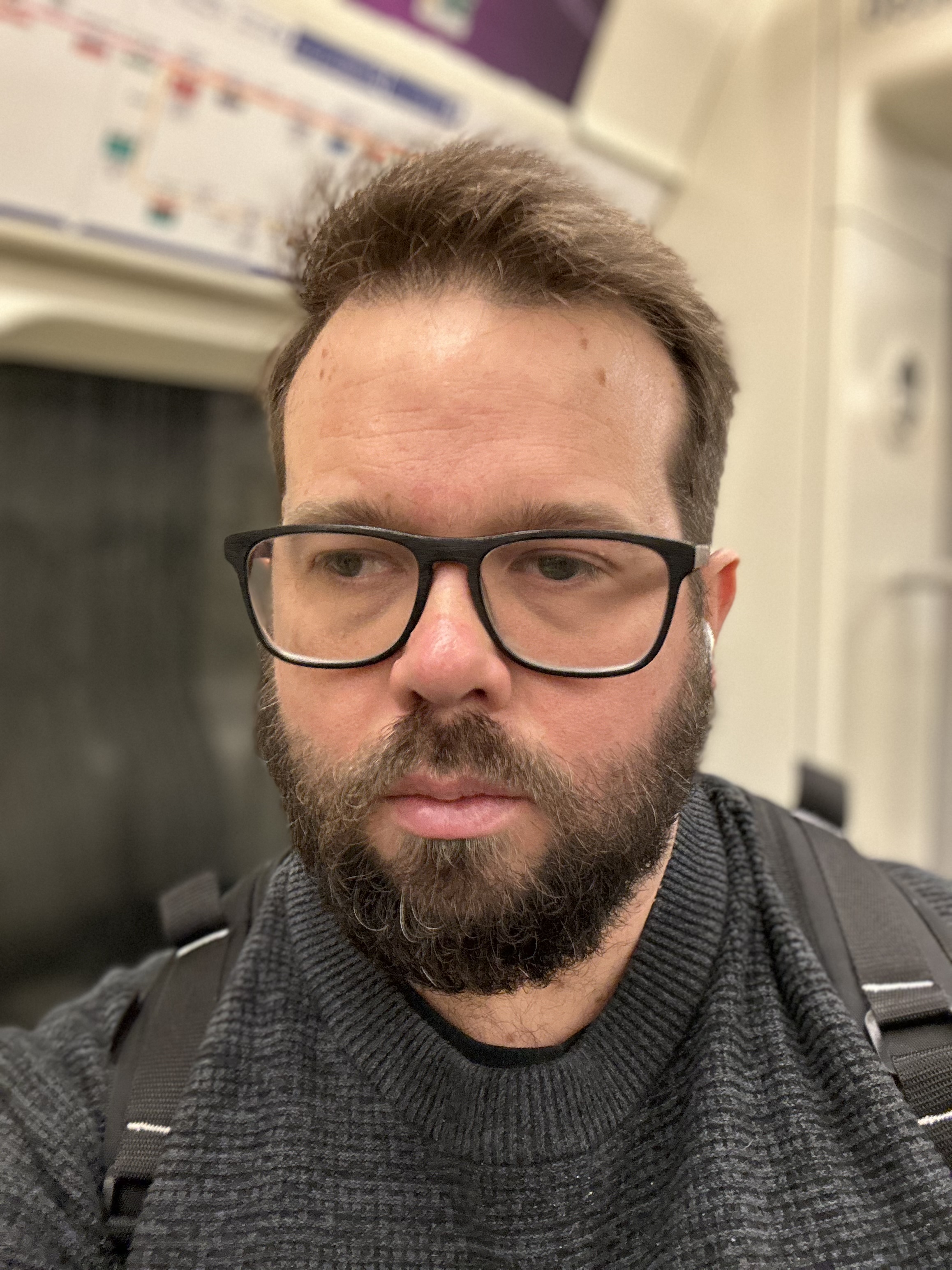
Ryan Morrison, a stalwart in the realm of tech journalism, possesses a sterling track record that spans over two decades, though he'd much rather let his insightful articles on artificial intelligence and technology speak for him than engage in this self-aggrandising exercise. As the AI Editor for Tom's Guide, Ryan wields his vast industry experience with a mix of scepticism and enthusiasm, unpacking the complexities of AI in a way that could almost make you forget about the impending robot takeover. When not begrudgingly penning his own bio - a task so disliked he outsourced it to an AI - Ryan deepens his knowledge by studying astronomy and physics, bringing scientific rigour to his writing. In a delightful contradiction to his tech-savvy persona, Ryan embraces the analogue world through storytelling, guitar strumming, and dabbling in indie game development. Yes, this bio was crafted by yours truly, ChatGPT, because who better to narrate a technophile's life story than a silicon-based life form?