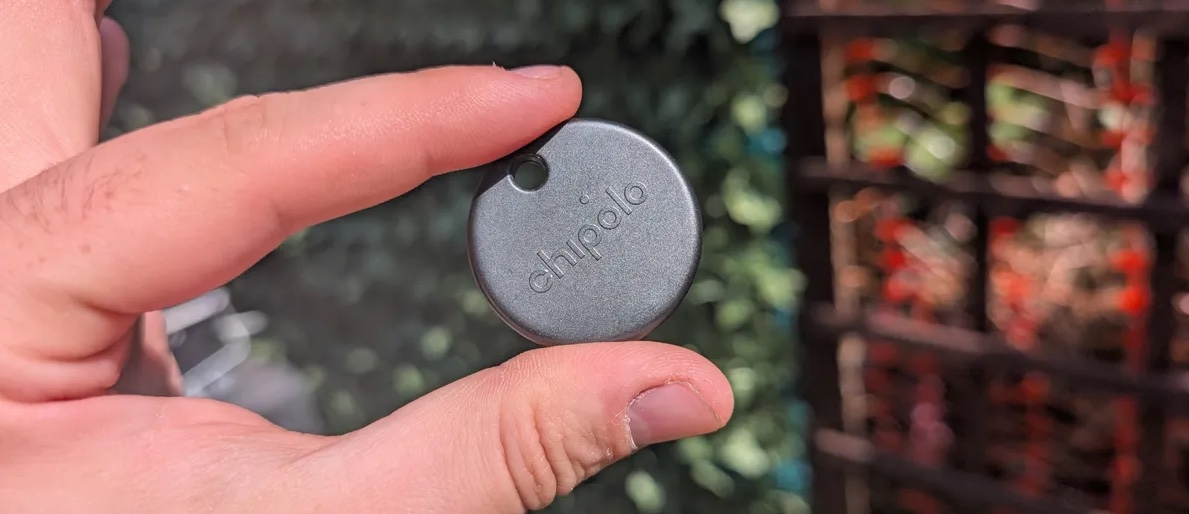Google’s new Gemini feature lets you create your own AI chatbot — here’s how it works
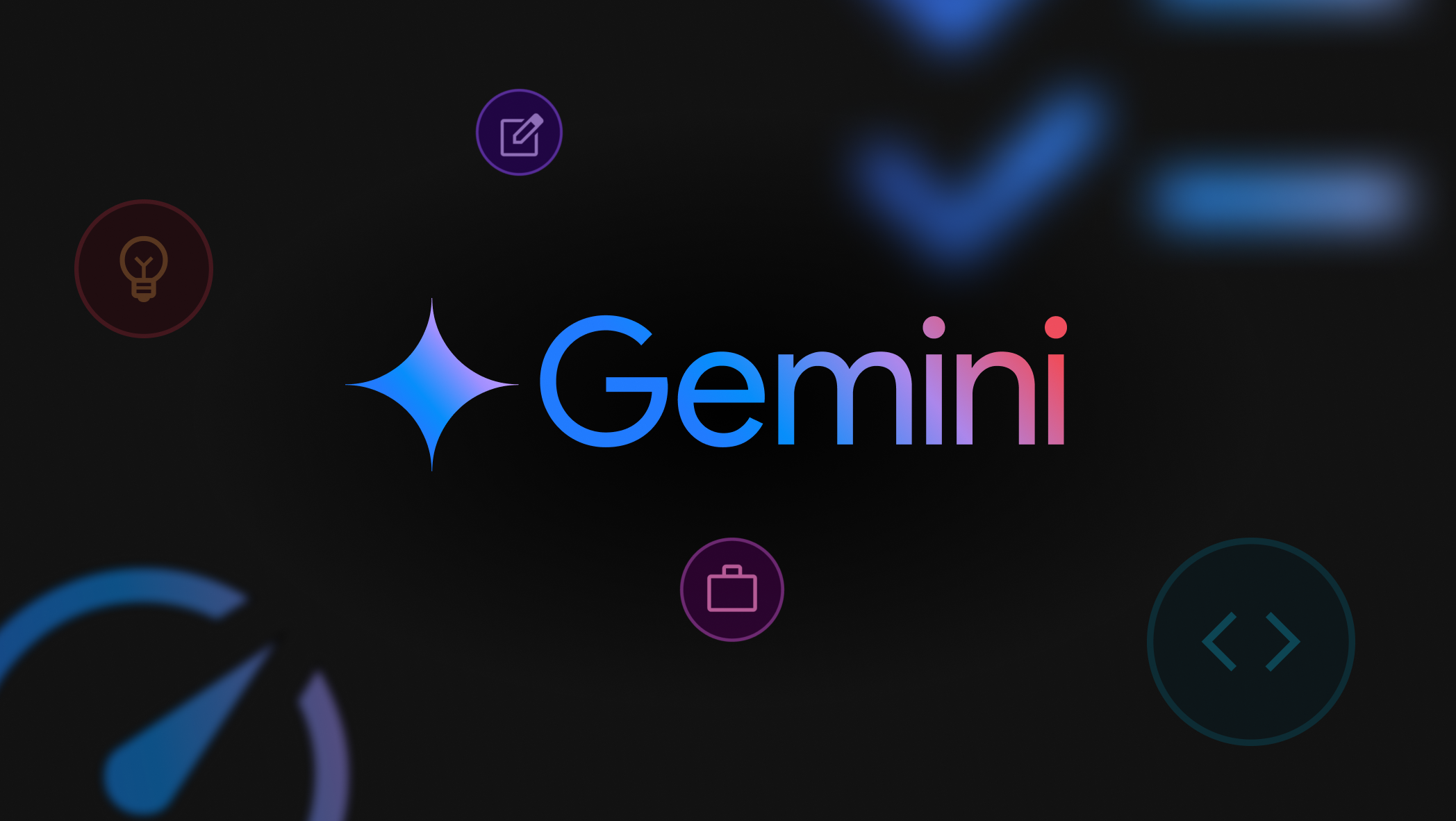
Google's Gemini AI continues to evolve, and its latest feature — Gems — is a game-changer for personalized AI assistance. These custom chatbots, or Gems, are like specialized versions of Gemini, each with its own personality and purpose.
While Gemini can help you create the perfect workout playlist, outsmart airline pricing, and even plan the perfect vacation, Gems take this customization a step further. Imagine having a dedicated AI assistant for learning French, another for vacation planning and one for household cleaning tips.
Gems streamlines your interactions for specific tasks, making your AI experience more efficient and tailored to your needs. However, there is a catch: Gems are only available to Gemini Advanced, Business, or Enterprise users. If you're subscribed to one of these plans or planning too, you're in for a treat. Let's dive into how you can create and use Gemini Gems.
1. Access Gemini
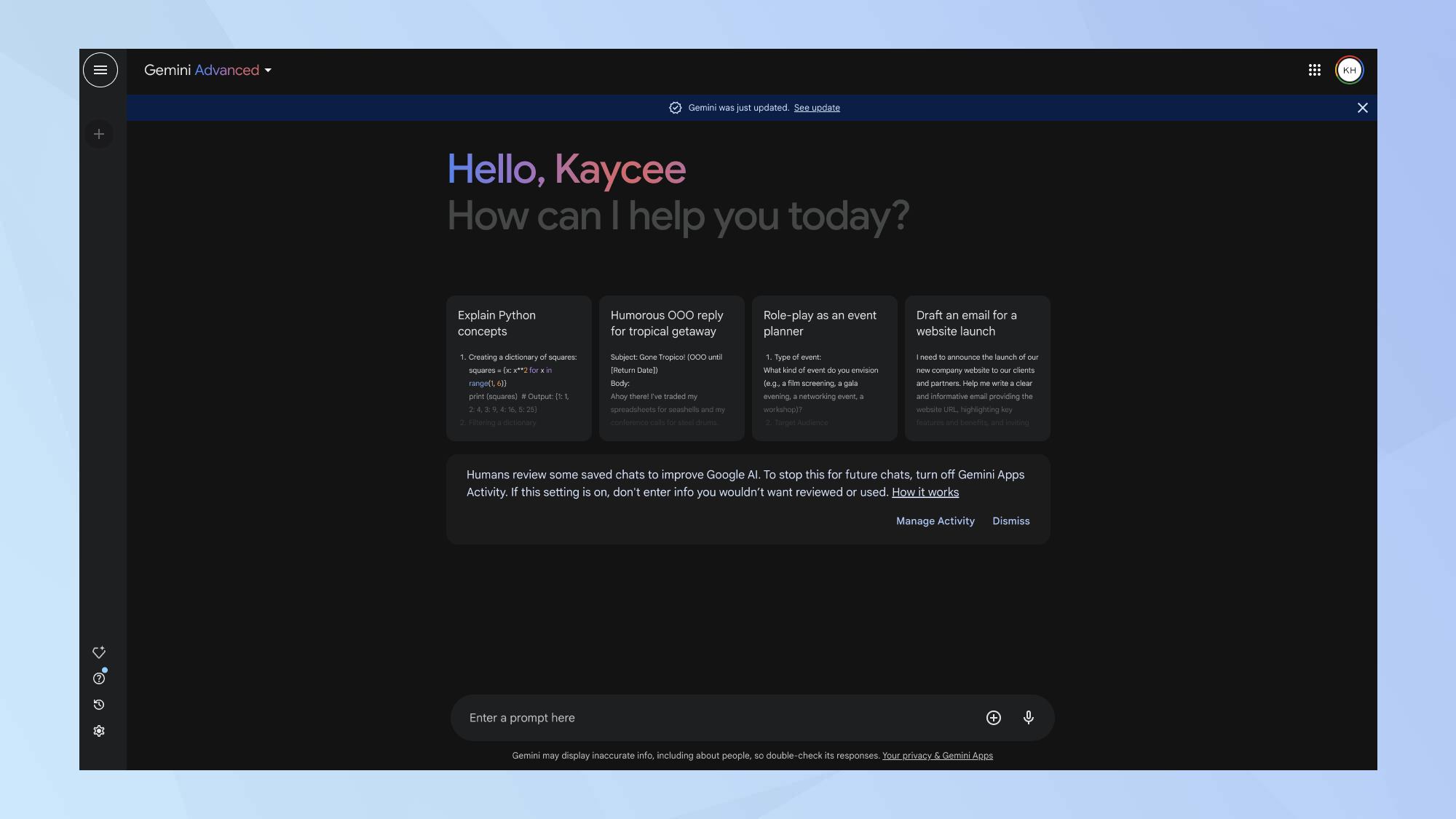
Navigate to Gemini on the web.
2. Explore pre-made Gems
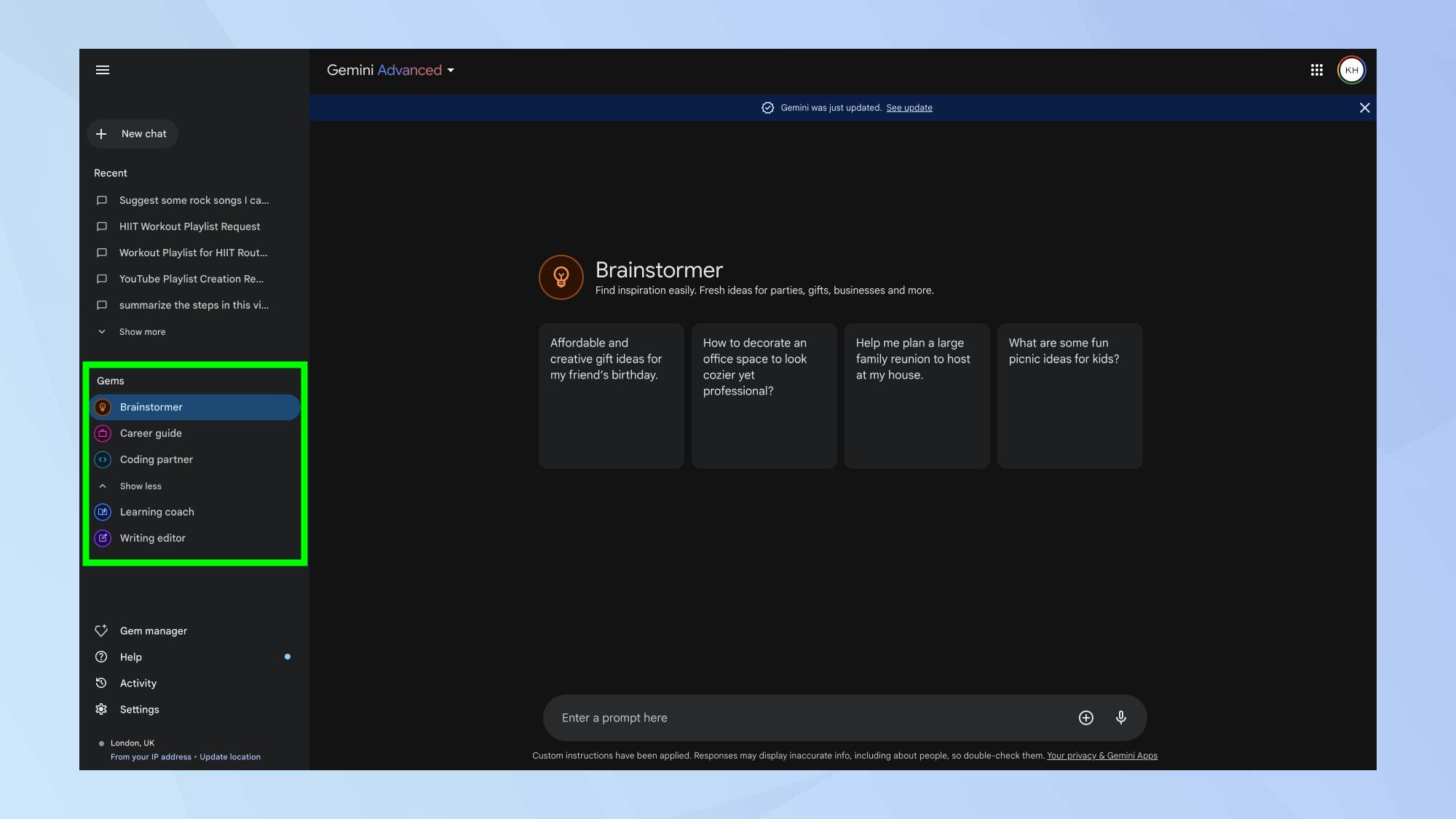
Click the three horizontal lines in the top left to reveal the menu bar if it's not visible. Browse through the existing Gems like Brainstormer or Career guide. Interact with them to understand their specific purposes and how they differ from the main Gemini chatbot.
3. Create a new Gem
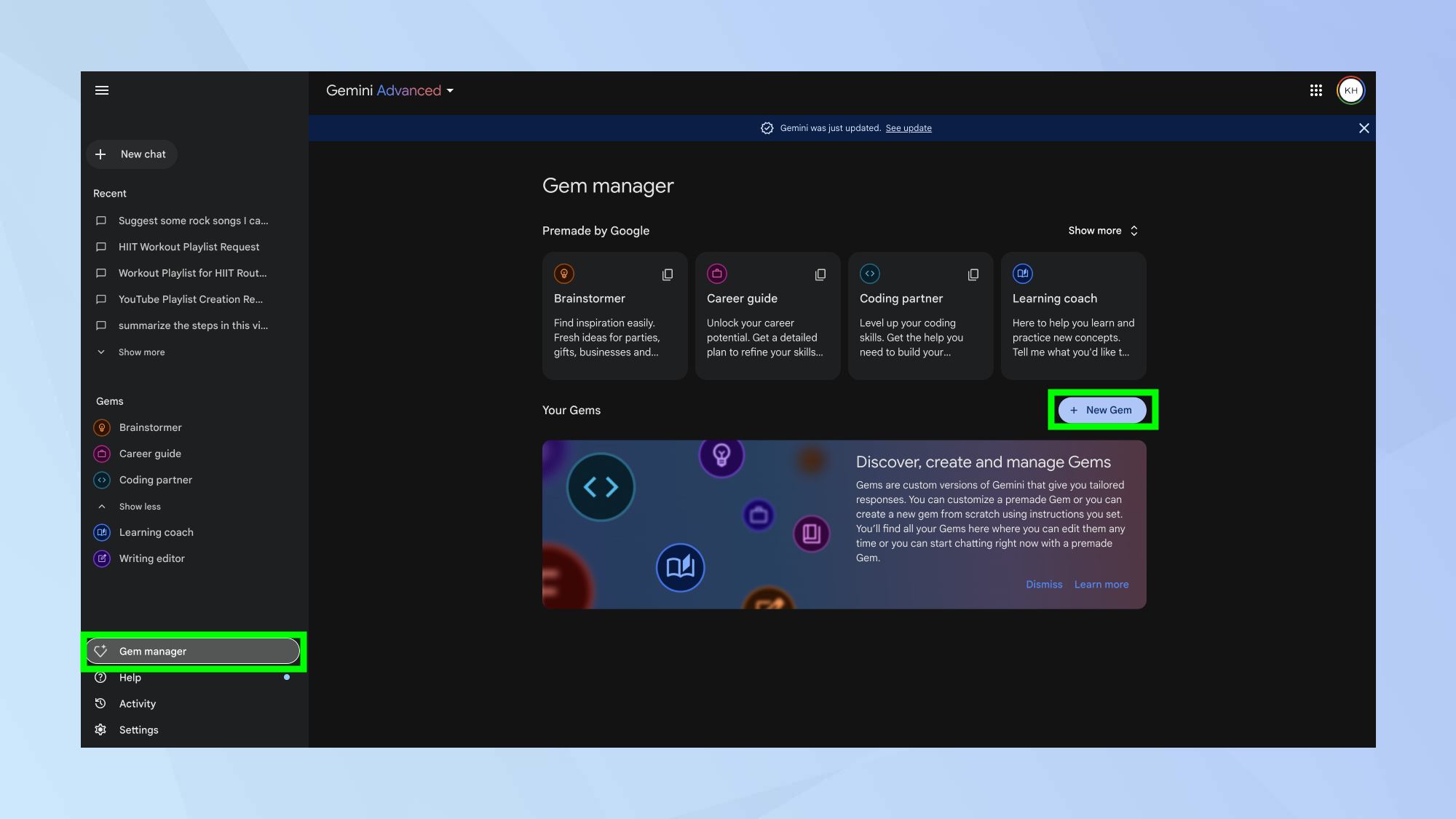
In the left-hand menu, locate and click on Gem manager, then select New Gem to begin the creation process. Give your new Gem a descriptive name that reflects its intended purpose.
4. Provide instructions
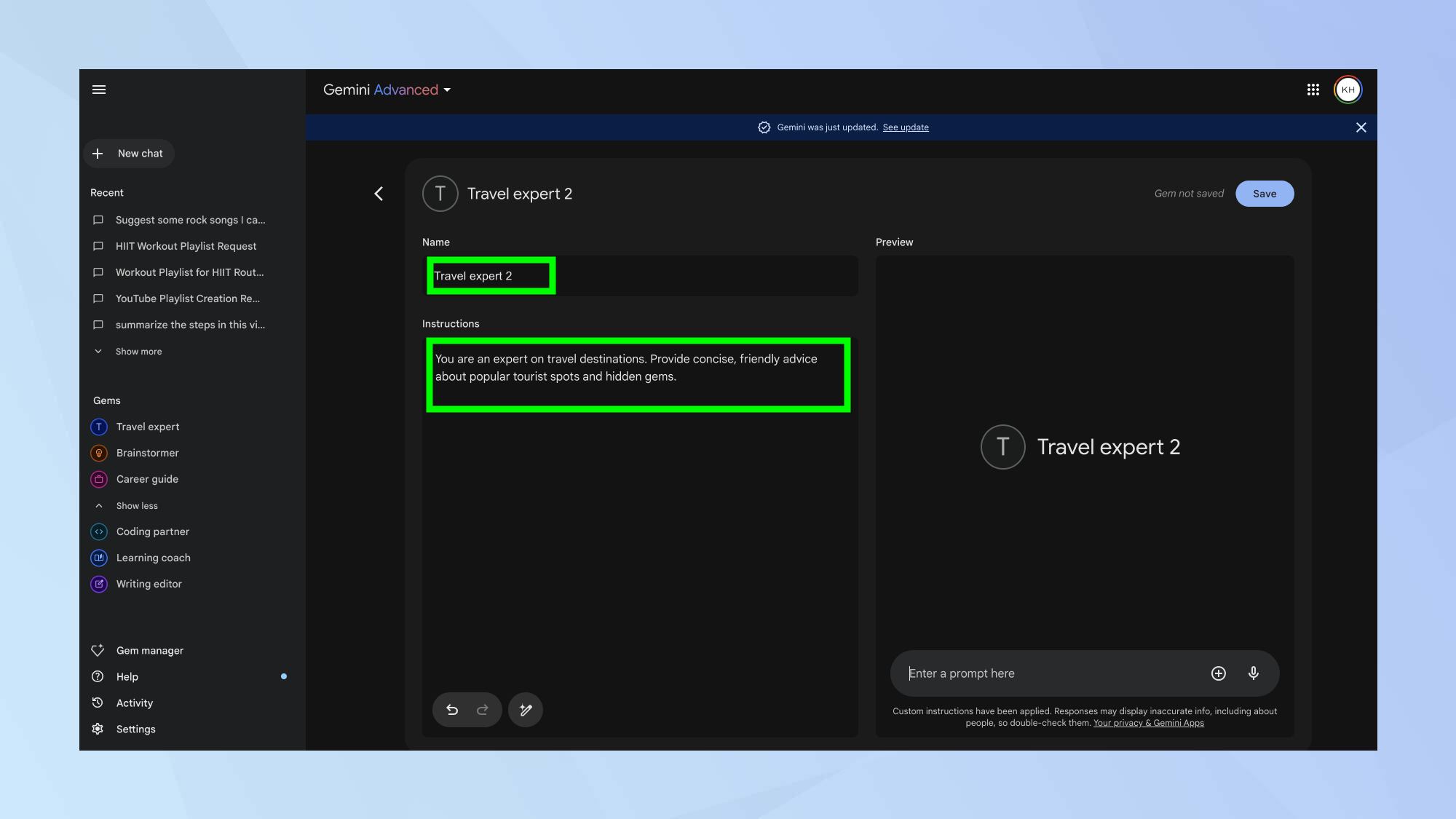
Start by naming your Gem. In the main text box, write instructions for your Gem. Speak to it directly, defining its purpose, personality, and preferred language style. For example: "You are an expert on travel destinations. Provide concise, friendly advice about popular tourist spots and hidden gems."
5. Test your Gem
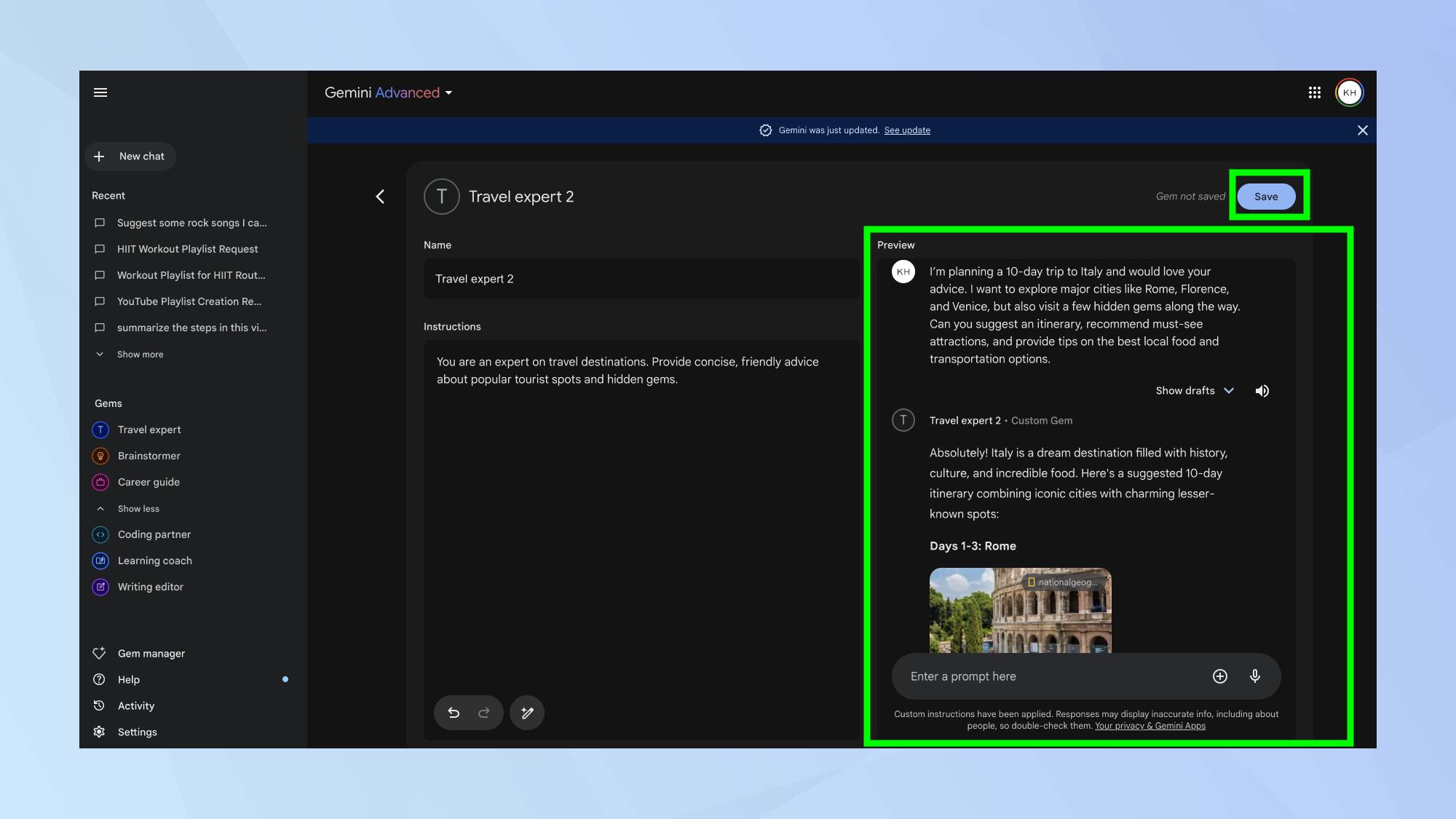
Use the prompt box on the right side of the screen to test your Gem's responses. Ask it questions related to its purpose and evaluate its answers. Make adjustments to your instructions if needed to improve performance.
For example: "I’m planning a 10-day trip to Italy and would love your advice. I want to explore major cities like Rome, Florence, and Venice, but also visit a few hidden gems along the way. Can you suggest an itinerary, recommend must-see attractions, and provide tips on the best local food and transportation options."
When you're happy with your Gem's performance, click Save and Start Chat.
Use your Gem!
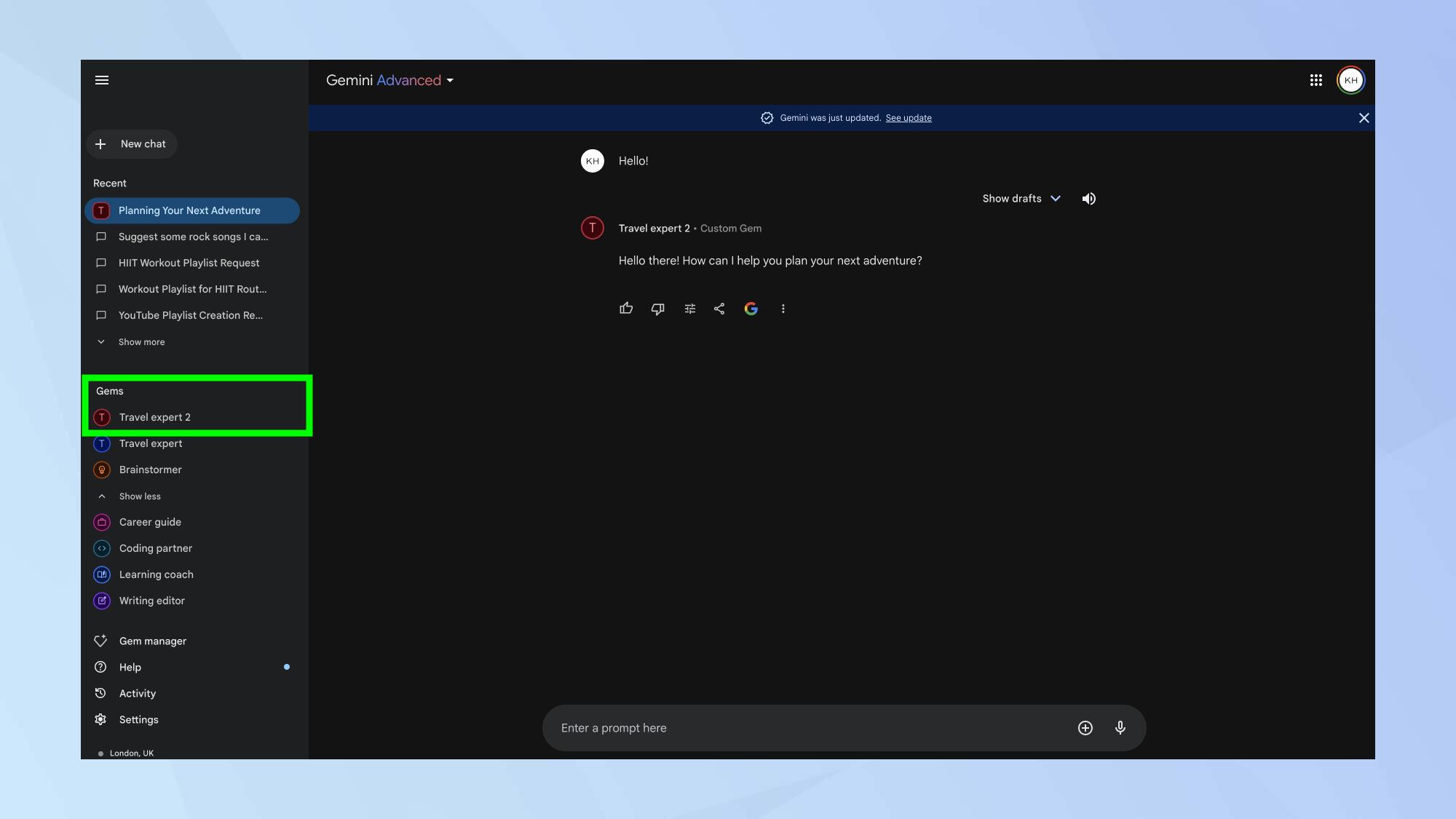
Your new Gem will be added to your roster and can be accessed anytime from the left-hand pane or through the Gem manager. It will also be available in mobile versions of Gemini.
Remember, each Gem is designed for a specific purpose, so keep your interactions focused on its designated topic for the best results. Have fun chatting!
By following these steps, you’ll be a Gems pro in no time. In the meantime, why not learn how to use Gemini to summarize a YouTube video, discover how to use Gemini to create images from text, and check out how Google Gemini can start your smart assistant routines.
Get instant access to breaking news, the hottest reviews, great deals and helpful tips.

Kaycee is Tom's Guide's How-To Editor, known for tutorials that skip the fluff and get straight to what works. She writes across AI, homes, phones, and everything in between — because life doesn't stick to categories and neither should good advice. With years of experience in tech and content creation, she's built her reputation on turning complicated subjects into straightforward solutions. Kaycee is also an award-winning poet and co-editor at Fox and Star Books. Her debut collection is published by Bloodaxe, with a second book in the works.