7 ChatGPT hacks to maximize your productivity — here's how to try them
Here's the key to streamlining your workflow
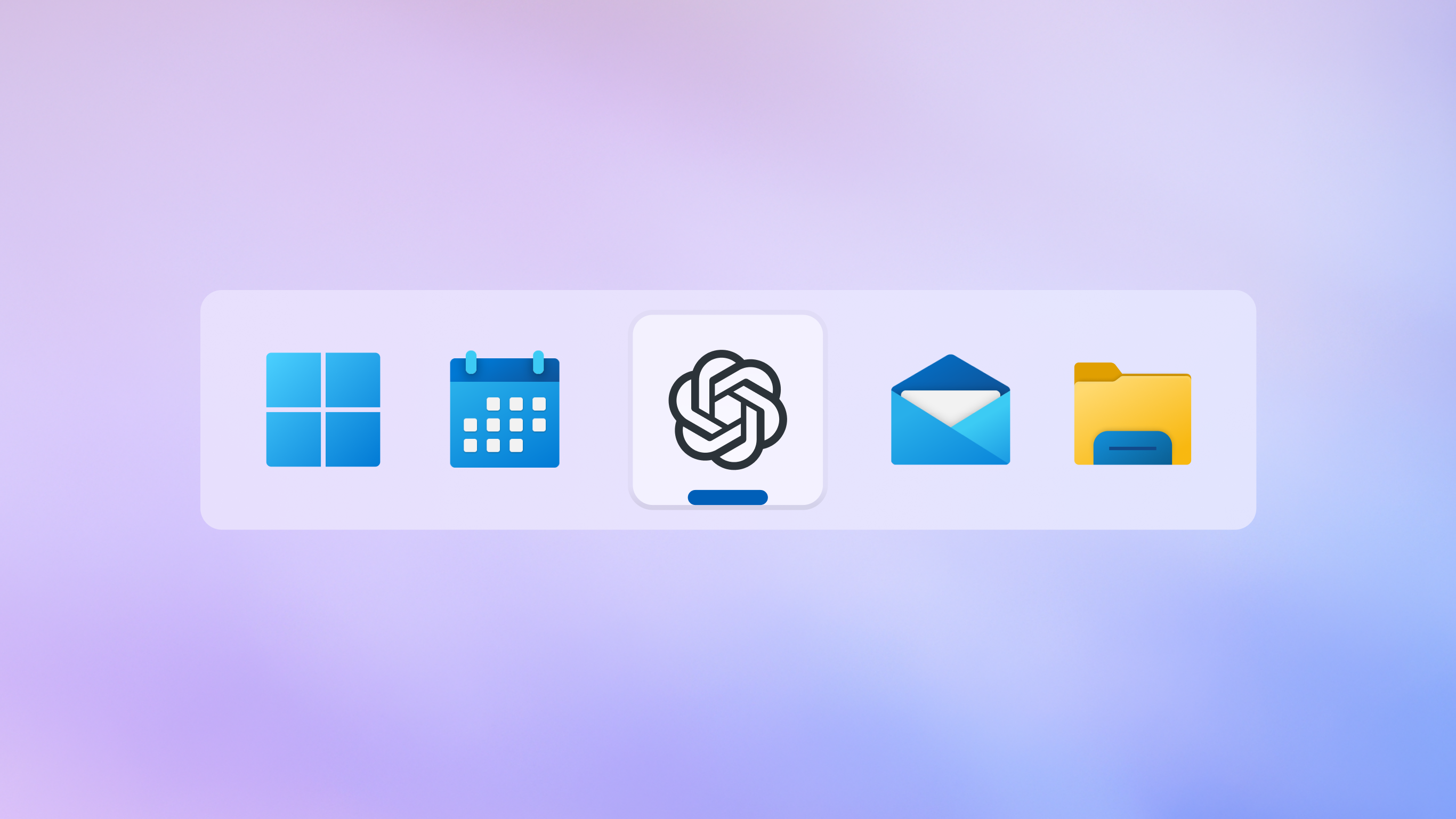
ChatGPT has undeniably transformed the AI landscape, seamlessly integrating into daily tasks to enhance efficiency and productivity. Whether it's summarizing appliance manuals or providing advice to help me get ready for my day, ChatGPT's versatility is clear. From drafting emails in seconds to offering coding support, the chatbot has become an indispensable tool for streamlining workflows.
To fully harness ChatGPT's potential, I’ve put together a list of my favorite ChatGPT hacks that maximize the chatbot’s output. These strategies are worth implementing if you’re looking to master prompts, leverage custom instructions or do just about anything else to get the most out of the AI assistant.
1. Temporary chats for sensitive information

While it’s never wise to put confidential information into ChatGPT, if you are doing a one-off query that you would prefer to keep private, use ChatGPT’s temporary chat feature.
Maybe you’re looking for advice on the best diamonds for an engagement ring or tips for a special Valentine’s Day and don’t want your sweetheart to see what you’ve been searching. Whatever the reason, this feature ensures that your conversations aren't stored in the chat history, maintaining privacy and security.
2. Quickly retrieve previous conversations
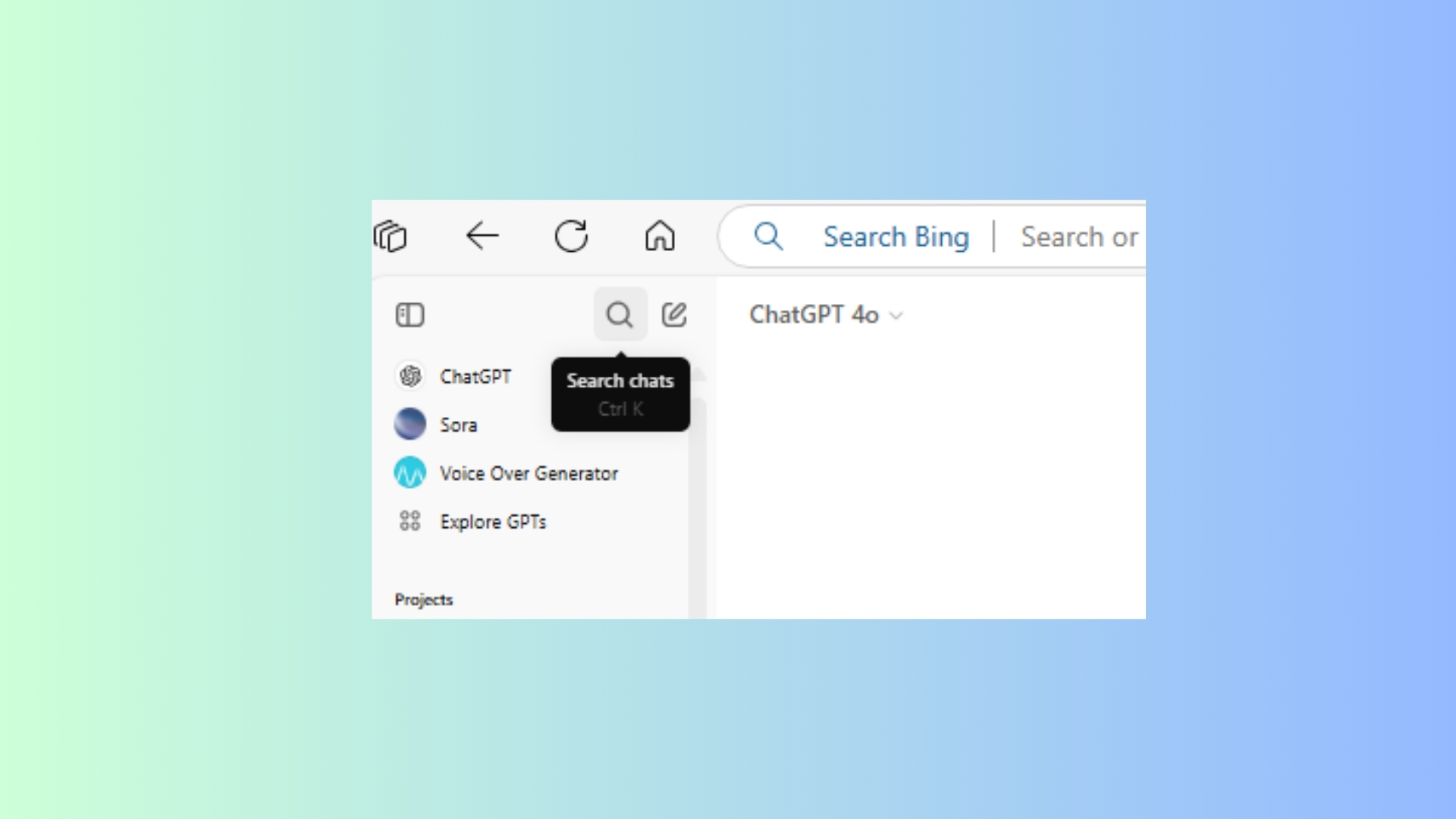
Perhaps you want to revisit a past query but can’t remember where to find it. Now, quickly locate past interactions by using the search bar or keyboard shortcuts. Type the keywords or phrases that you remember and ChatGPT will search through all your past conversations based on those keywords.
If you don’t find what you’re looking for, it could be that you were logged in under a different email address, the search was temporary or the keyword is wrong.
3. Master keyboard shortcuts

Enhance your navigation within ChatGPT by utilizing keyboard shortcuts. These will allow you to stay on task and work more efficiently without reaching for your mouse. Familiarity with these shortcuts can significantly speed up your workflow.
Sign up to get the BEST of Tom's Guide direct to your inbox.
Get instant access to breaking news, the hottest reviews, great deals and helpful tips.
Command Shift C: Copies the last response.
Command Shift O: Opens a new chat.
Command Shift S: Toggles the sidebar.
Command Shift I: Accesses custom instructions.
/ (forward slash): Displays a list of actions within a chat.
4. Leverage the enhanced search feature

ChatGPT's updated search functionality allows you to view multiple images related to your query, access clickable sources for deeper insights and engage in follow-up discussions that pertain to the search results.
Prompting the model to use search when necessary helps to obtain the most accurate and comprehensive information in real time.
5. Manage memory for personalized interactions
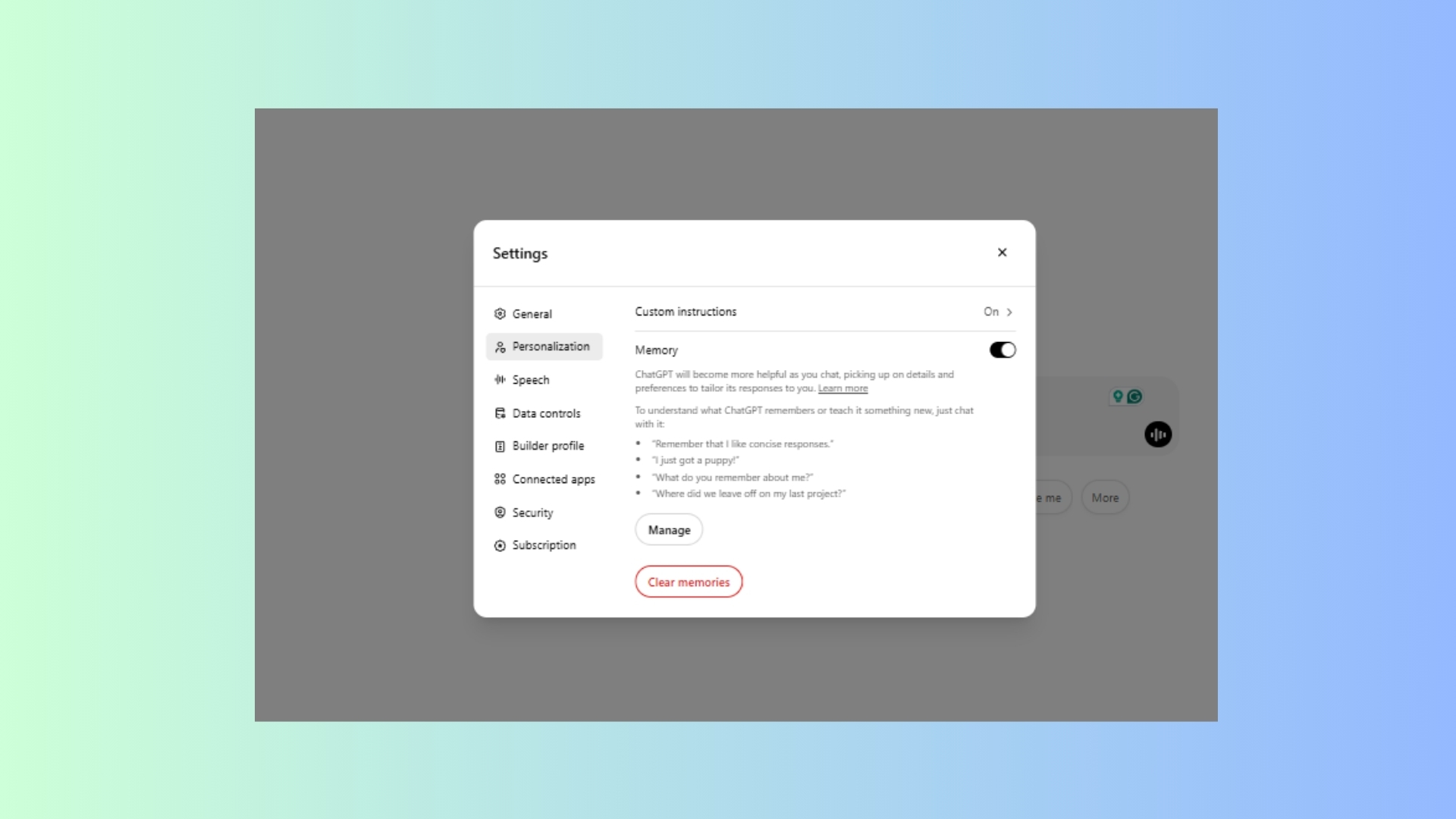
This is one of my favorite features because sometimes I want ChatGPT to remember things and other times I’d rather it not. With memory enabled, ChatGPT can recall details about you, tailoring responses to your preferences. I once asked ChatGPT Vision for help finding a quilt pattern. My mom is the quilter and not me but ChatGPT often refers to me as a quilter because of that query. For that reason, I needed to clear out ChatGPT memory.
To do this go to Settings > Personalization > Manage memory.
You can also instruct ChatGPT to add something to the memory for future reference by telling it to “remember this” during conversations.
6. Customize ChatGPT's behavior with custom instructions
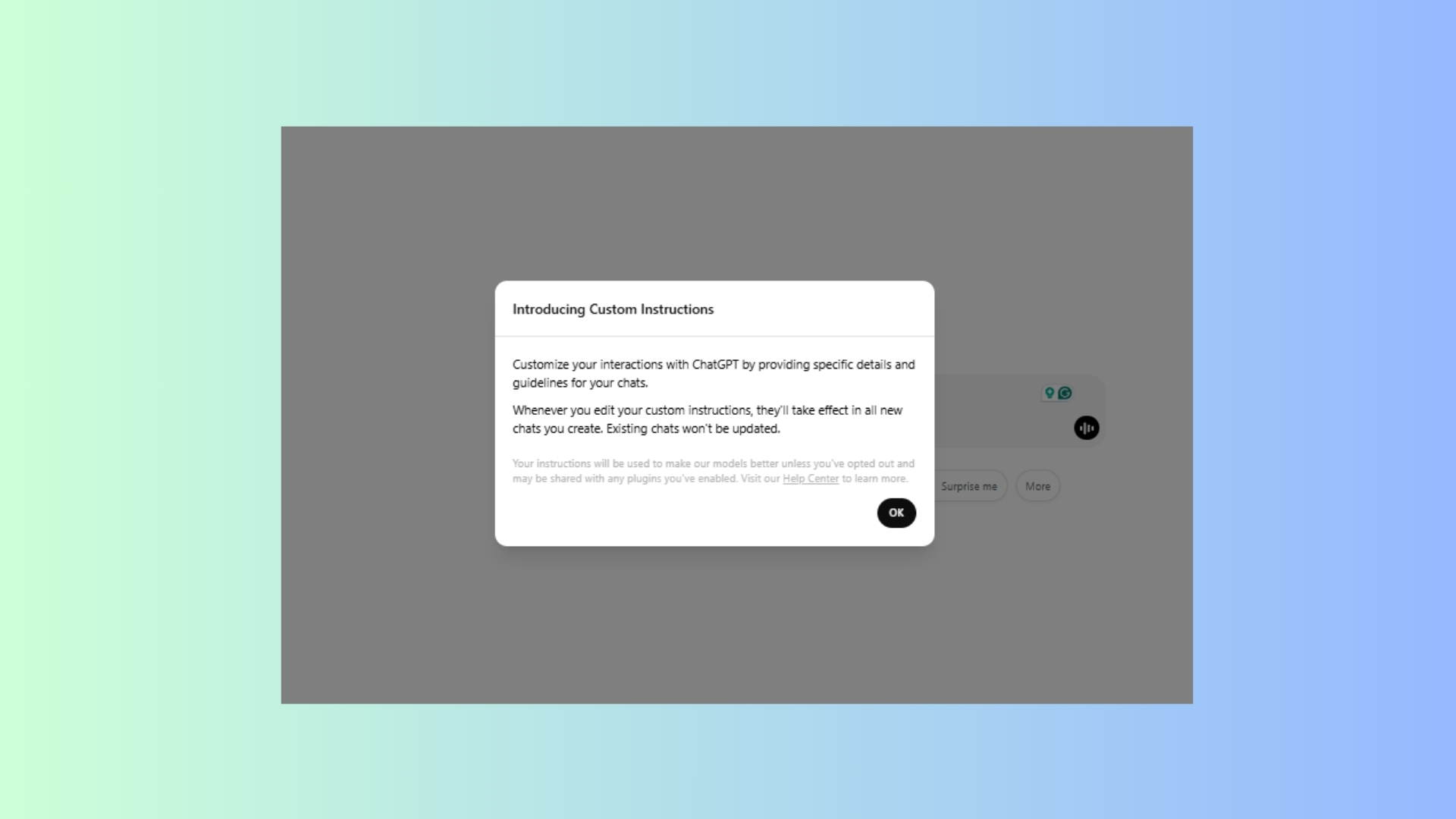
For ChatGPT Plus users, you can direct ChatGPT's responses by providing specific instructions and setting guidelines for how you want the assistant to act during chats. Adding customized instructions allows for a more tailored and consistent user experience.
Similarly, you can exercise control over your personal information by adjusting data settings. Disable the option for OpenAI to use your content for model training to ensure your data is used exactly how you want.
7. Archive chats for organized record-keeping
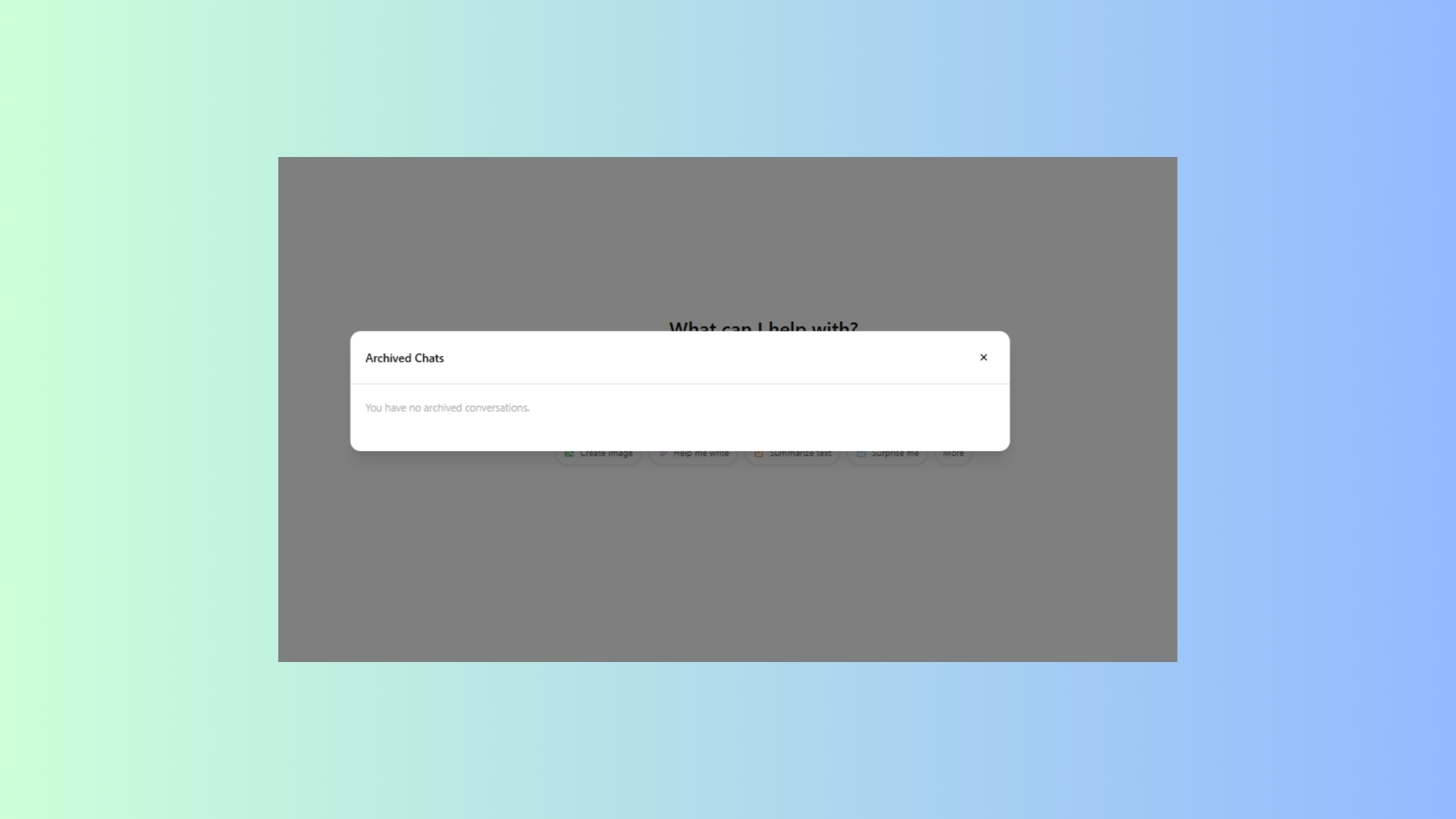
Keep your chat history organized by archiving conversations. When you archive chats, they are removed from the main history but remain searchable for future reference. This feature helps to maintain a clutter-free interface while ensuring important information is more visible.
I don't typically archive my chats because I either delete or save. But for those who regularly use ChatGPT, it's a great way to get chats out of the way, while still keeping them available when you need them.
Bonus: enhance images directly within ChatGPT

You can improve visual content by utilizing ChatGPT's image processing capabilities. ChatGPT does a fairly good job with images but to make them even better, you can implement Python Pillow library.
You can tweak and modify elements within an image based on prompts or use the Python Pillow library to upscale and enhance images. This feature is particularly useful for tasks requiring quick image edits without leaving the platform.
More from Tom's Guide
- I put ChatGPT vs Gemini to the test with 7 prompts to help me plan my family's Disney vacation — here's the winning chatbot
- I used AI to imagine humanity in 50,000 years — here’s how it went
- Google NotebookLM just got way better with its new interactive features — here's why I'm impressed











