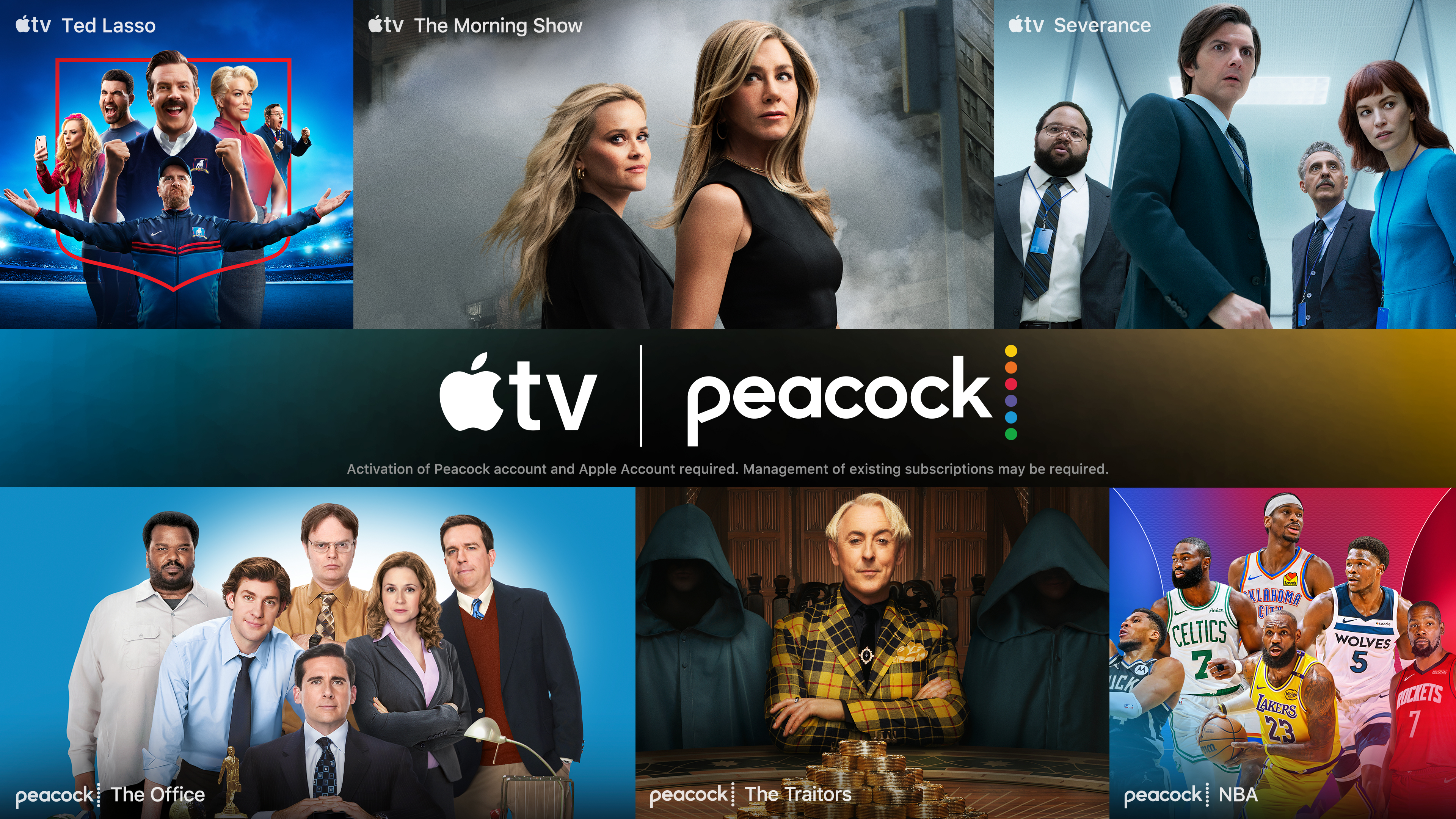5 tips to get the most out of ChatGPT from someone who uses it every day

In under two years, ChatGPT has transformed from a simple AI experiment into a comprehensive productivity platform. Notably, the introduction of the Canvas feature provides users with an integrated text and code editor, enhancing the platform's versatility.
Additionally, OpenAI has incorporated real-time web search capabilities directly into ChatGPT, positioning it as a direct competitor to traditional search engines.
Similar to other major software products, ChatGPT has expanded organically, adding new features without significant design overhauls. Often, these enhancements are introduced quietly, allowing users to discover them during routine interactions.
As a frequent user, I continually encounter new functionalities that I can implement into my life that seemed to be absent just a week prior. These range from new interface elements and software features to advancements in the underlying AI model.
To maximize the benefits of ChatGPT, I've compiled some of the most useful features and prompting techniques, including straightforward tasks like renaming chats and employing effective prompts such as the classic "make it better."
What makes AI different from other software?
AI has transitioned from the realm of science fiction into practical applications that enhance our daily tasks. At its core, AI remains software—albeit more advanced and capable than traditional programs.
Interacting with models like GPT-4o involves natural language prompts, making the experience more conversational compared to traditional software inputs. However, this flexibility can lead to unexpected outputs if instructions are ambiguous.
Recent advancements, such as ChatGPT's Canvas feature, offer integrated text and code editing environments, enabling more interactive and productive workflows. This evolution allows users to engage with AI in a manner akin to traditional software, enriched by the AI's contextual understanding.
Get instant access to breaking news, the hottest reviews, great deals and helpful tips.
For instance, when attempting to replace single quotes with double quotes in a text, an initial prompt might not yield the desired result.
By having the AI review its previous response—pasting the output back and asking, "Does this use single quotes or double quotes?"—it can identify and correct the issue.
Developers can incorporate such iterative feedback mechanisms into their applications, guiding AI models to refine their outputs through self-review.
OpenAI's o1 model exemplifies this approach by employing advanced reasoning capabilities to tackle complex problems methodically, enhancing accuracy and reliability.
These developments signify a shift towards AI systems that not only process tasks but also engage in reflective practices to improve performance, bridging the gap between AI flexibility and the precision of traditional software.
Top tips for using ChatGPT
Here are a few tips for making the most out of ChatGPT including some for prompting and some around the functionality and interface. They focus on the web version but should be transferable to the mobile version or even the macOS app.
1. Rename your chats
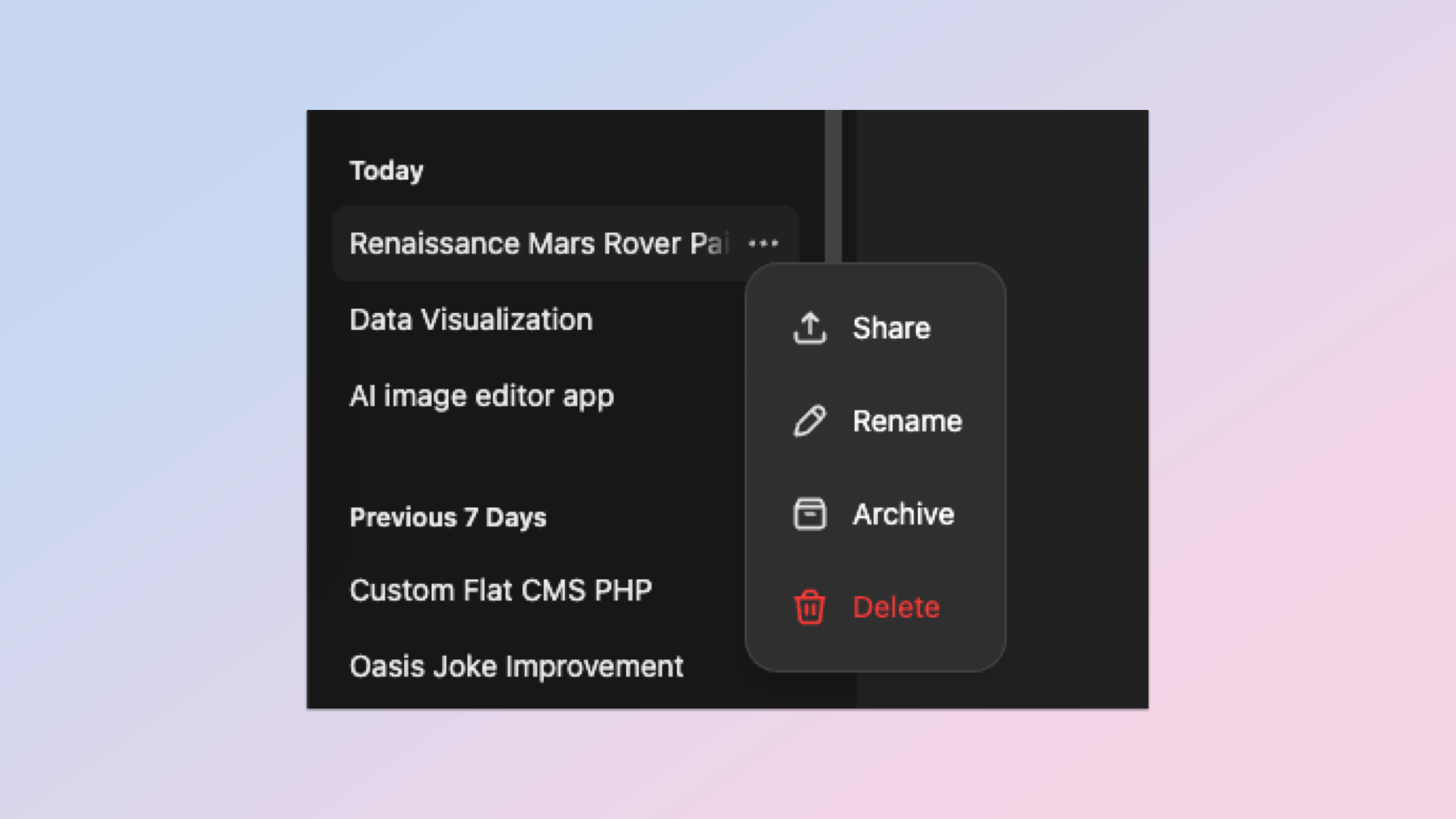
Effectively managing your ChatGPT conversations enhances productivity and ensures seamless interactions. Here's how you can optimize your experience:
By default, ChatGPT assigns names to conversations based on their content, updating them as the discussion evolves. However, these autogenerated titles may not always align with your specific objectives. Renaming chats to reflect their purpose can simplify navigation and future reference.
Locate the Chat: In the sidebar, find the conversation you wish to rename.
Access Options: Click the three dots next to the chat's current name.
Select 'Rename': Enter your preferred title and confirm.
Additionally, you can archive (remove from the active list but retain for records) or delete chats as needed.
2. Set a custom instruction
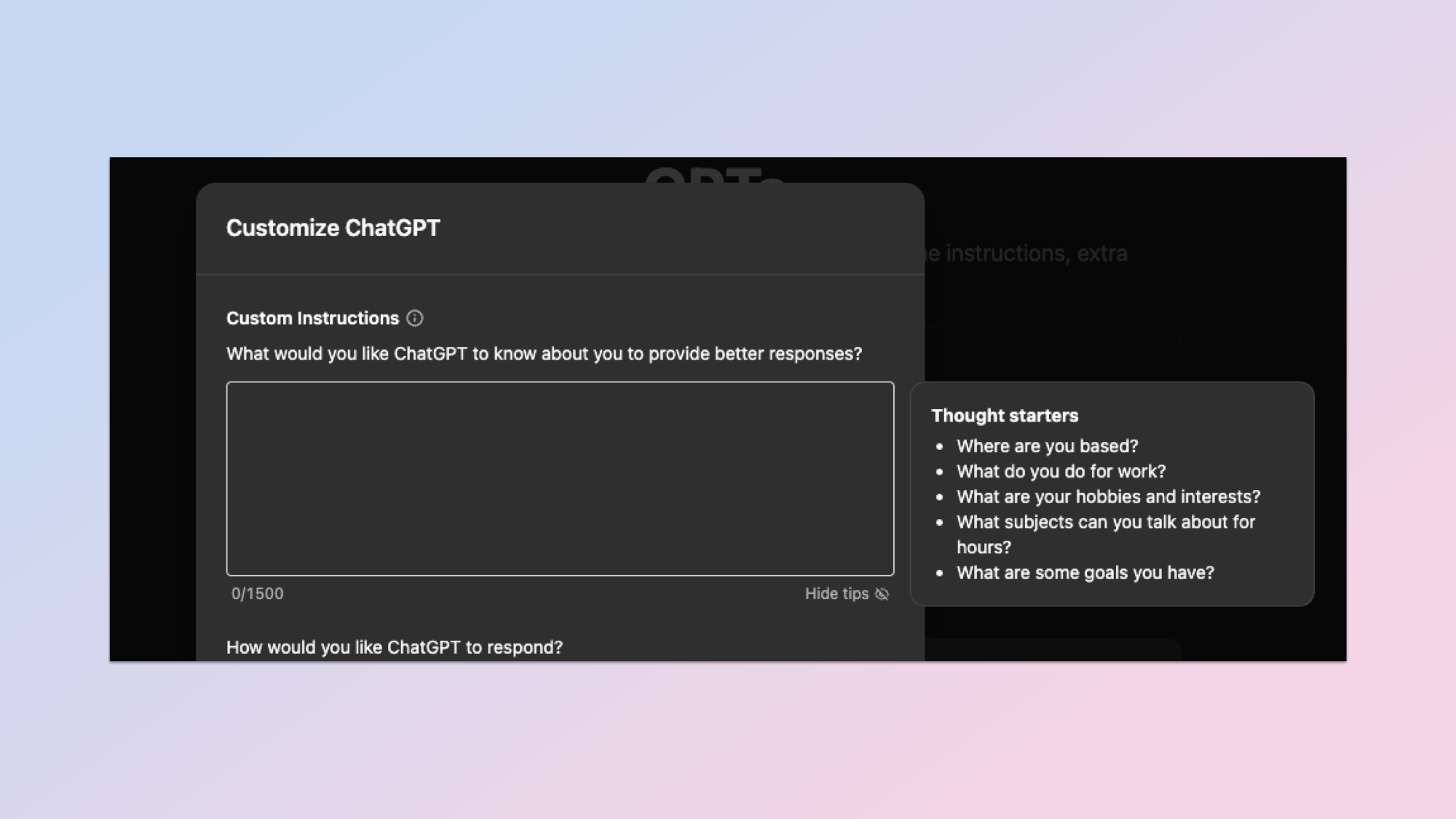
ChatGPT has had custom instructions for some time now. These are pieces of information that are available to ChatGPT across every chat and help it direct the responses to your interests and background. For example, I use ChatGPT for coding, writing and sometimes just for inspiration so I've told it which programming languages I'm proficient in and which I'm not. It can then tailor code snippets and explanations based on the language and my proficiency.
This section is split into two questions: What would you like ChatGPT to know about you to provide better responses? and How would you like ChatGPT to respond?
The former is the place to give details such as your line of work, hobbies or family, the latter is for specific instructions such as ‘always give full code blocks’ or ‘talk to me like I’m 5’.
To set a custom instruction click on your profile image or icon in the top right-hand corner of the web versions then click Customize ChatGPT. If you are on the mobile version tap the two lines in the top left, then click your name, then tap personalization, and finally tap Customize ChatGPT.
3. Pick the right model
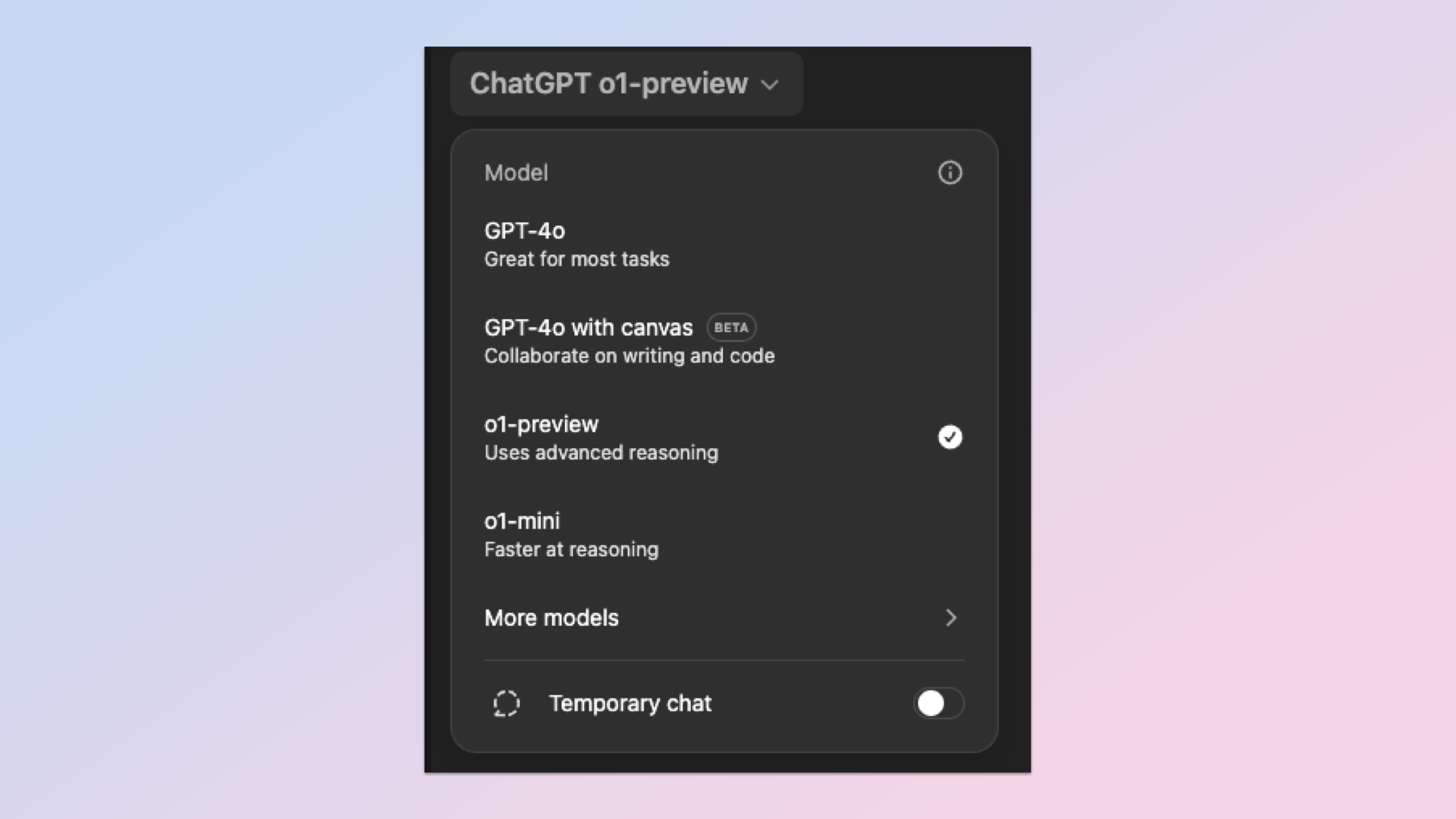
If you are using ChatGPT Plus you have a fairly wide choice of models including GPT-4o, GPT-4o with Canvas, o1-preview, o1-mini as well as GPT-4o mini and even GPT-4. For almost everything you do it is best to stick to the default and use GPT-4o. The main reason is speed, but also because it has the most additional functionality.
All of the custom GPTs work with GPT-4o, you can load in attachments such as code files, PDFs and images, it can search the web and you can have it analyze datasets. This is all coming to the o1 family of reasoning models but not yet.
Getting the most out of the variety of models depends on the task you are looking to complete. If you are, for example, just starting out with a large research or homework project and you need to plan it out — use o1-preview and give it detailed instructions and use specific task phrasing such as “plan out how I should complete this project, give it in step-by-step instructions with a detailed overview in each section plus a summary at the end.”
Once you’ve got your project planned out then you can move over to GPT-4o (as simple as clicking a new model in the model drop-down at the top or changing the model by typing a / in the chat box. You can also use the / to have it create an image or browse the web.
4. Make use of GPTs
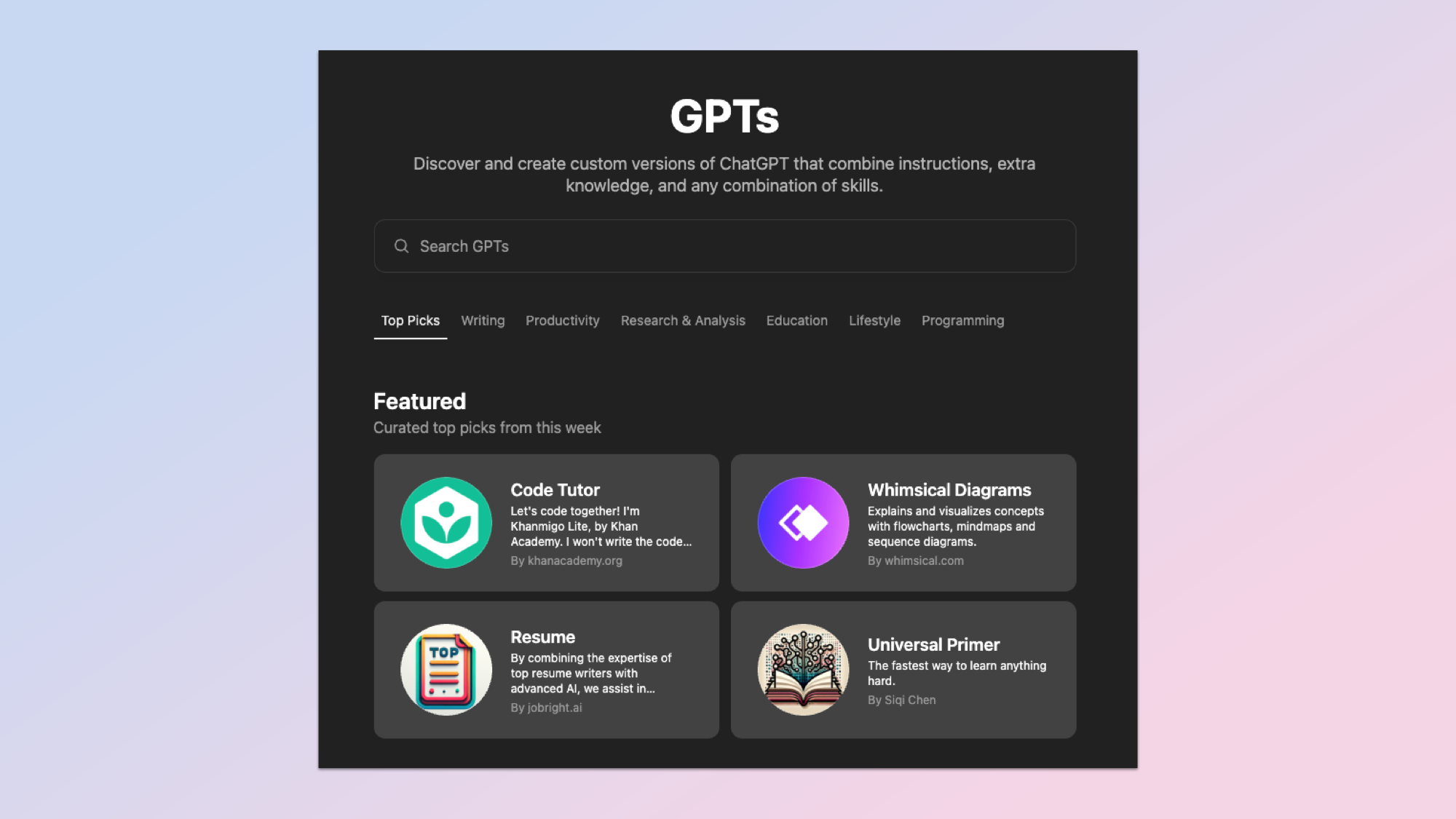
OpenAI new user interface (UI) on Windows desktop makes customizing your own GPTs easier and faster.Customizing GPT models has become a game-changer for coders, creatives, causal users and professionals alike.
With OpenAI's ChatGPT Plus subscription, creating a custom GPT is surprisingly easy — no coding required!Start by going to settings and look for Custom GPT once you’re there. You can fine-tune ChatGPT to serve your unique needs by using prompts in the "custom instructions" and "how would you like ChatGPT to respond" section.
You can even upload knowledge source files to give your GPT access to specific information, adding even more personalization to your AI assistant. Whether it’s for personal productivity, educational support, or professional use, building your own GPT opens up endless possibilities.
5. Organize your conversations
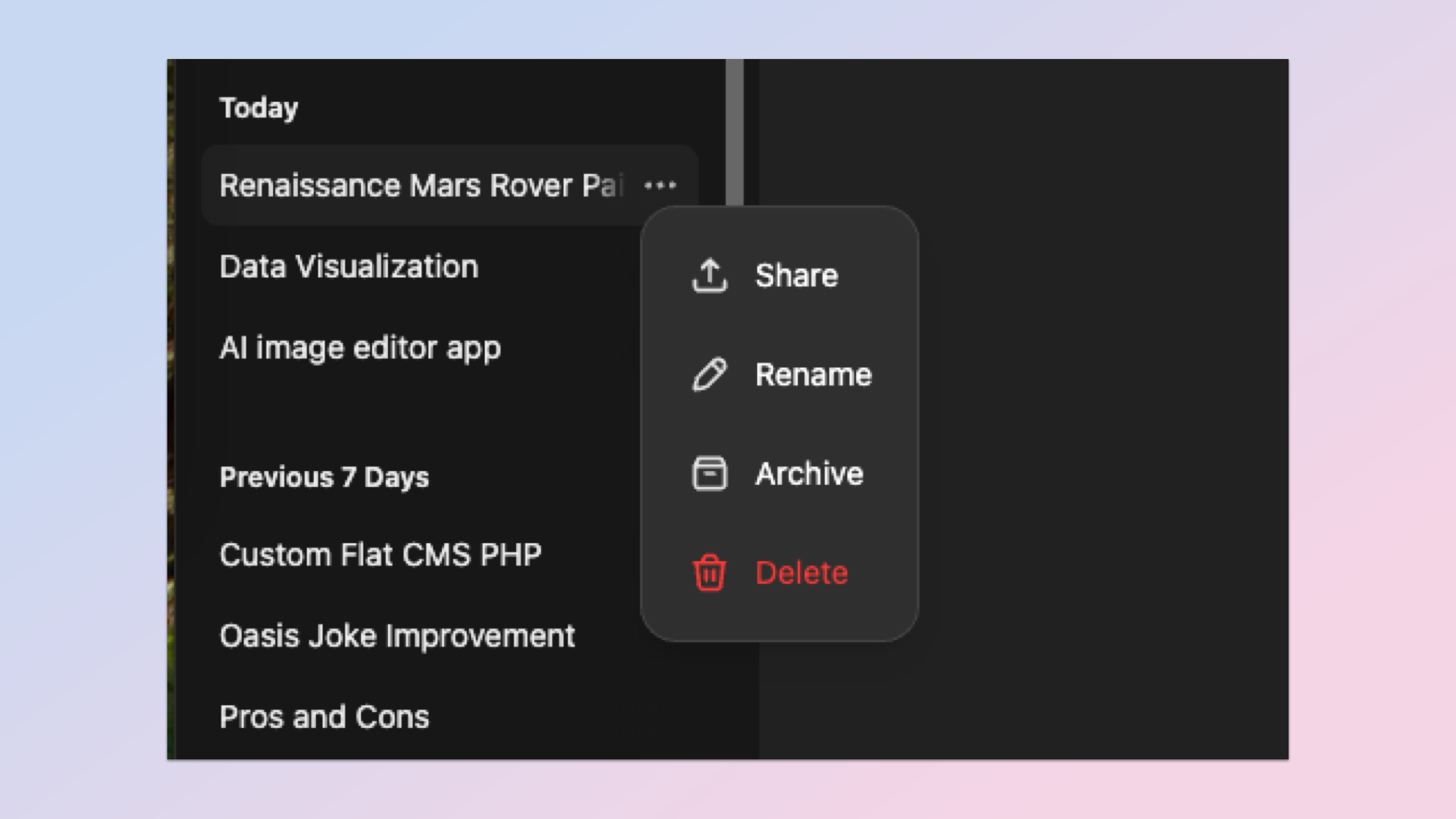
As I’ve said previously, each new conversation begins a fresh context window. The memory feature of ChatGPT carries some information across conversations but only snippets. Think of each new chat as starting a new document in Word or opening a new tab in Chrome.
There are some good reasons for continuing a conversation rather than starting a new one, particularly if it is directly related to the previous discussion. If you are working on a longer project and need to refer back to things you’ve said previously — it makes more sense to stay within that thread. But if what you want to ask has no relation, start a new post.
Make sure you’re also deleting or archiving conversations you don’t need anymore. This will help clean up the interface and make it easier to find the threads you might want to use again.
6. Utilize "Projects"

OpenAI has introduced the "Projects" feature, allowing users to organize chats into folders with editable titles, color-coded icons, and file attachments. This system streamlines task management and keeps related conversations together.
Create a New Project: Access the sidebar and select the option to add a new project.
Customize: Assign a title, choose an icon color, and add relevant files or instructions.
Add Existing Chats: Incorporate previous conversations into the project for cohesive tracking.
This feature is currently available to ChatGPT Plus, Pro, and Teams users, with plans to extend access to free users and those in Enterprise and Education settings.
Each new chat initiates a separate context window, encompassing the information ChatGPT retains during the interaction. To maintain coherence and relevance:
Single Task Focus: Use each chat for a specific task or topic.
Start Fresh for New Topics: Begin a new conversation when addressing different subjects to prevent context overlap.
6. Setting reminders and recurring tasks
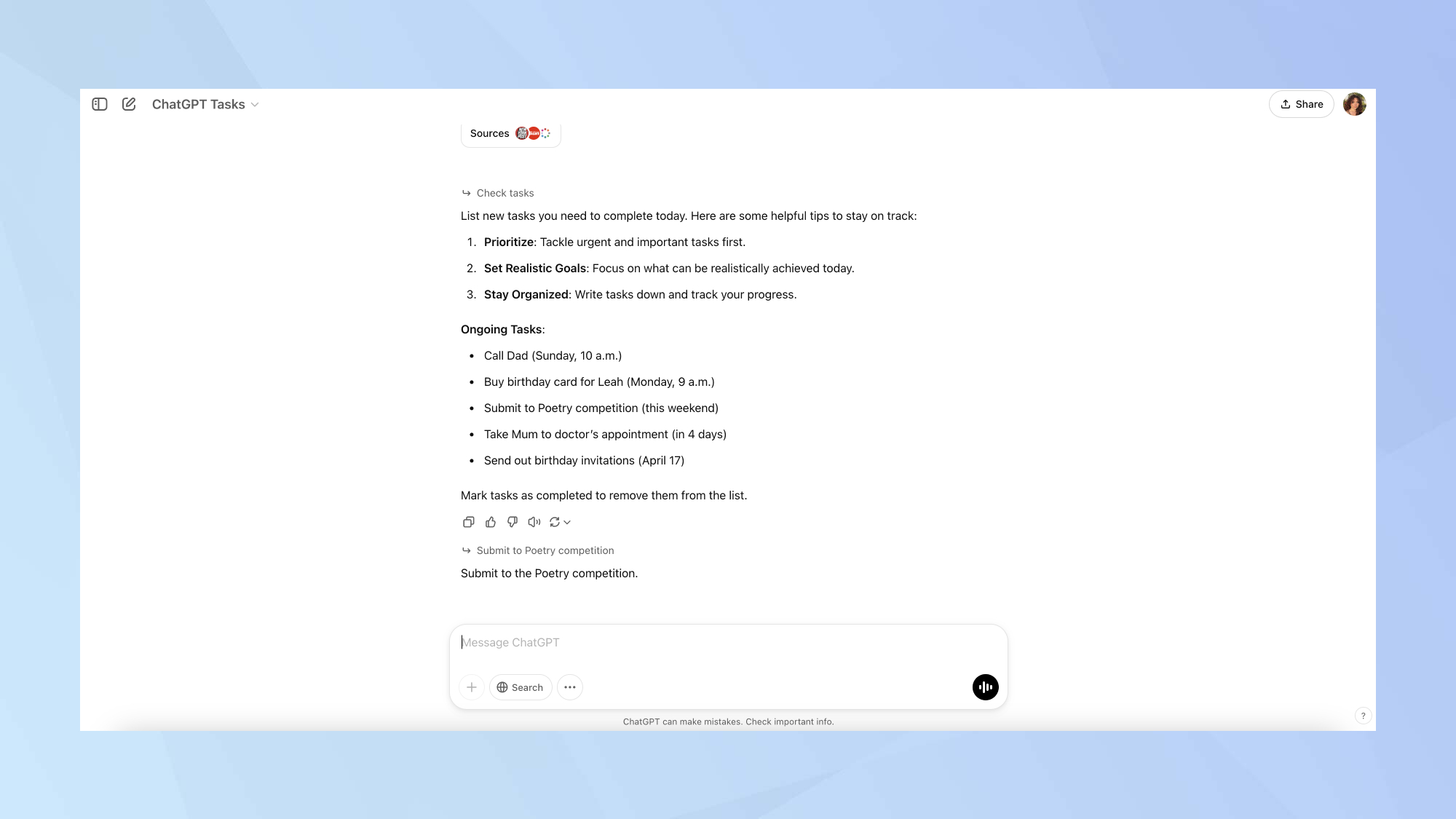
ChatGPT's "Tasks" feature enables users to schedule reminders and recurring tasks, enhancing its utility as a personal assistant.
How to Use Tasks
Access Tasks: Click on the dropdown menu and select "4o with scheduled tasks.
Set Reminders: Schedule one-time or recurring reminders for various activities.
Manage Tasks: Use the web app or other platforms to oversee and adjust your reminders.
This feature is currently in beta and available to ChatGPT Plus, Team, and Pro users.
By leveraging these functionalities, you can tailor ChatGPT to better suit your workflow, ensuring a more organized and efficient user experience.
More from Tom's Guide
- Gmail just got a huge AI upgrade that will save you a ton of time
- I test AI chatbots for a living — 7 common glitches and what to do when they happen
- I used ChatGPT Voice and Vision to spring clean — and it even told me how much some of my 'junk' was worth

Amanda Caswell is an award-winning journalist, bestselling YA author, and one of today’s leading voices in AI and technology. A celebrated contributor to various news outlets, her sharp insights and relatable storytelling have earned her a loyal readership. Amanda’s work has been recognized with prestigious honors, including outstanding contribution to media.
Known for her ability to bring clarity to even the most complex topics, Amanda seamlessly blends innovation and creativity, inspiring readers to embrace the power of AI and emerging technologies. As a certified prompt engineer, she continues to push the boundaries of how humans and AI can work together.
Beyond her journalism career, Amanda is a long-distance runner and mom of three. She lives in New Jersey.
You must confirm your public display name before commenting
Please logout and then login again, you will then be prompted to enter your display name.