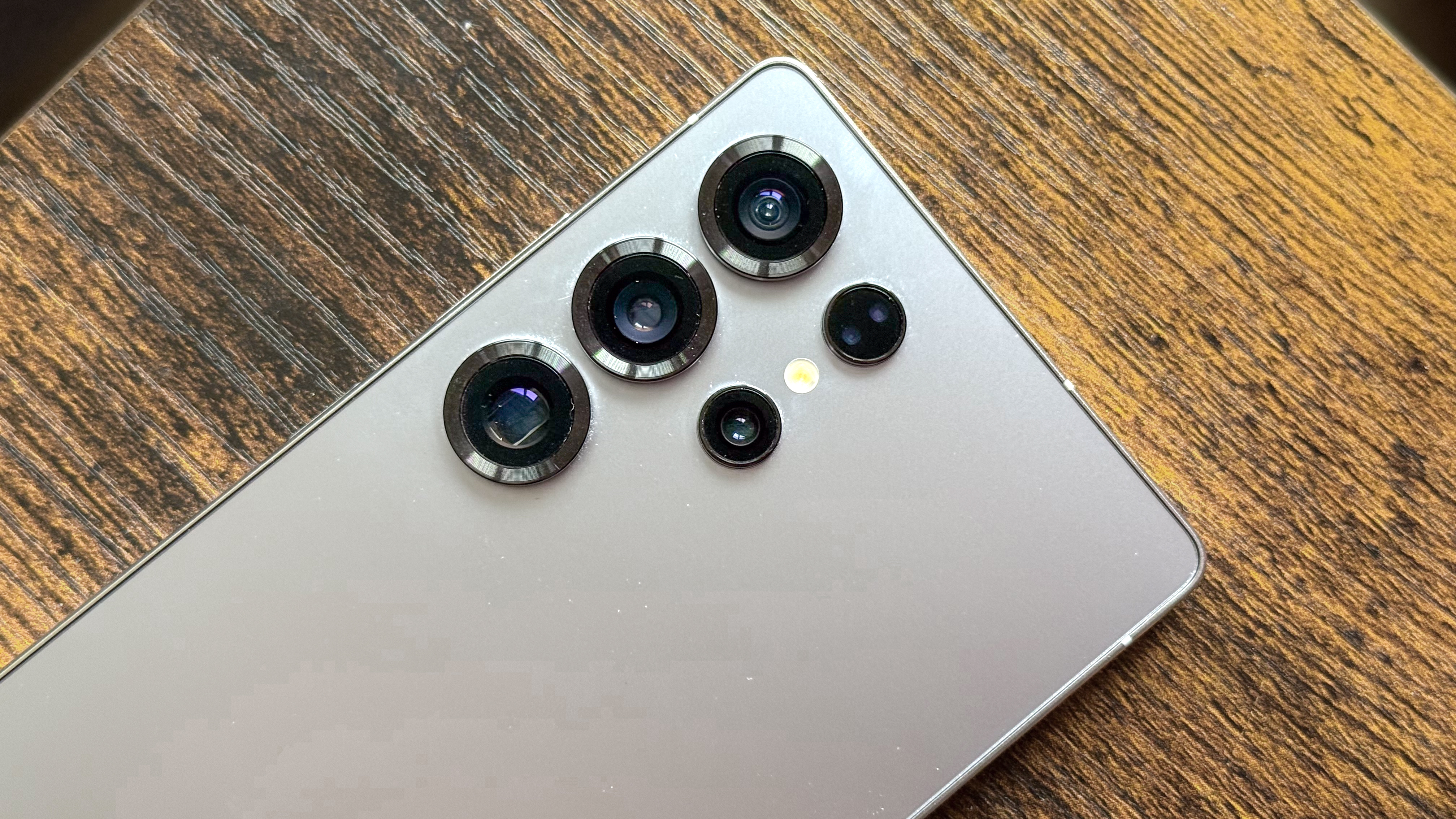You can now type to Siri in iOS 18.1 — here's how
Keep your requests between you and Siri
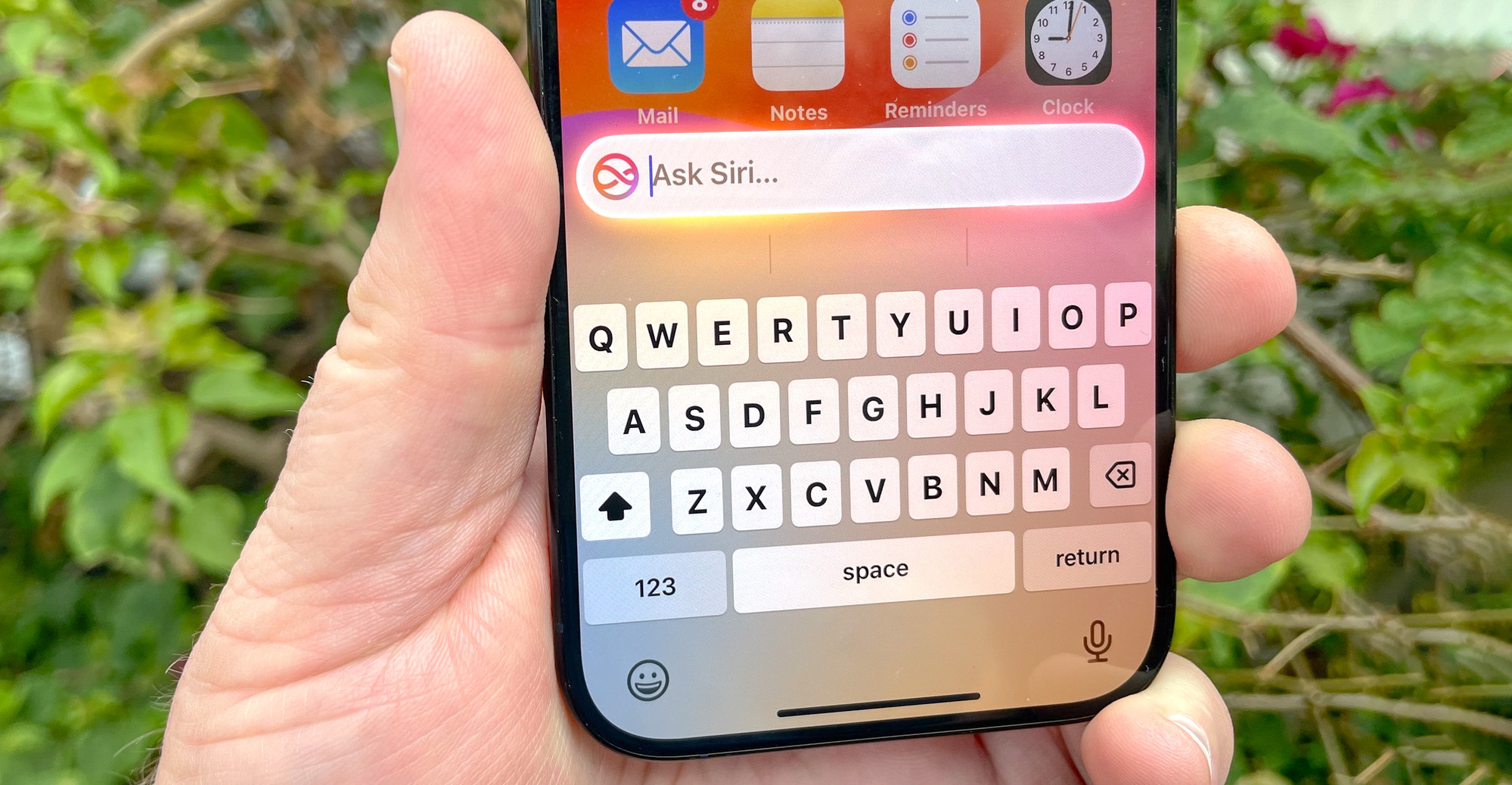
Apple Intelligence brings an updated version of Siri to your iPhone in a process that's going to extend into 2025, as the digital assistant on your phone gets smarter and more aware of what's on your screen. But one of the immediate changes arriving with the iOS 18.1 update is the ability to type your questions and commands to Siri instead of speaking them out loud.
The new feature is ideal for those times when you're someplace where discretely summoning Siri is the better option. Maybe you're in a meeting when you'd like the assistant to create a reminder about a task that just came up. Maybe you're asking Siri to look up something you'd rather keep under wraps when you're out in public. Or maybe you just prefer to keep your requests between you and your digital assistant.
Whatever the reason, if you have an iPhone capable of supporting Apple Intelligence and running iOS 18.1 — then you can take advantage of the type to Siri feature. You just need to know how to summon the feature and to make sure that it's enabled. Let's see how it works.
1. Go to Settings
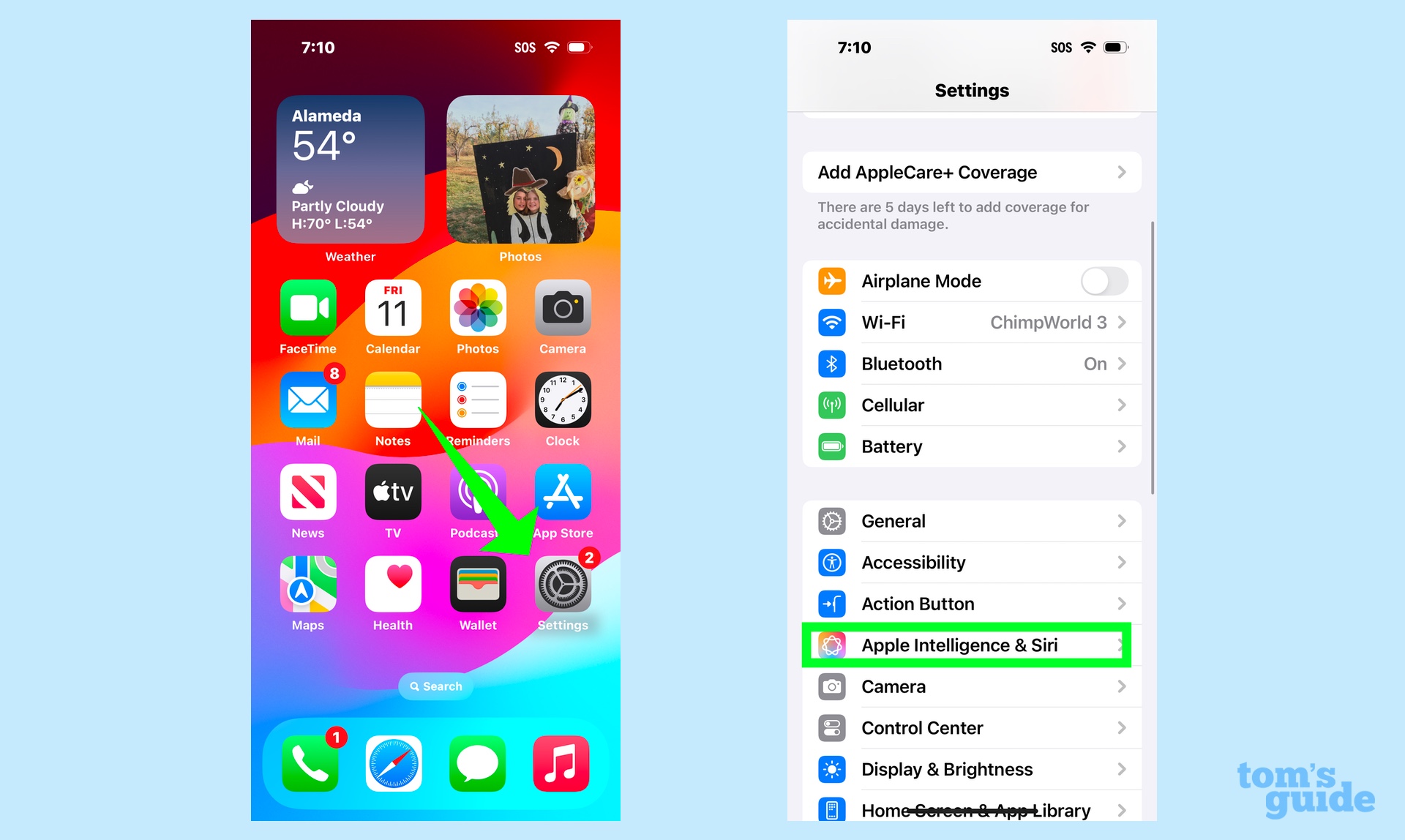
First, you'll need to make sure that the Talk to Siri feature is enabled if you didn't turn it on when setting up Apple Intelligence on your phone. Go to the Settings app and select Apple Intelligence & Siri from the main menu.
2. Turn on Type to Siri
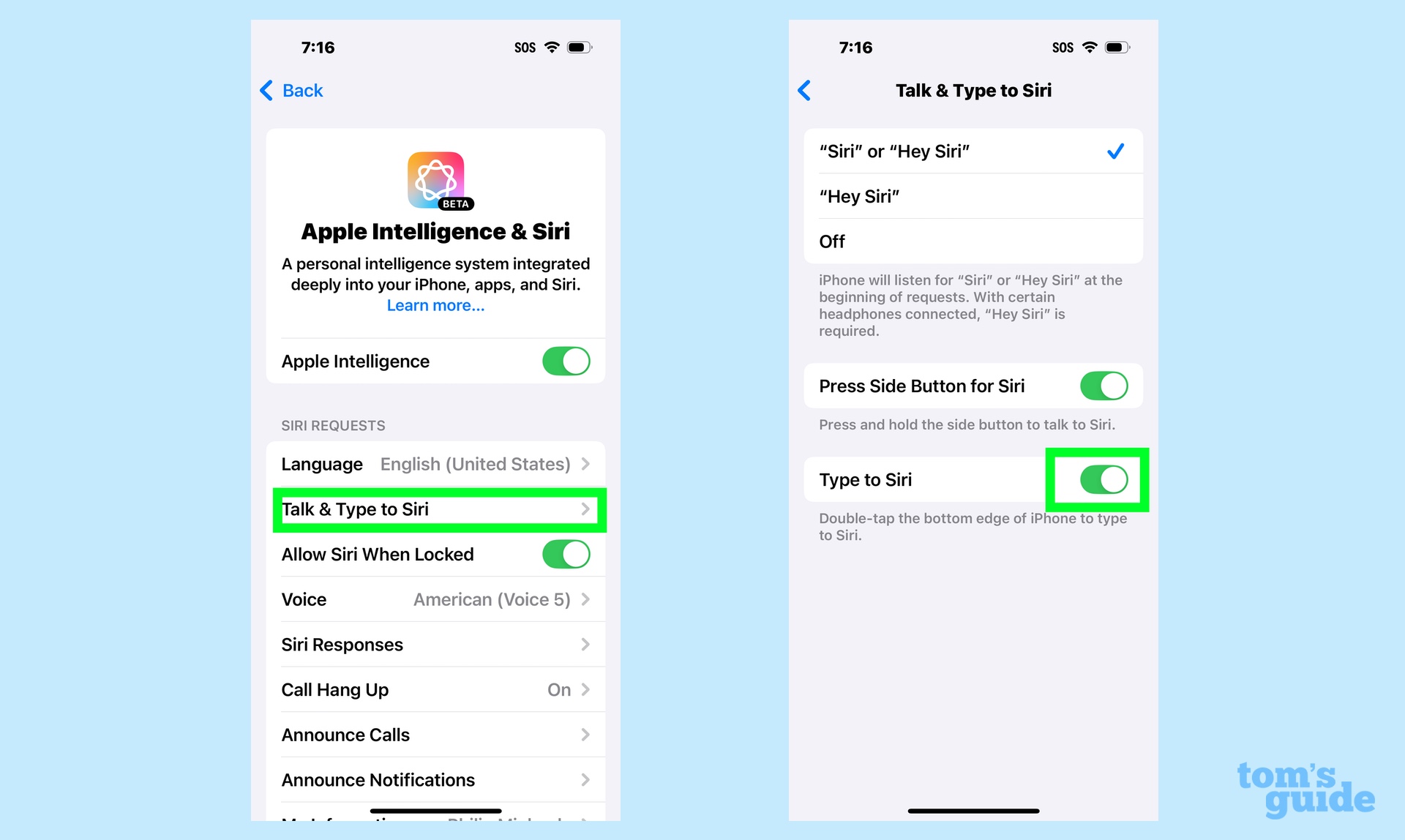
Select the Talk & Type to Siri menu, and on the ensuing screen, make sure the toggle for the Type to Siri feature is turned on.
3. Use Type to Siri
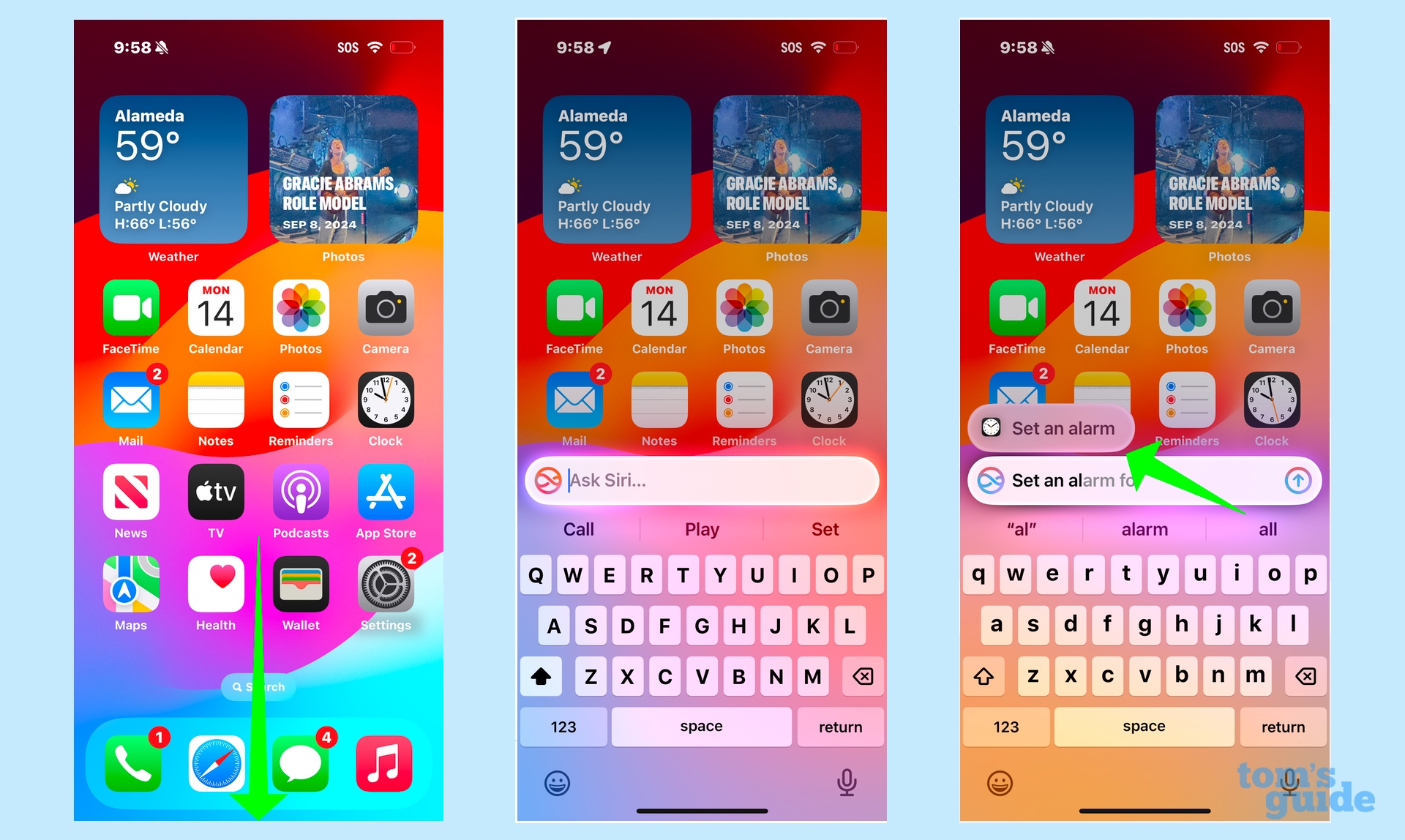
Whenever you need to use Type to Siri, just tap the very bottom edge of your iPhone screen; a keyboard will pop up surrounded by the glowing interface that indicates Siri is ready to listen. (Or read, in this case.) It may take some practice to tap the right spot of the screen — I've found the closer to the edge you can get the better.
As you type your request, predictive text will appear in the text field and shortcuts similar to what you're typing will appear above. This is meant to save you typing time if you are giving a common command like asking Siri to set an alarm.
And that's all there is to using the Type to Siri feature in iOS 18.1 If you're interested in other Apple Intelligence features, check out how to use the Writing Tools now available on your phone. We also can show you how to get summaries of your emails in the Mail app, as well as how to make a Memory Movie out of the photos and videos in your library.
Sign up to get the BEST of Tom's Guide direct to your inbox.
Get instant access to breaking news, the hottest reviews, great deals and helpful tips.
Philip Michaels is a Managing Editor at Tom's Guide. He's been covering personal technology since 1999 and was in the building when Steve Jobs showed off the iPhone for the first time. He's been evaluating smartphones since that first iPhone debuted in 2007, and he's been following phone carriers and smartphone plans since 2015. He has strong opinions about Apple, the Oakland Athletics, old movies and proper butchery techniques. Follow him at @PhilipMichaels.