Getting an iPhone 16e? These are the 7 Apple Intelligence features I'd try out first
Get acquainted with AI tools on Apple's least expensive phone
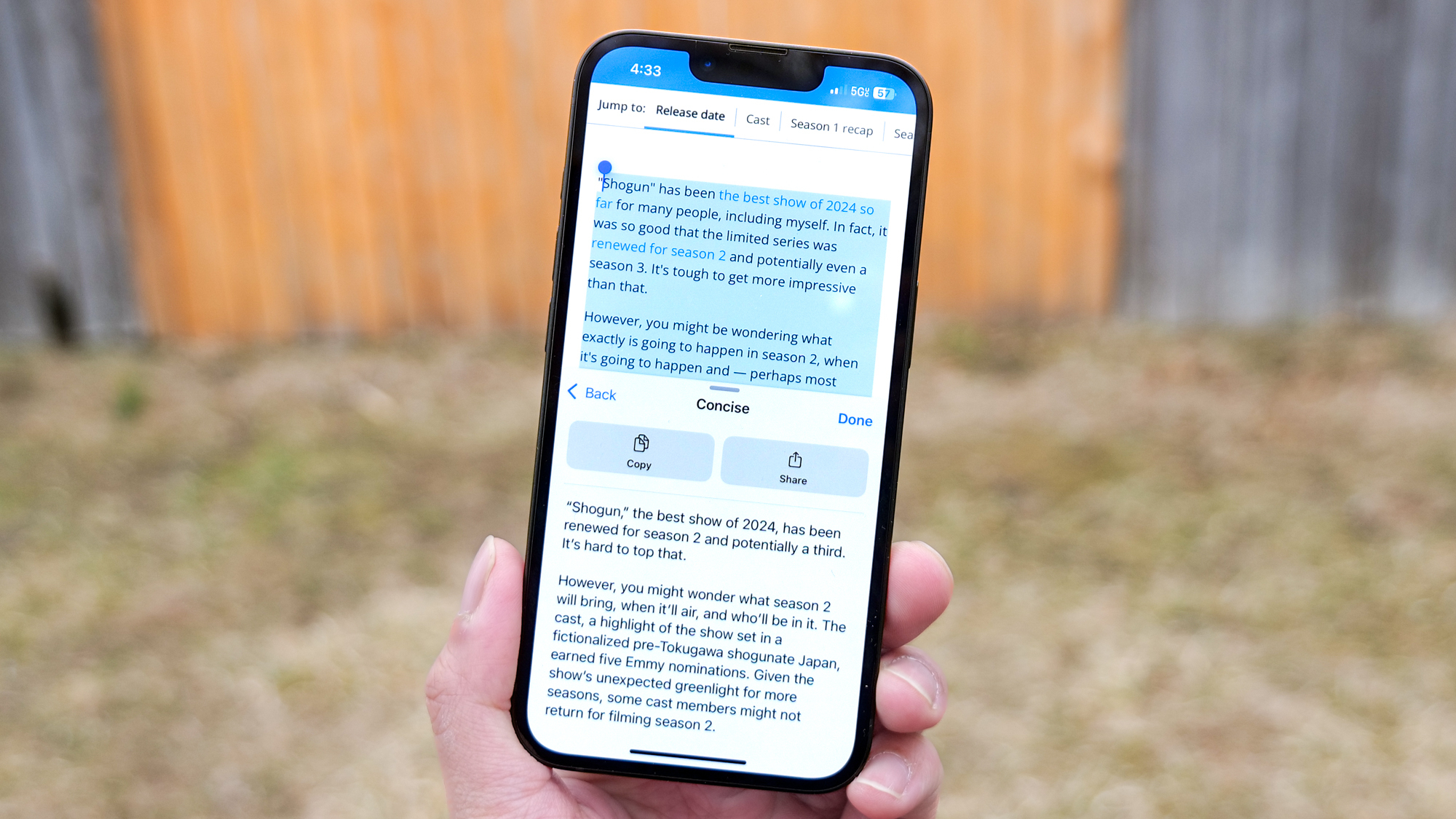
With the iPhone 16e hitting stores today (February 28), you've got a lot of new features to try out if you're picking up a new model of your very own. But beyond trying out the upgraded 48MP camera or watching videos on the expanded 6.1-inch display, there's something else new to check out on this iPhone SE spiritual successor — Apple Intelligence features.
Apple equipped the iPhone 16e with the same A18 system-on-chip that powers other iPhone 16 models. That certainly means impressive performance for Apple's lowest-cost phone, but it also allows the iPhone 16e to run the same Apple Intelligence features as any other iPhone with an A17 Pro chipset or later. And that opens up a whole new world of AI tools to experience for the first time.
Apple Intelligence debuted back in October with the iOS 18.2 update, but only for the iPhone 15 Pro, iPhone 15 Pro Max and iPhone 16 lineup. As a result, the kind of budget-minded iPhone fans who didn't want to pay at least $799 for a new phone might not have been paying close attention to Apple Intelligence's arrival and all that you can now do with an AI-capable iPhone.
No matter if Apple Intelligence has slipped under your radar — I've been using the AI tools since last year, and I'm happy to show you where to get started. One minor hurdle should already be removed. Assuming that the iPhone 16e ships with iOS 18.3 installed — and why not since it's the latest version of Apple's iPhone software — Apple Intelligence is now enabled by default. (You can check on your new iPhone by heading to the Settings app, selecting Apple Intelligence & Siri from the menu and seeing if the feature is toggled on.)
Once you've confirmed that you're good to go, here's where I'd start with Apple Intelligence and its many features.
iPhone 16e: was $599 now $180 @ Verizon
You can buy your phone with monthly payments at Verizon, and the carrier will cut those payments to $5/month when you open a new line of service with any unlimited data play. That's a savings of $419 over the regular $599 price of the iPhone 16e with no trade-in required. Your bill credit is spread out over 36 months.
iOS 18 Mail and summaries
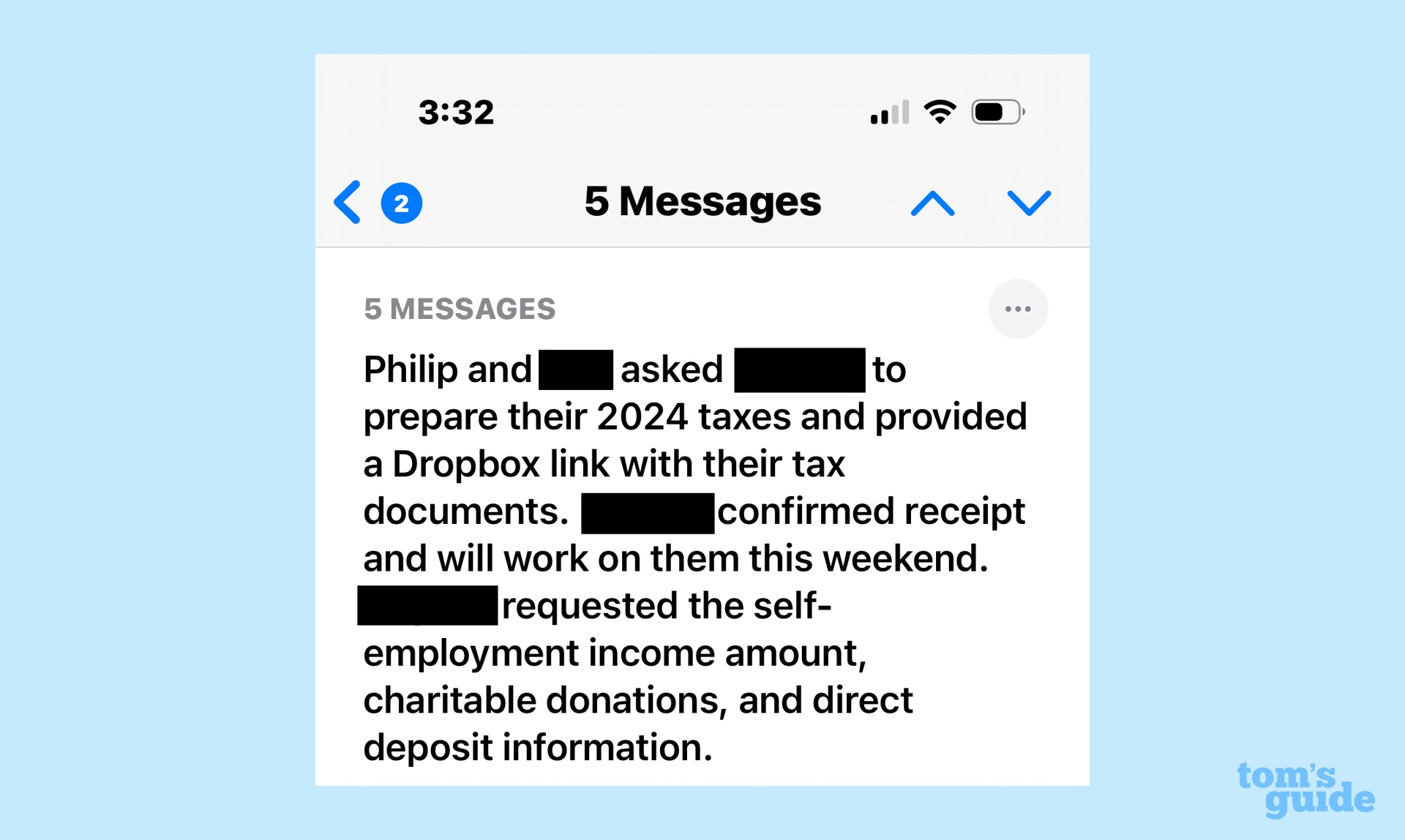
If you've used Mail on any iPhone running iOS 18, you've likely encountered the new look for the app in which Apple automatically sorts messages into different inboxes by categories. Don't worry if you're not a fan of that approach — you can always revert back to the familiar list view by tapping the More menu in the upper right corner of the Mail app — those are the three horizontal dots — and selecting List View rather than Categories.
But Apple Intelligence adds further capabilities to Mail in the form of summaries. This includes the list of messages in your inbox showing a summary of the message instead of the first few lines of the email — a change that would be more valuable if Mail displayed the complete summary. But the addition I really like is the ability to summarize long message chains so that the key contents from a series of emails are right there at the ready.
Sign up to get the BEST of Tom's Guide direct to your inbox.
Get instant access to breaking news, the hottest reviews, great deals and helpful tips.
To get an auto-generated email chain, scroll to the top of any message chain where you'll see a Summarize button. Tap that, and Apple Intelligence produces a quick recap of the conversation, saving you from having to scroll through the different messages looking for critical details. In the screenshot I've included, the summary tool recounts the back-and-forth between me and my tax preparer, with the documents he's requested highlighted in the summary.
Looking to dive into this feature? Check out our guide on how Apple Intelligence can summarize your emails.
Visual Intelligence
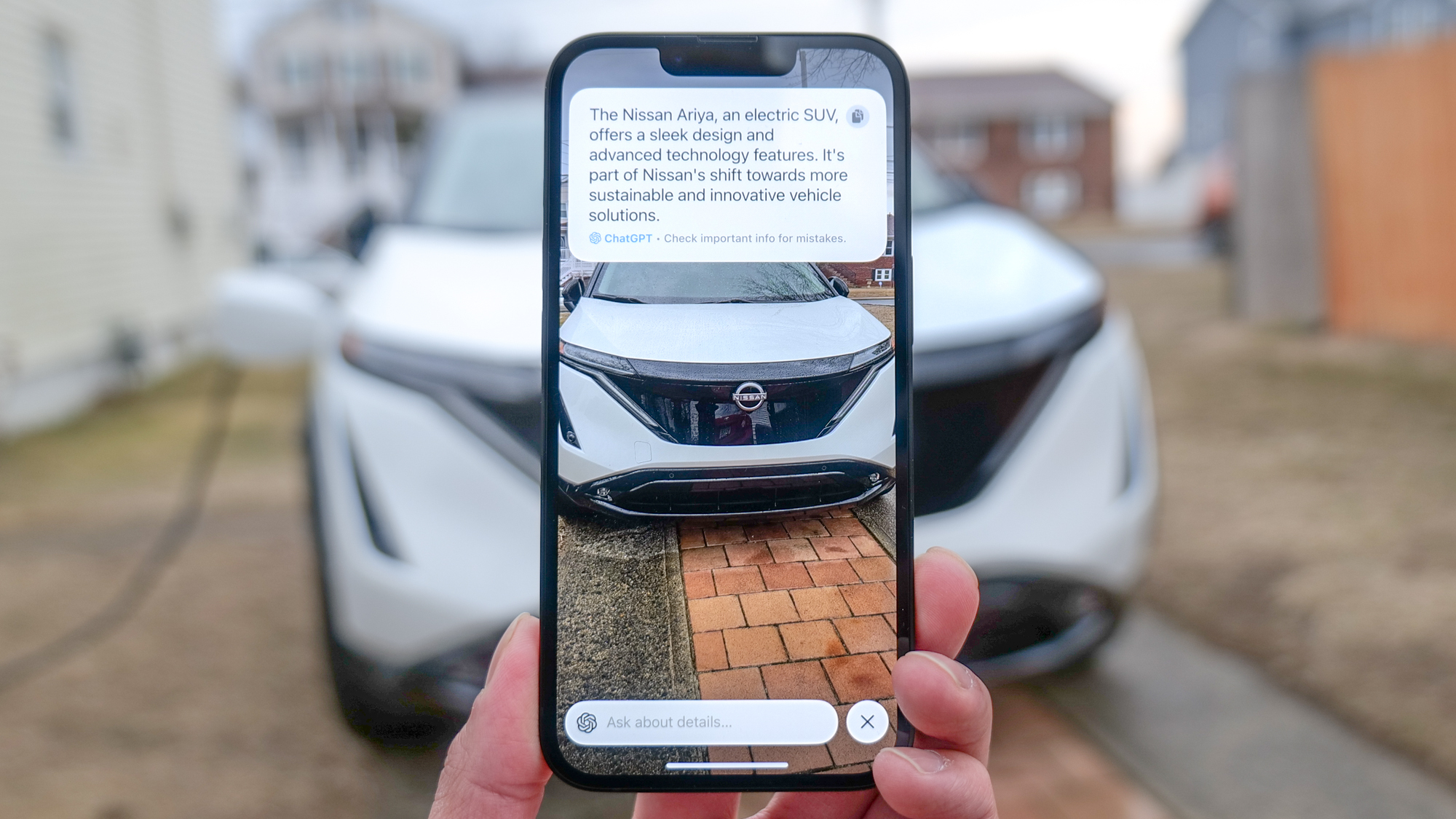
Visual Intelligence is an iPhone 16-exclusive feature, but since the iPhone 16e is part of that lineup, you're invited to the party. You will need to launch it with something other than the Camera Control button since the iPhone 16e lacks that feature, but you could always set up a shortcut with the Action button that's included with the device. Visual Intelligence is also available through the Control Center on your iPhone 16e, which means you can add a specific control to your iPhone lock screen for quick access.
With Visual Intelligence, your iPhone 16e's camera becomes a search tool, as you snap a picture and wait for the AI-powered feature to deliver an appropriate response. That could mean the hours of operation from an image you've captured of a restaurant or the date of an event on a poster that you can add to your calendar. You can even ask follow-up questions using either ChatGPT or Google.
Check out our guide on how to use Visual Intelligence for more on how to explore this feature.
Clean Up in Photos
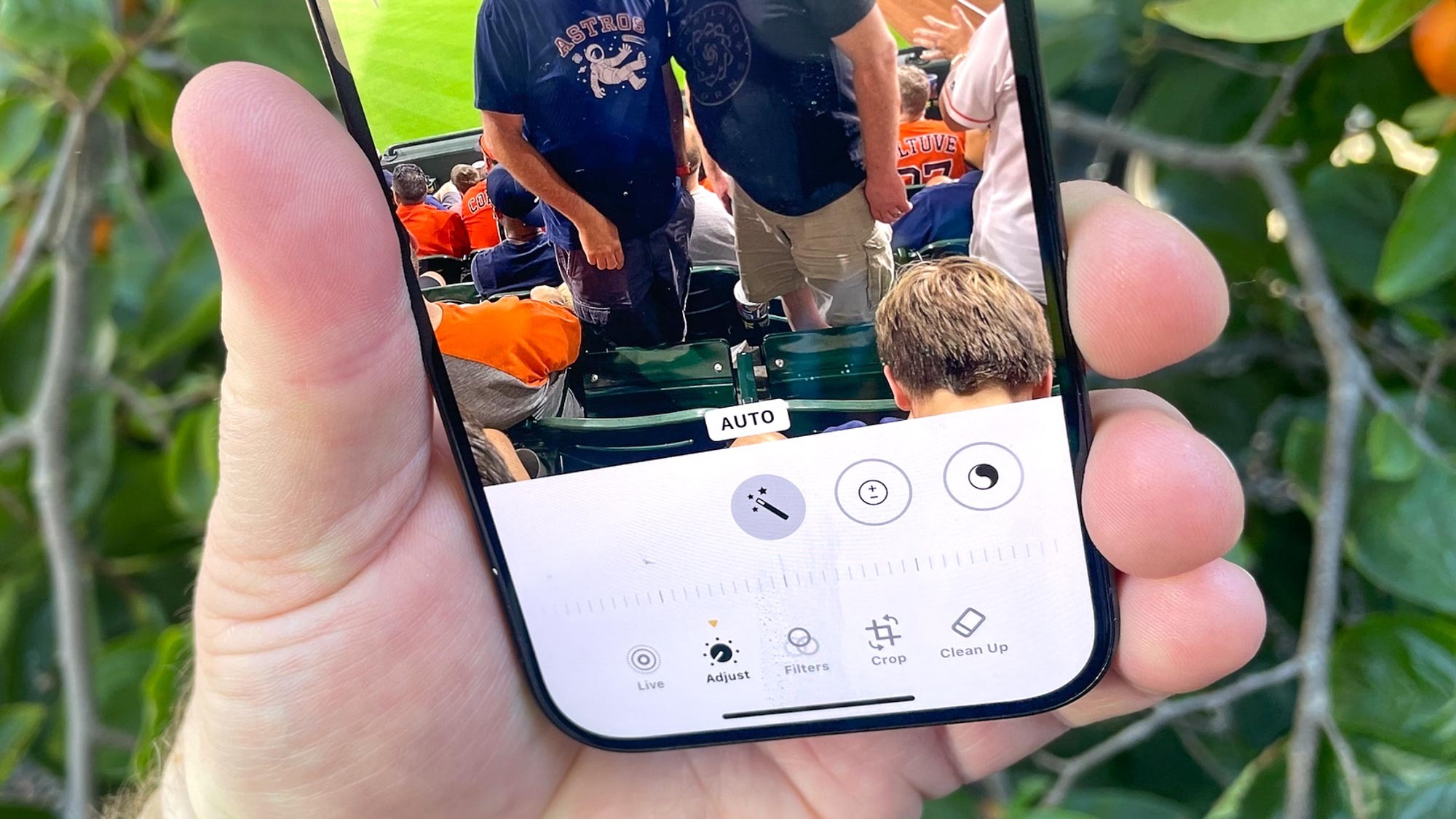
If you've ever looked on enviously as a Pixel user employed the Magic Eraser feature to wipe out a distracting passerby from a photo with a simple tap, Clean Up will eliminate your FOMO as easily as it wipes out misplaced objects. And it's right there in the Photos app on the iPhone 16e.
Our guide on how to use Clean Up has step-by-step instructions on putting the feature to work, but in a nutshell, tap the Edit button when you've picked a photo and then select Clean Up from the list of tools (When I used Clean Up for the first time last year, I had to download the feature, so you may run into the same thing on your iPhone 16e — don't worry, it's fast and only happens once.)
Clean Up automatically highlights potential objects and people that it can blot out, and you can confirm those selections for a true no-muss, no-fuss operation. You're also able to make your own selections if you want and you're about to reset the photo back to its original status if you don't care for the end result.
Back in October, my colleague John Velasco compared Clean Up to Magic Eraser, and found Google's tool to be a bit more polished at this point. But you should still give Clean Up a try to see if it fits into your photo-editing needs.
Memory Movies
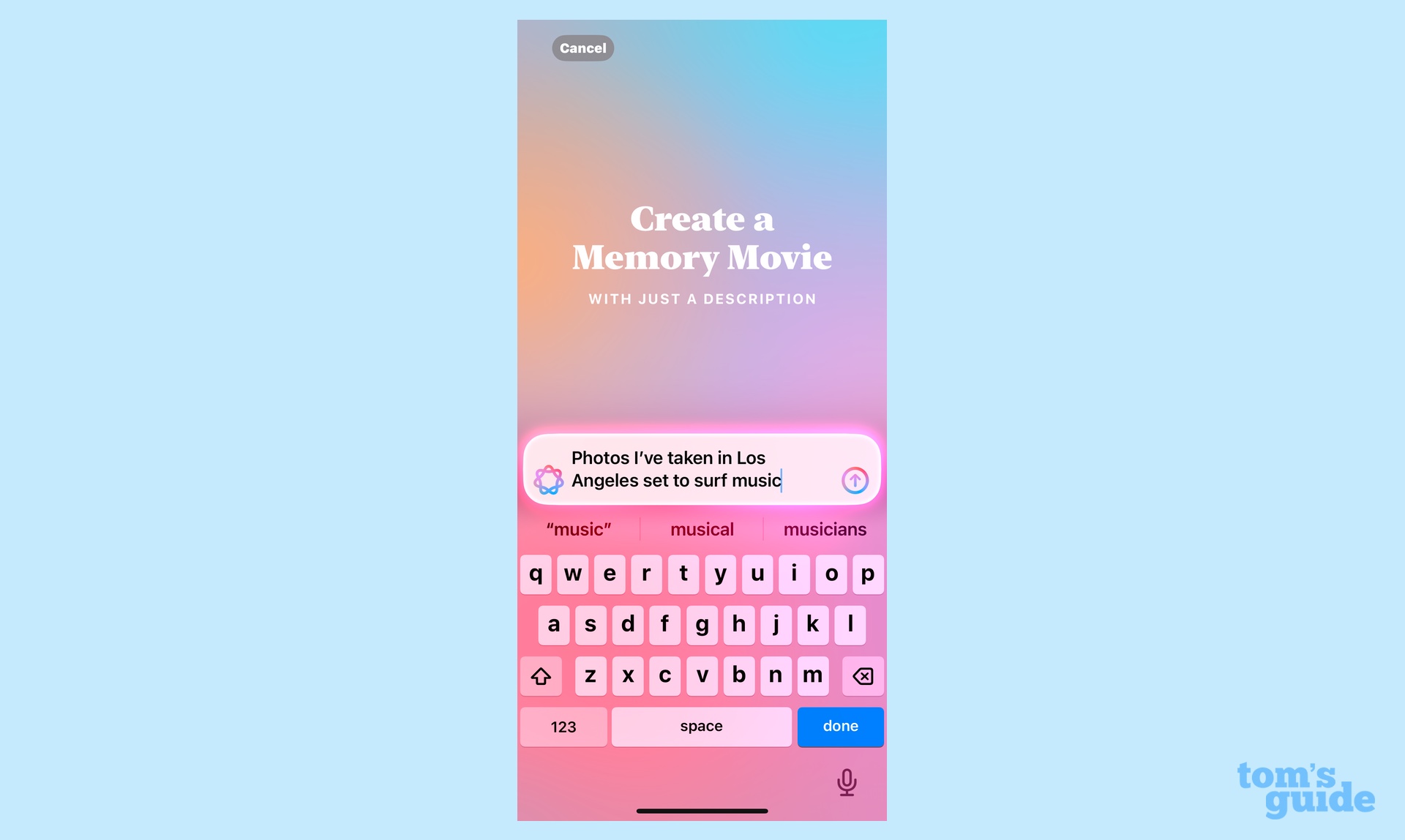
While we're in Photos, why not explore another Apple Intelligence addition in the form of a Memory Movie. These are the slideshows assembled from your photo library and set to music that appear in the Memories section of Apple's built-in photo app. Only now, you can create a text prompt to create your own movie, with AI doing the hard work of assembling a video based on the parameters you've specified.
There's now a Create option in the Memories, and you tap it, there will be a text field along with suggested instructions to help you get started. Just type in what you want to see, hit enter, and Memory Movie will handle the rest, producing a video set to music in short order.
The results are generally pleasing, although I think Apple oversold just what Memory Movie will do when it talks about how the feature "crafts a storyline with unique chapters based on themes." I just see a slideshow, but maybe you'll have a more fulfilling experience. One thing I do know is that Memory Movie produces a better finished product if you're an Apple Music subscriber as you can pull from Apple's library for the perfect needle drop to accompany your movie.
Image Playground
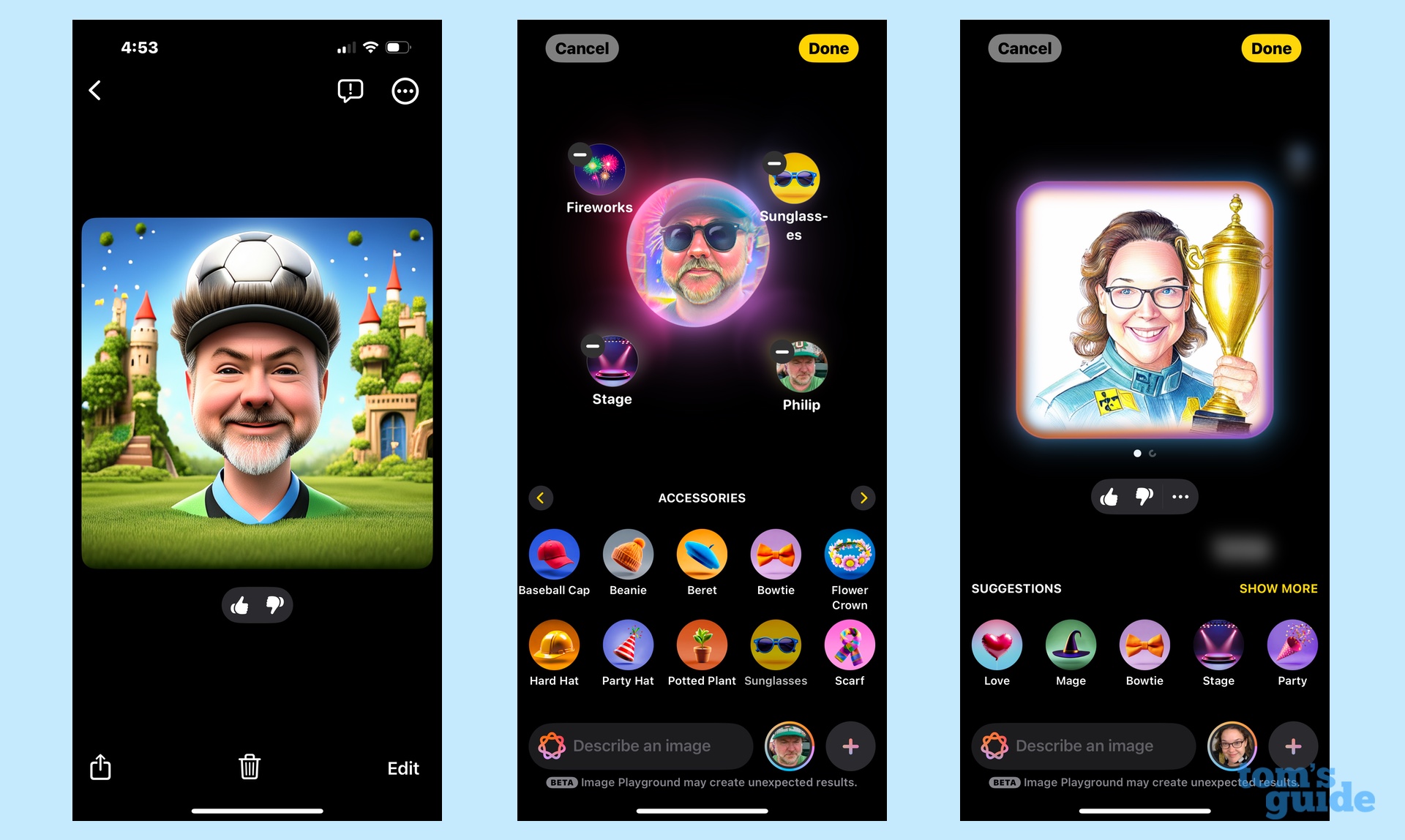
Image Playground isn't just a feature — it's an entirely new app for your iPhone 16e. When the app first arrived with the iOS 18.2 update at the end of last year, you had to register to use it first, with Apple sending you a notification once you've got access. I don't know if that's still the case now that Image Playground has been around for a while, but don't be alarmed if you're asked to register the first time you try to use the app.
Once you're good to go, you can use text prompts and suggested themes and objects to create an image of yourself or someone in your photo library. If your experience is anything like mine when I tried Image Playground for the first time, you'll do a lot of tweaking and fine-tuning to get these cartoonish images looking just like you want, but that's part of the fun.
I do confess that I find Image Playground a little bit limited, as you can't create an image with multiple people and the square format limits the utility of what you can use your creations for. Apple is addressing one of my complaints though, as Image Playground's styles had been limited to animation and illustration. iOS 18.4, currently available as a beta, adds a sketch style to the mix.
We've got a guide on how to use Image Playground if you need step-by-step guidance.
Record and summarize phone calls
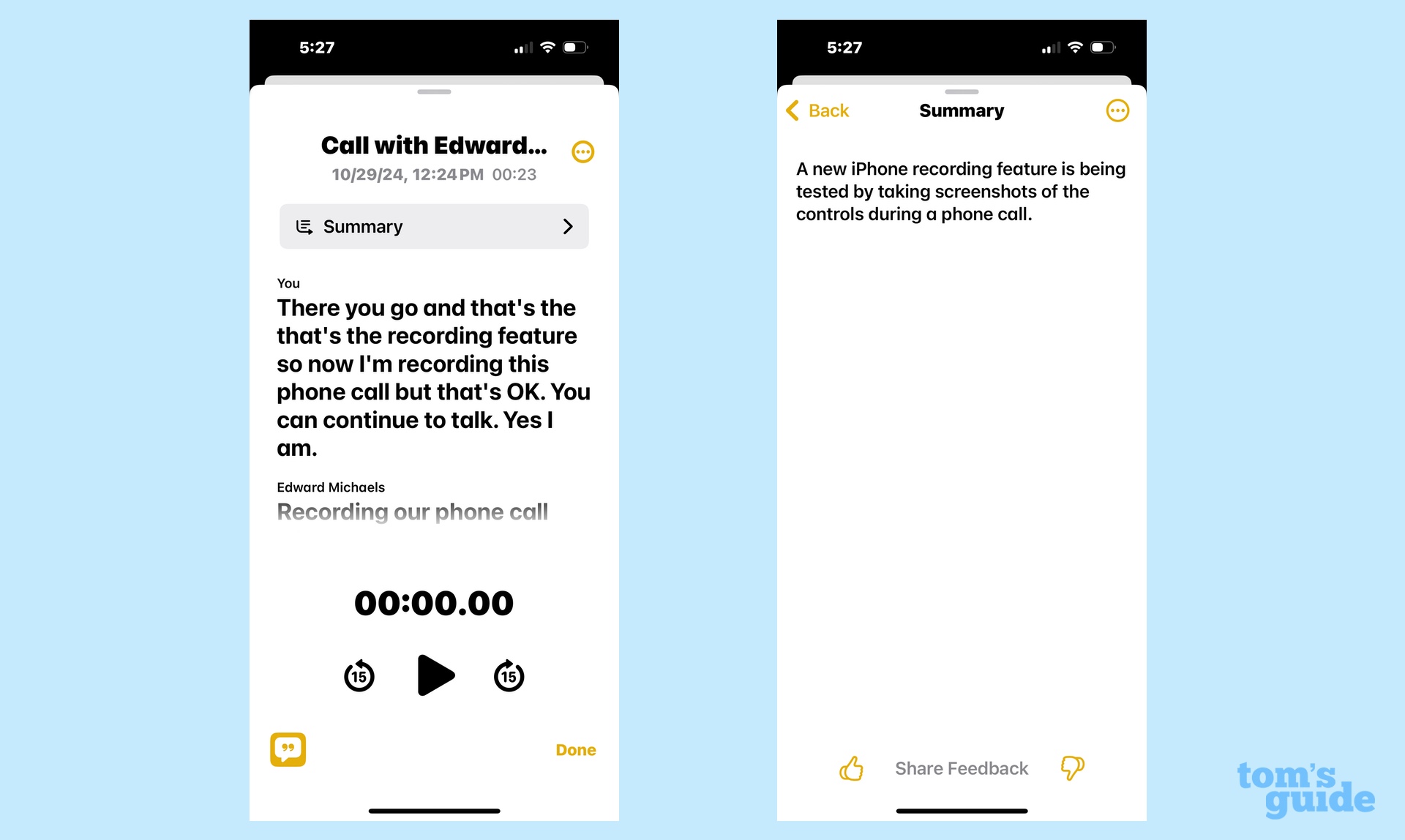
My favorite Apple Intelligence additions are the ones that make it easier for me to retrieve information quickly. So I'm a big fan of the ability to record phone calls and get auto-generated transcripts of those recordings.
Of course, anyone running iOS 18 can enjoy that feature (provided they're living in a region where it's supported, that is). Apple Intelligence adds the ability to get summaries of your call transcripts, which I find handy for a quick rundown of the important points in a phone call that I've had with a contractor, colleague or client.
Though you record phone calls in the Phone app, the recordings are housed in Notes. Tap on a recorded phone call and select the transcript. At the top of that transcript, there's a Summary button that will give you a recap of the phone call, saving you from having to look through the transcript yourself for key details.
Writing Tools
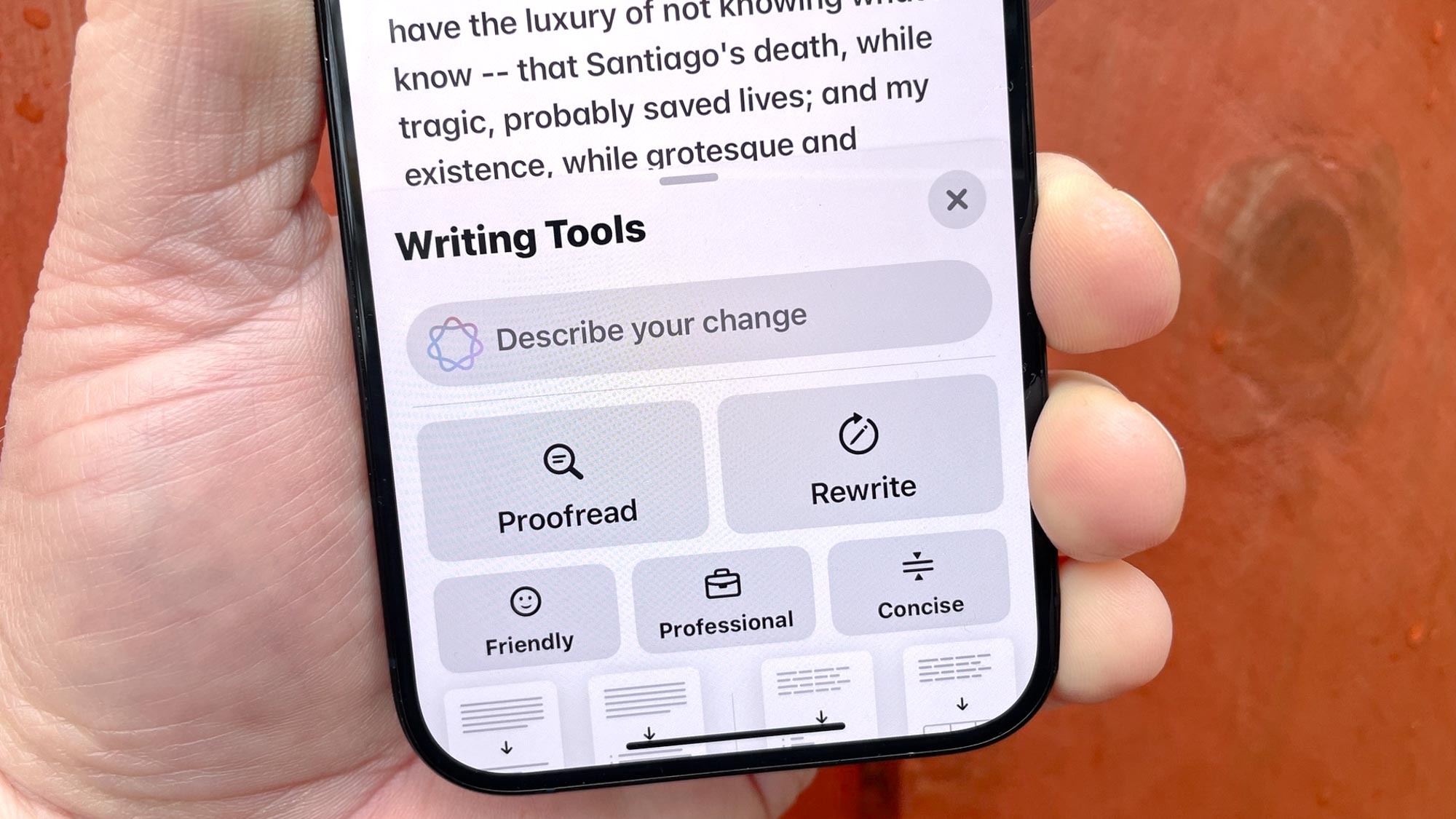
I'm not a fan of using AI to spruce up anything I've written, whether it's Apple's version of Writing Tools or the variations that appear on Samsung and Google phones. But you may feel differently, so feel free to explore Apple Intelligence's Writing Tools in any app where you can input text. All you need to do is find the Apple Intelligence logo in the menu just above the keyboard, and you can bring up tools that will proofread your text or suggest changes to tone and wording.
If you do try Writing Tools, I'd suggest giving Describe Your Change a go. This is a text field where you spell out specifically the change you wanto to make — maybe "make this sound less formal" — and have the AI tool carry out your directions. You'll want to carefully review the edited text to make sure it's really what you're looking for, but at least Describe Your Change gives you a little bit more control over how Writing Tools works over your text.
More from Tom's Guide
Philip Michaels is a Managing Editor at Tom's Guide. He's been covering personal technology since 1999 and was in the building when Steve Jobs showed off the iPhone for the first time. He's been evaluating smartphones since that first iPhone debuted in 2007, and he's been following phone carriers and smartphone plans since 2015. He has strong opinions about Apple, the Oakland Athletics, old movies and proper butchery techniques. Follow him at @PhilipMichaels.
You must confirm your public display name before commenting
Please logout and then login again, you will then be prompted to enter your display name.


