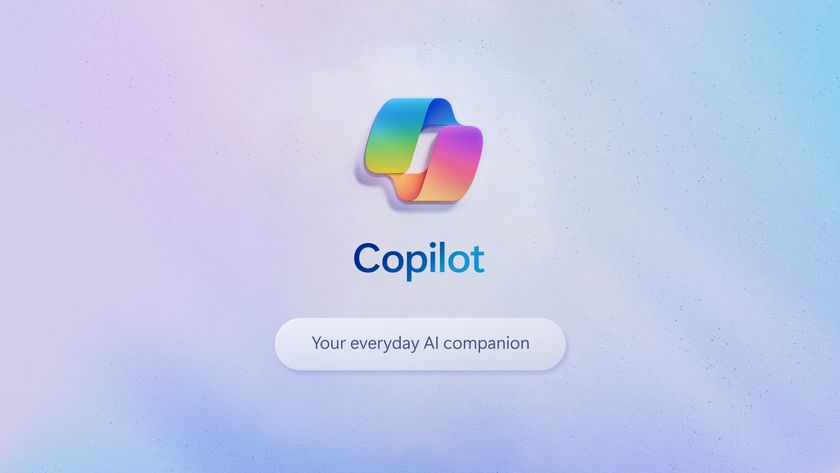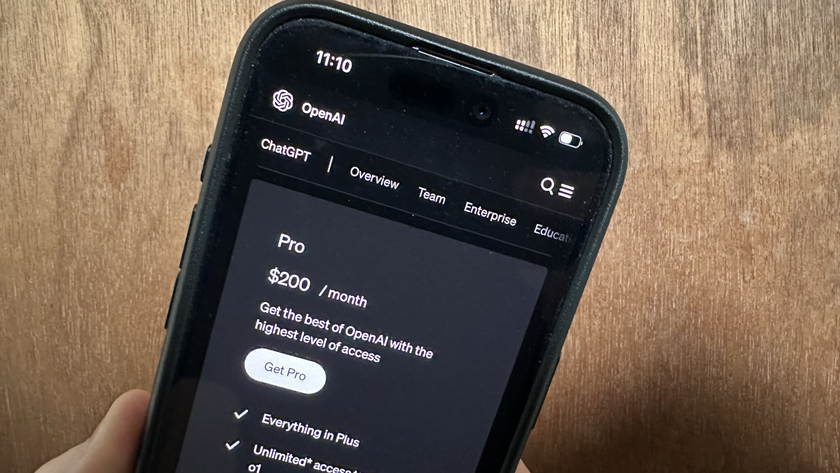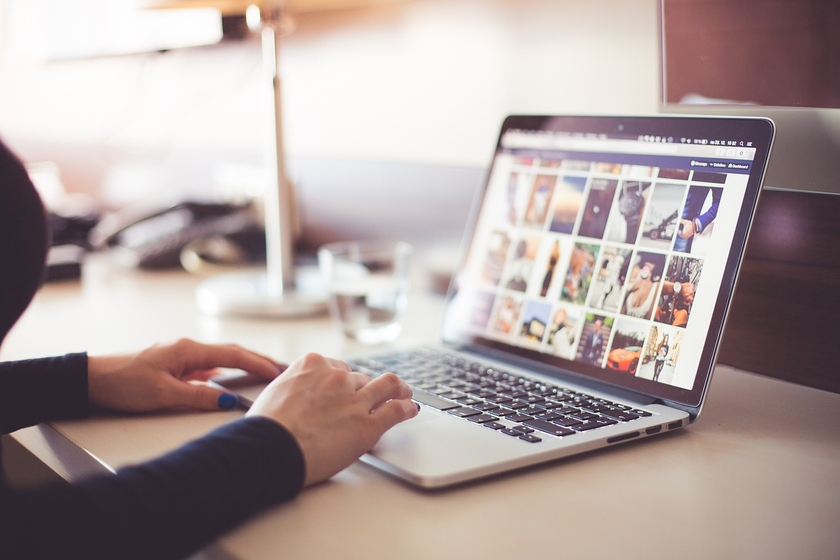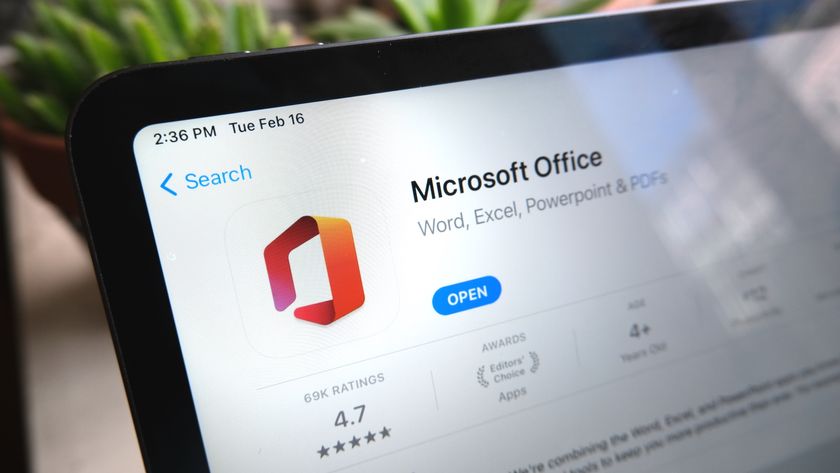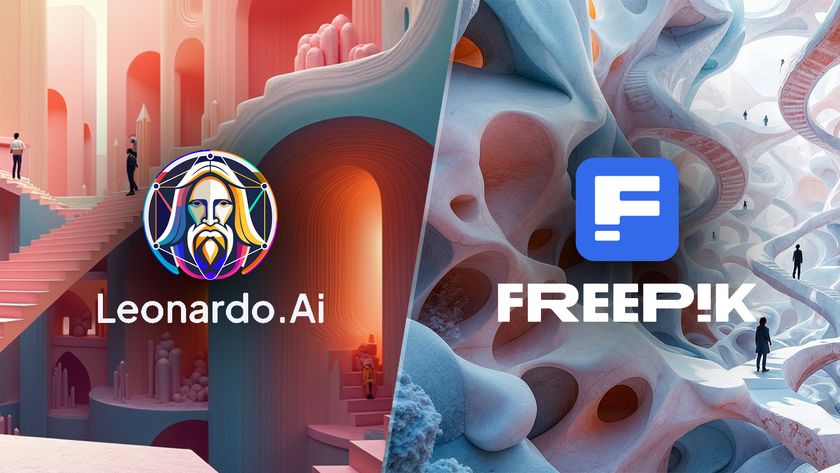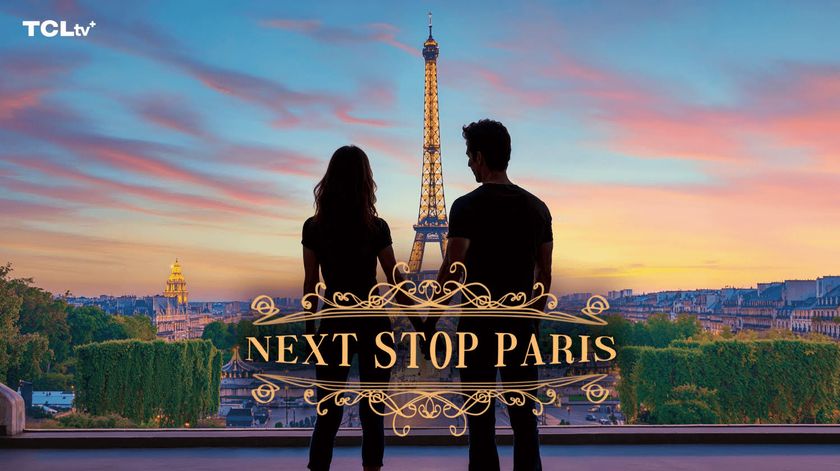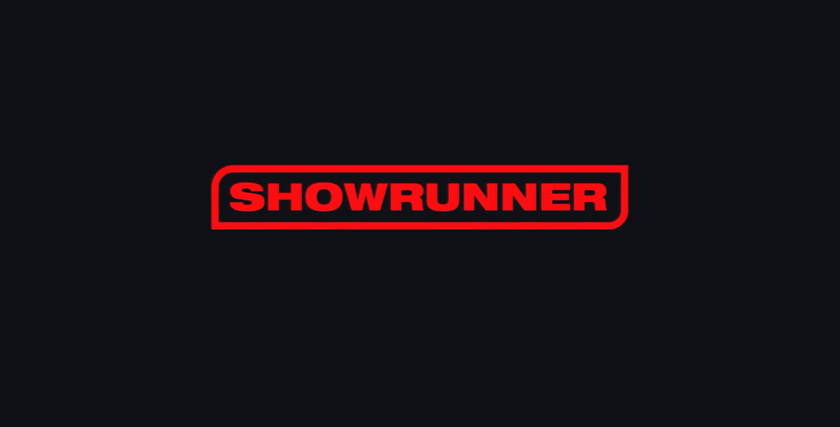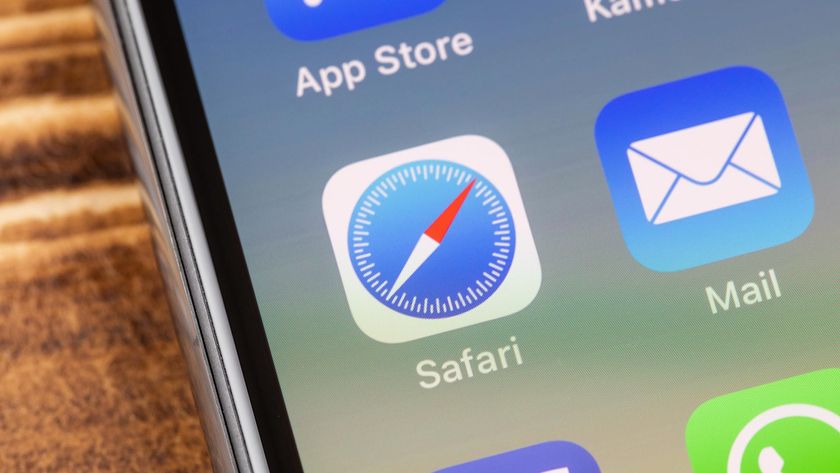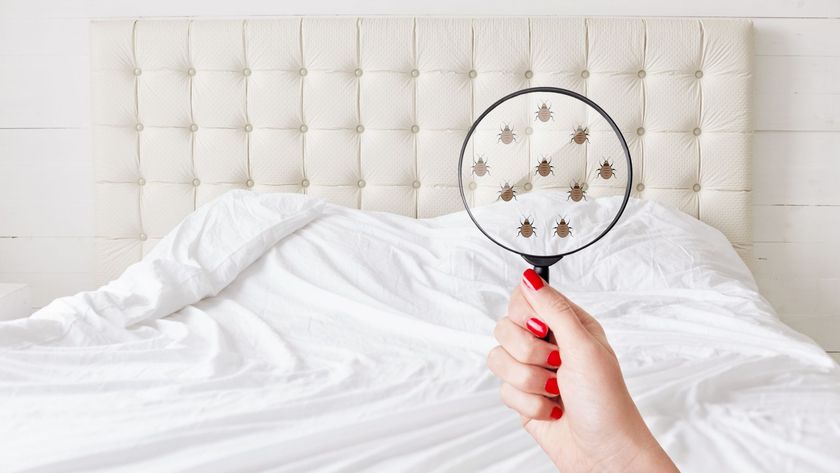How to convert Word docs to PowerPoint with Microsoft's Copilot AI tool
Save hours of work with Copilot in 5 easy steps
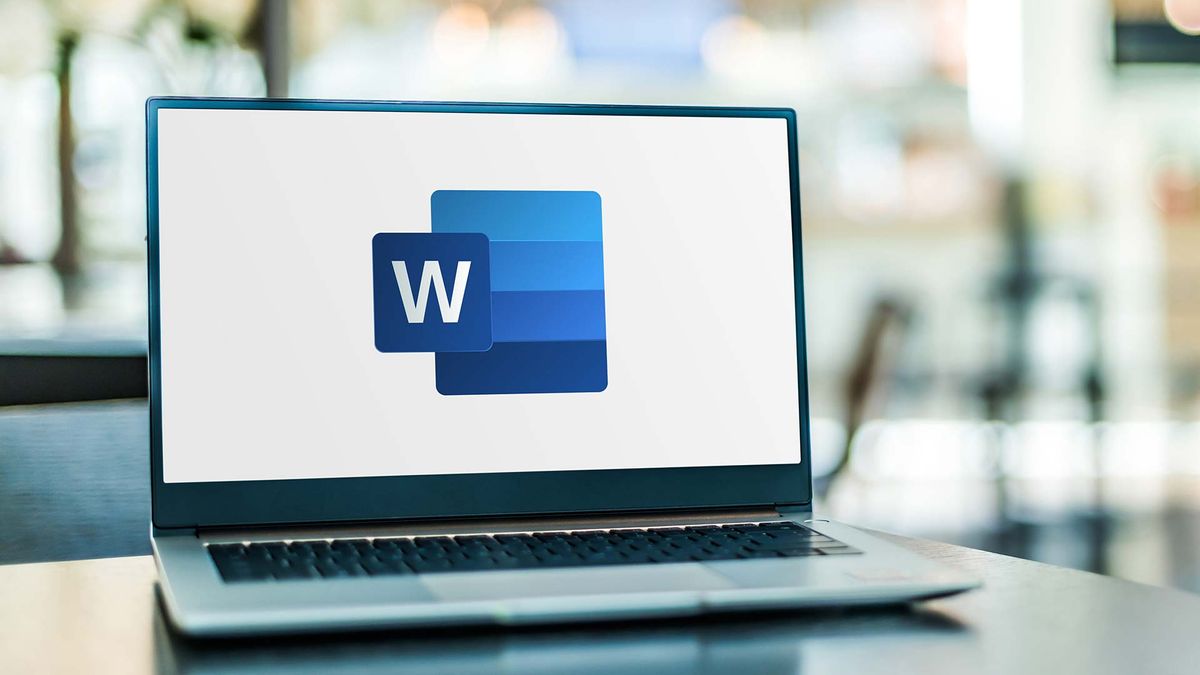
Copilot lets you convert Word docs into Powerpoint presentations, enabling you to produce targeted presentations with minimal effort. This feature, part of Microsoft's AI-powered toolkit, is a game-changer for anyone who's ever stared at blank slides wondering where to start. To get the most out of this tool, you might also want to explore prompts to get the most out of Copilot.
All you need is access to Microsoft 365 apps, a Word document saved in OneDrive, and a Copilot Pro subscription (which offers a free trial). The process is straightforward: type a few words into the Copilot box within PowerPoint, and you're on your way to creating professional presentations in seconds.
For those on the go, you can even use Copilot to create quick documents right from your mobile device, from email crafting to creating a birthday invitation. Let's take a closer look at how to turn a Word doc into a PowerPoint presentation using Copilot, allowing you to quickly lay down foundations for your perfect presentation.
1. Locate your file
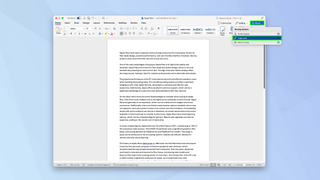
First of all, identify a Word document you want to work with. Make sure you save it to your OneDrive file space and find the direct link.
You can do this in OneDrive itself (select the share icon next to the file and choose Copy) or in the Word app (select Share and choose Copy Link). ~
If you are using the web version of Word, select the cloud icon next to the filename, select OneDrive, then choose the share icon and select Copy.
2. Select Copilot
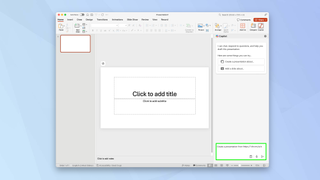
Once you have your link, launch the PowerPoint app. You can, if you wish, click the Designer icon and select a design idea.
Whether you do this or not, you can then select Copilot. In the Copilot box, write “Create a presentation from” and paste the link. Select the send icon.
3. Sit back and enjoy
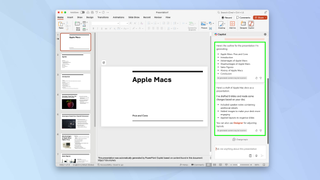
PowerPoint will outline the presentation it is generating and then get on with the task of creating slides based on your document. It will add images and speaker notes where appropriate. You can then look through the presentation slide-by-slide.
4. Select Designer
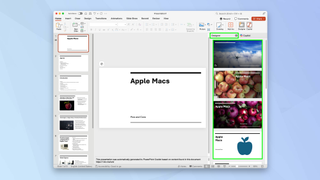
Click the Designer icon and you can view different presentation layouts for each slide. Select a slide and scroll through the options, then simply click a suggested slide to use it. Keep doing this for every slide in the presentation.
5. Make edits
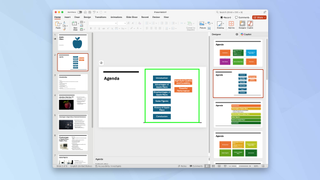
Of course, you can also edit the presentation. Click on any of the elements that you wish to change and you will be able to alter the text, swap out or remove images and more.
Indeed, you can use the Copilot presentation as a starting point and make use of any of the options available to you in PowerPoint.
And there you have it. You have learned how to turn a Word doc into a PowerPoint presentation using Copilot with minimal effort. Learn how to use Microsoft Copilot to make a birthday party invitation, for example, or discover how to use Microsoft Copilot on your iPhone. It’s also worth knowing how to use Copilot to generate AI images. Have fun.
Sign up to get the BEST of Tom's Guide direct to your inbox.
Get instant access to breaking news, the hottest reviews, great deals and helpful tips.

David Crookes is a freelance writer, reporter, editor and author. He has written for technology and gaming magazines including Retro Gamer, Web User, Micro Mart, MagPi, Android, iCreate, Total PC Gaming, T3 and Macworld. He has also covered crime, history, politics, education, health, sport, film, music and more, and been a producer for BBC Radio 5 Live.