How to use Midjourney's new AI image editor
Unleash your creative potential with Midjourney's image editor

The world of AI-generated imagery continues to evolve at a rapid pace, pushing the boundaries of digital creativity. Recently, Midjourney got a huge update and now the AI giant has added a new feature to its toolset: photo editing.
This addition expands Midjourney's already impressive capabilities, offering users even more control over their AI-generated and real-world images. With Midjourney the possibilities are endless, from creating photorealistic images, to stickers and visualizing home decor. The introduction of its AI image editor marks a significant step forward in digital image manipulation.
This new feature provides users with the tools to enhance, modify, and reimagine their visual content. In this guide, we'll explore how to access and effectively use Midjourney's AI image editor, helping you make the most of this innovative tool. Let's get started!
1. Create your initial image.
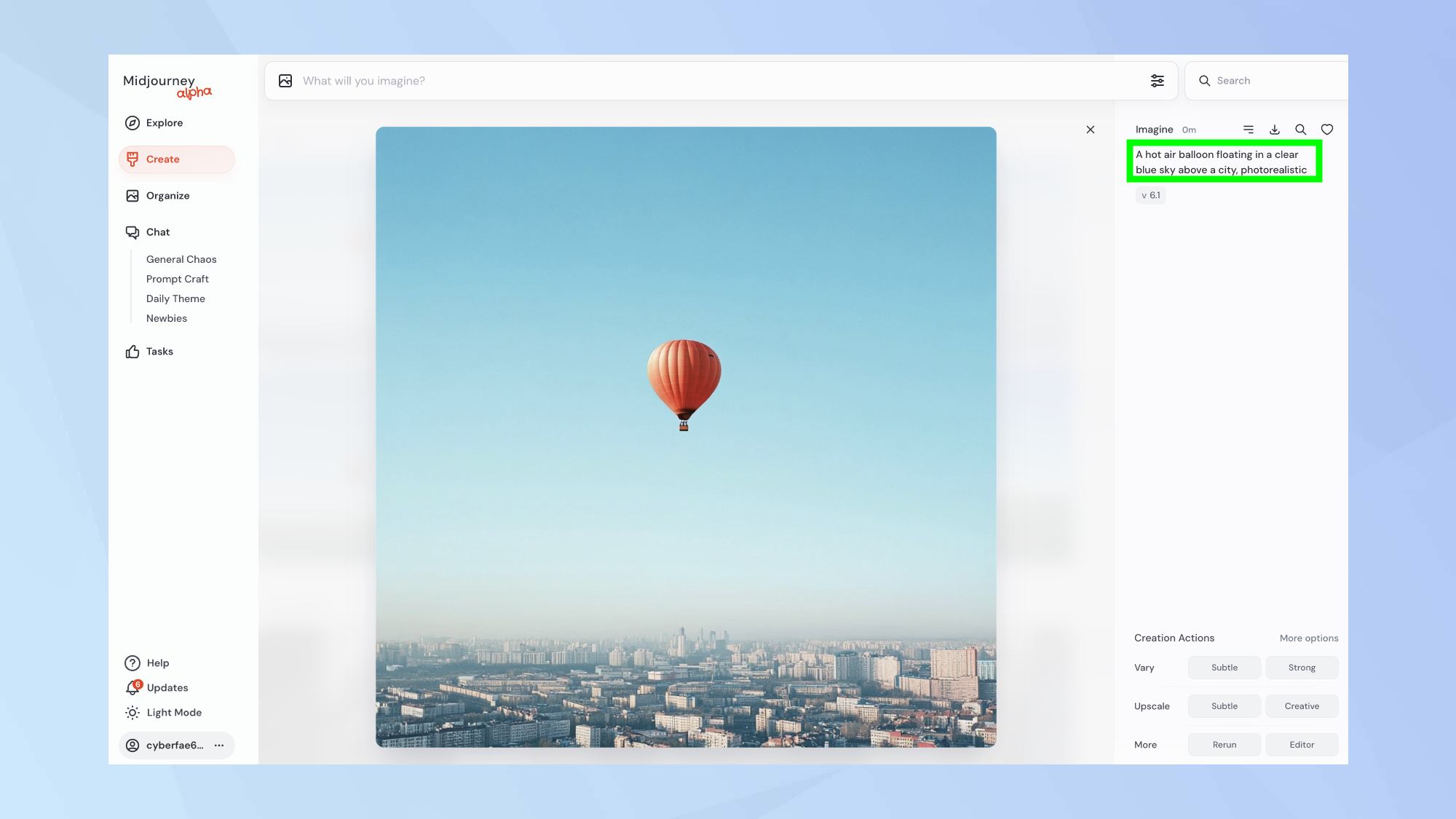
Start by logging into Midjourney and generating an image using your desired prompt.
2. Access the Editor
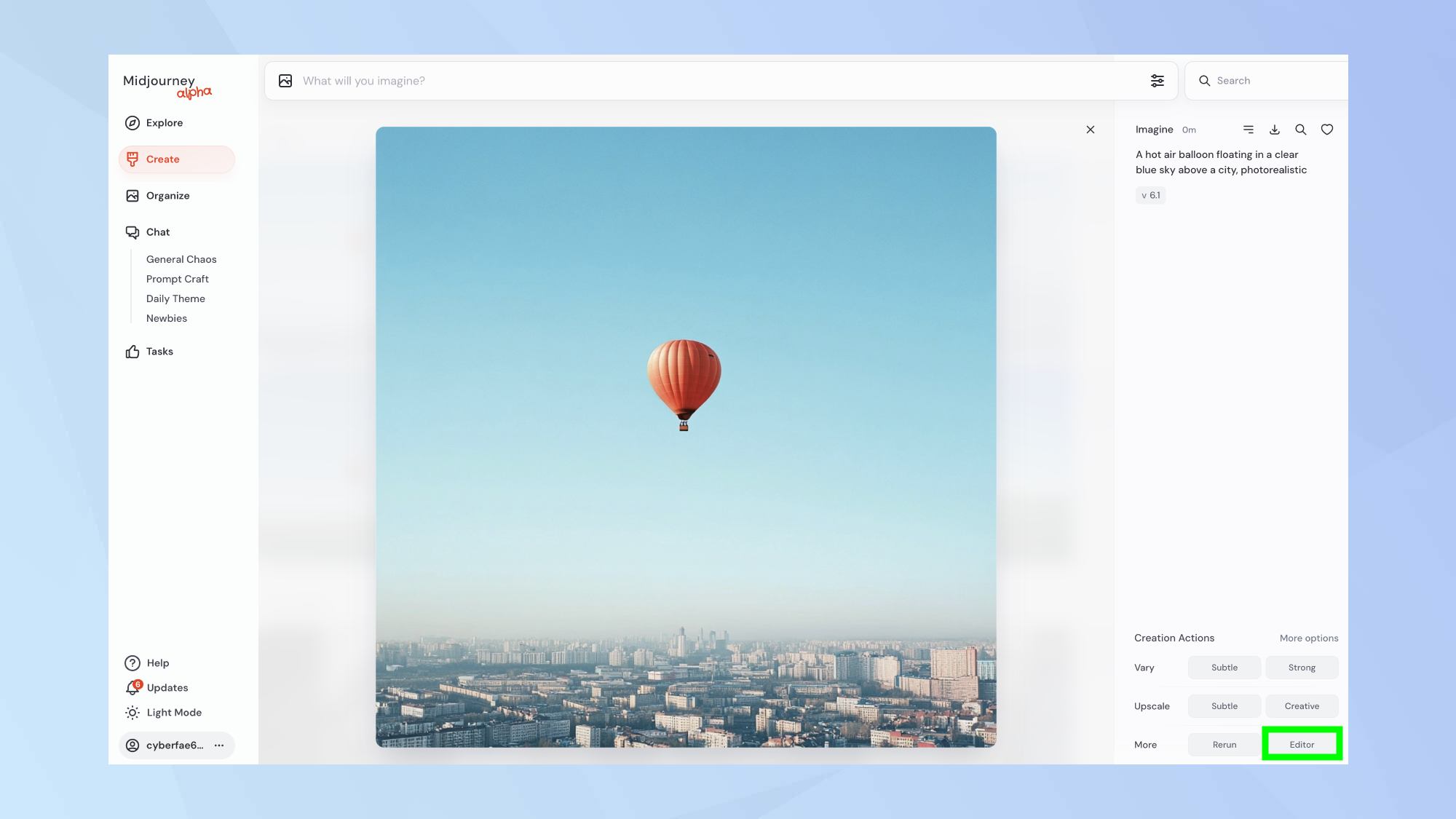
Once your image is created, click Editor in the bottom-right corner.
3. Adjust image position
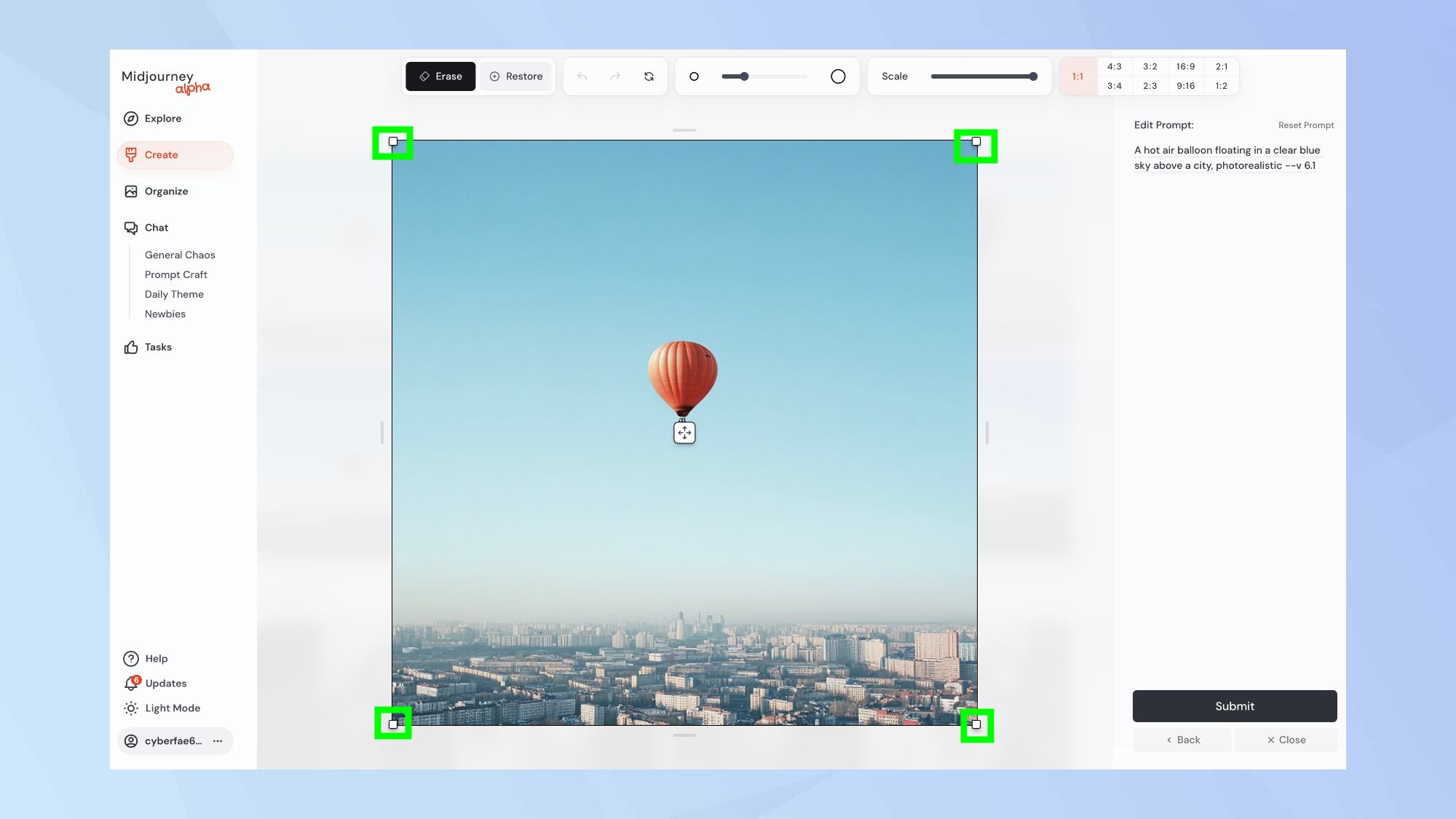
Use the handles provided to move and reposition the image within the canvas as needed.
4. Modify the prompt
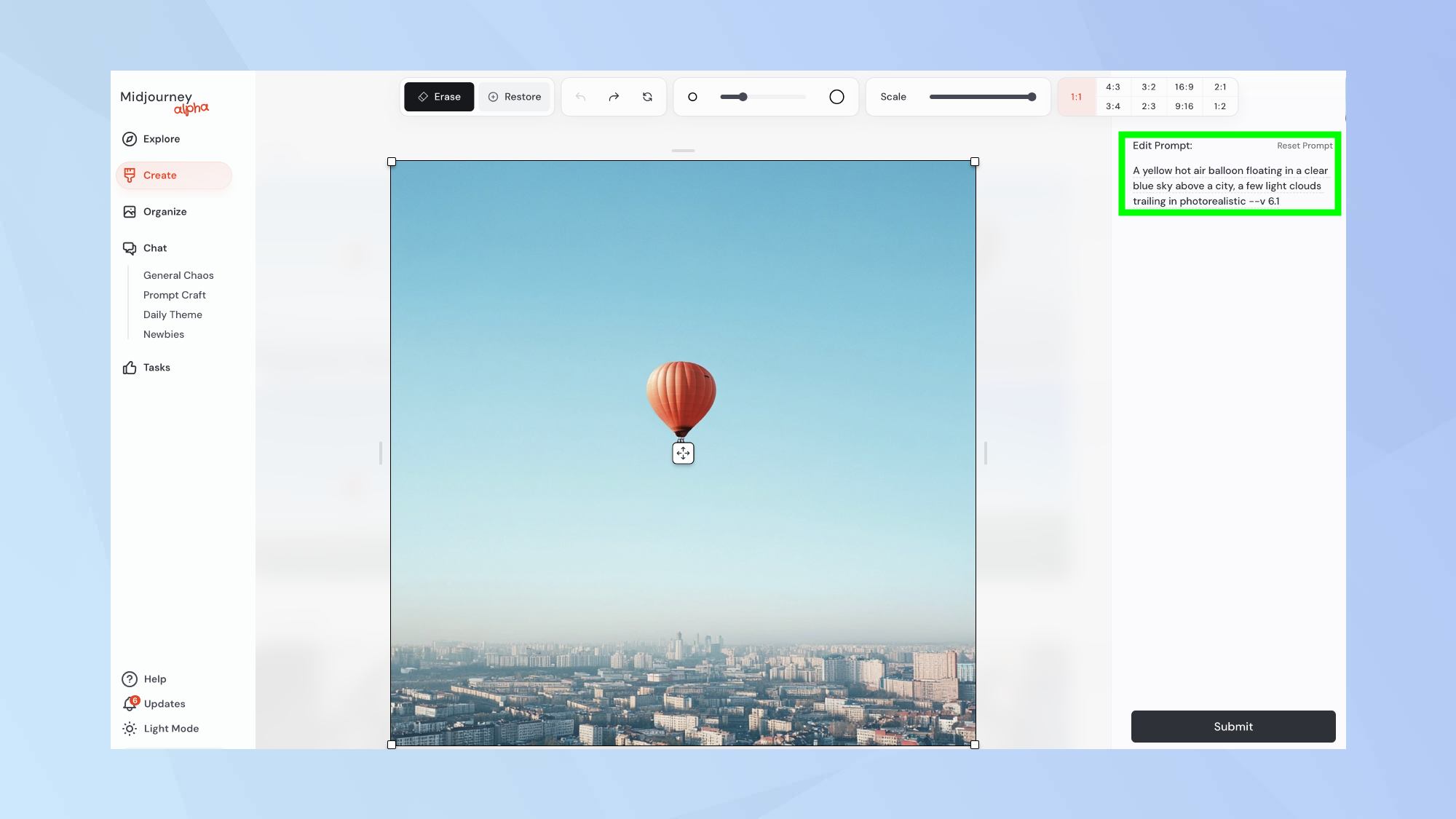
Edit the original prompt to make changes to the image. This allows you to refine or completely alter the image's content. Then, click Submit.
5. Erase unwanted elements
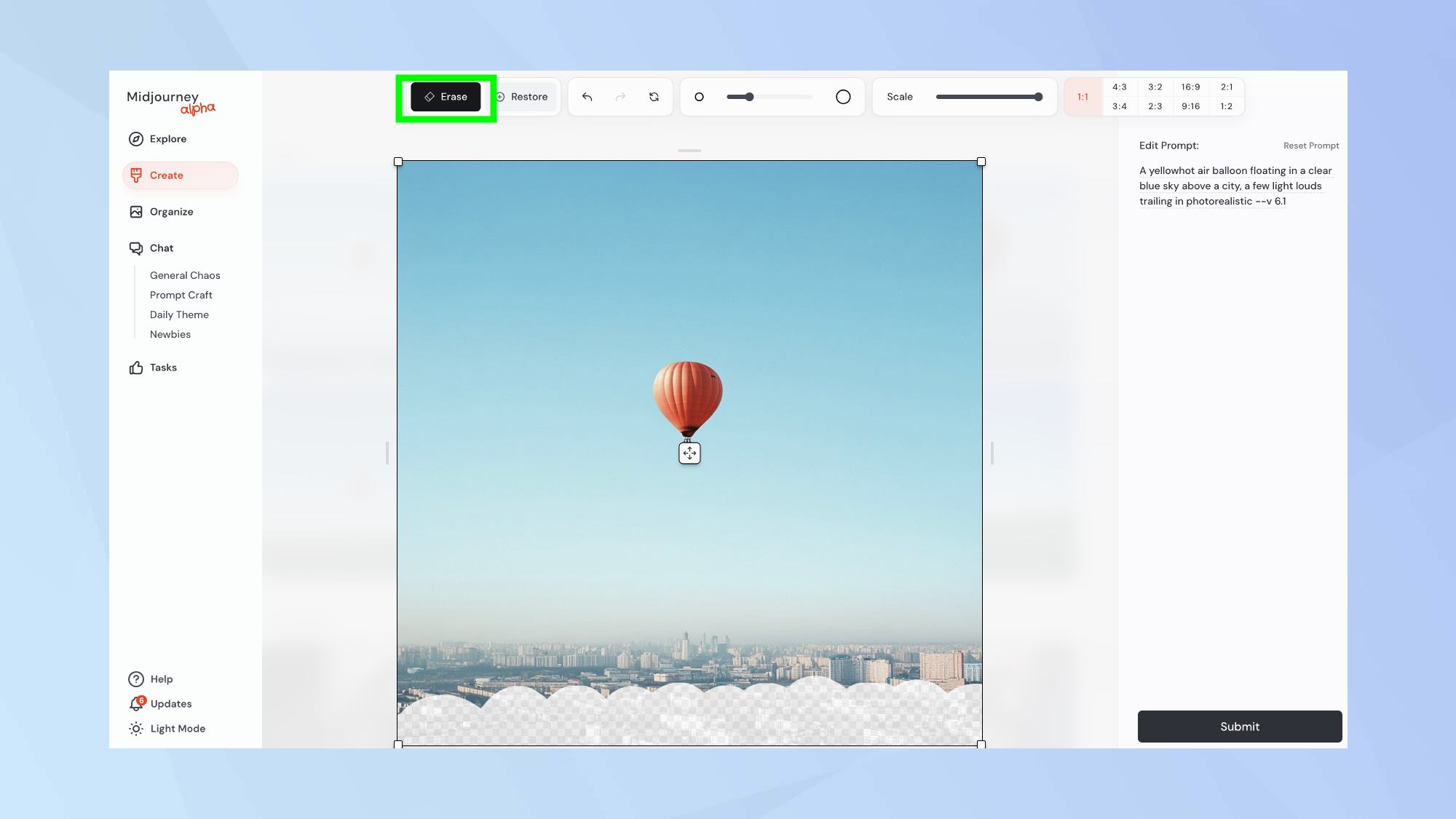
Utilize the erase tool to remove specific parts of the image you don't want.
6. Restore erased areas if needed

If you accidentally erase too much, use the restore tool to bring back parts of the image you've erased.
7. Adjust brush size
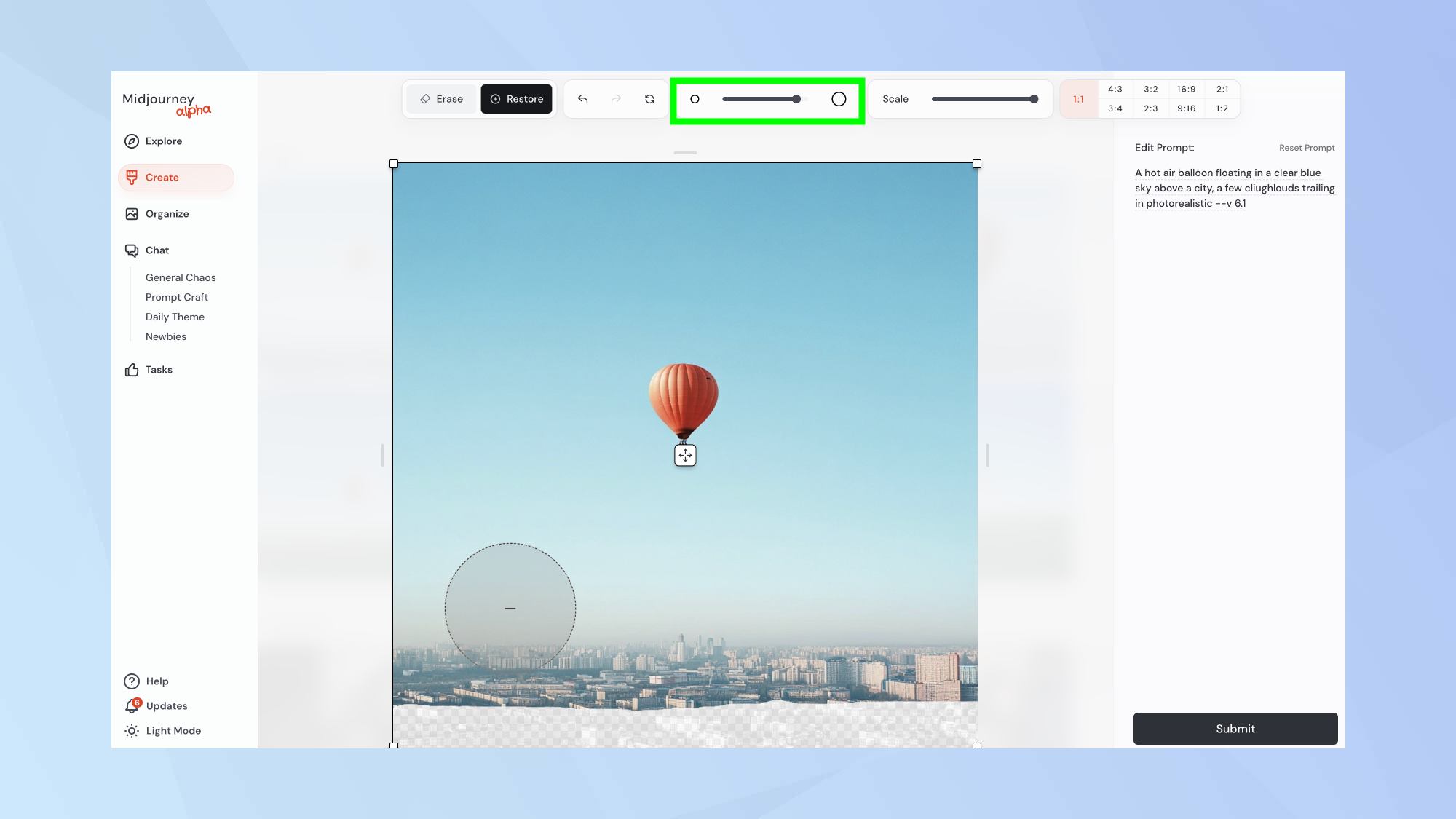
Change the size of the erase and restore tool using the brush size option, allowing for more precise edits.
8. Zoom in and out
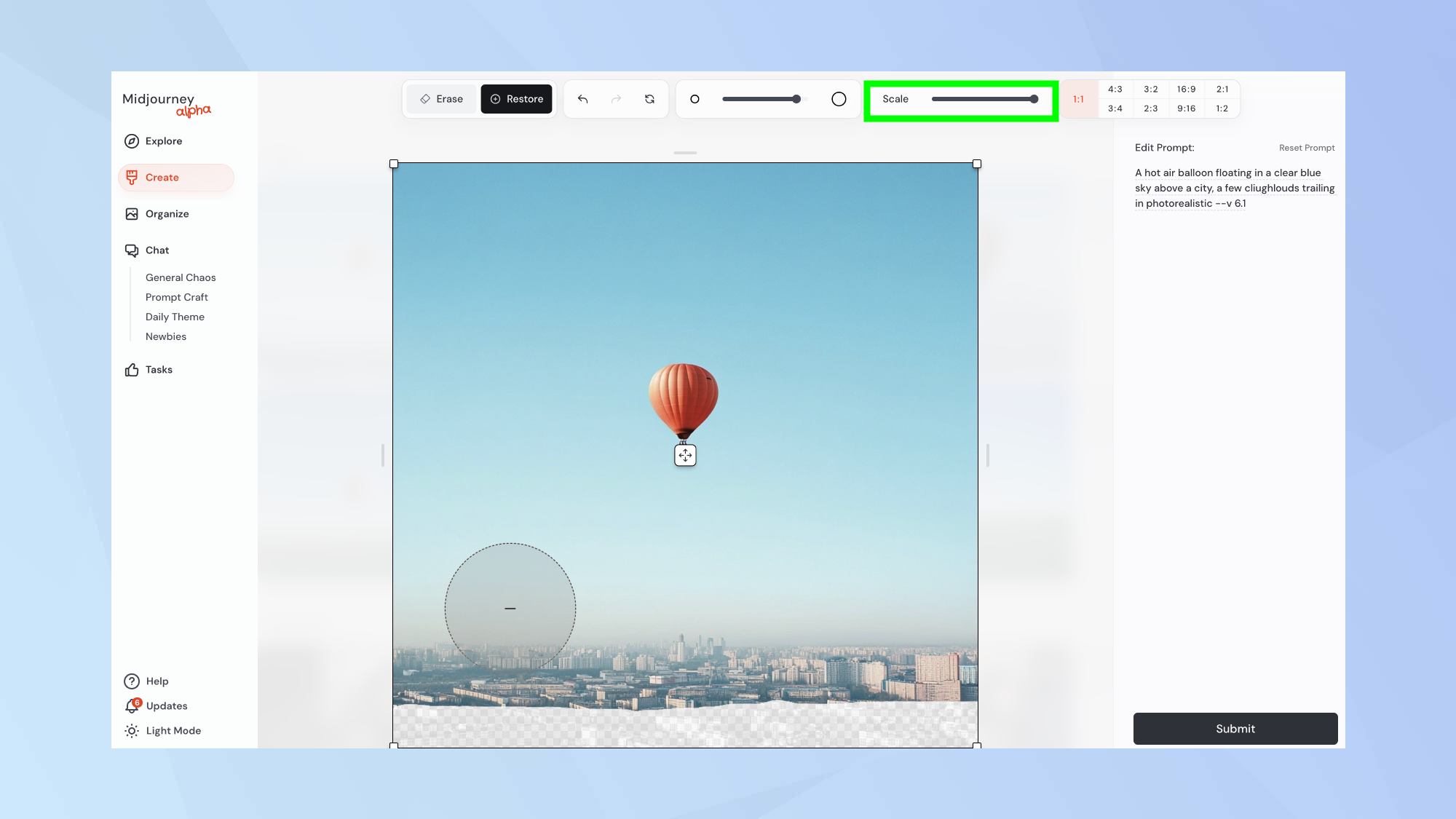
Use the scale tool to zoom in for detailed work or zoom out to see the entire image.
9. Change aspect ratio
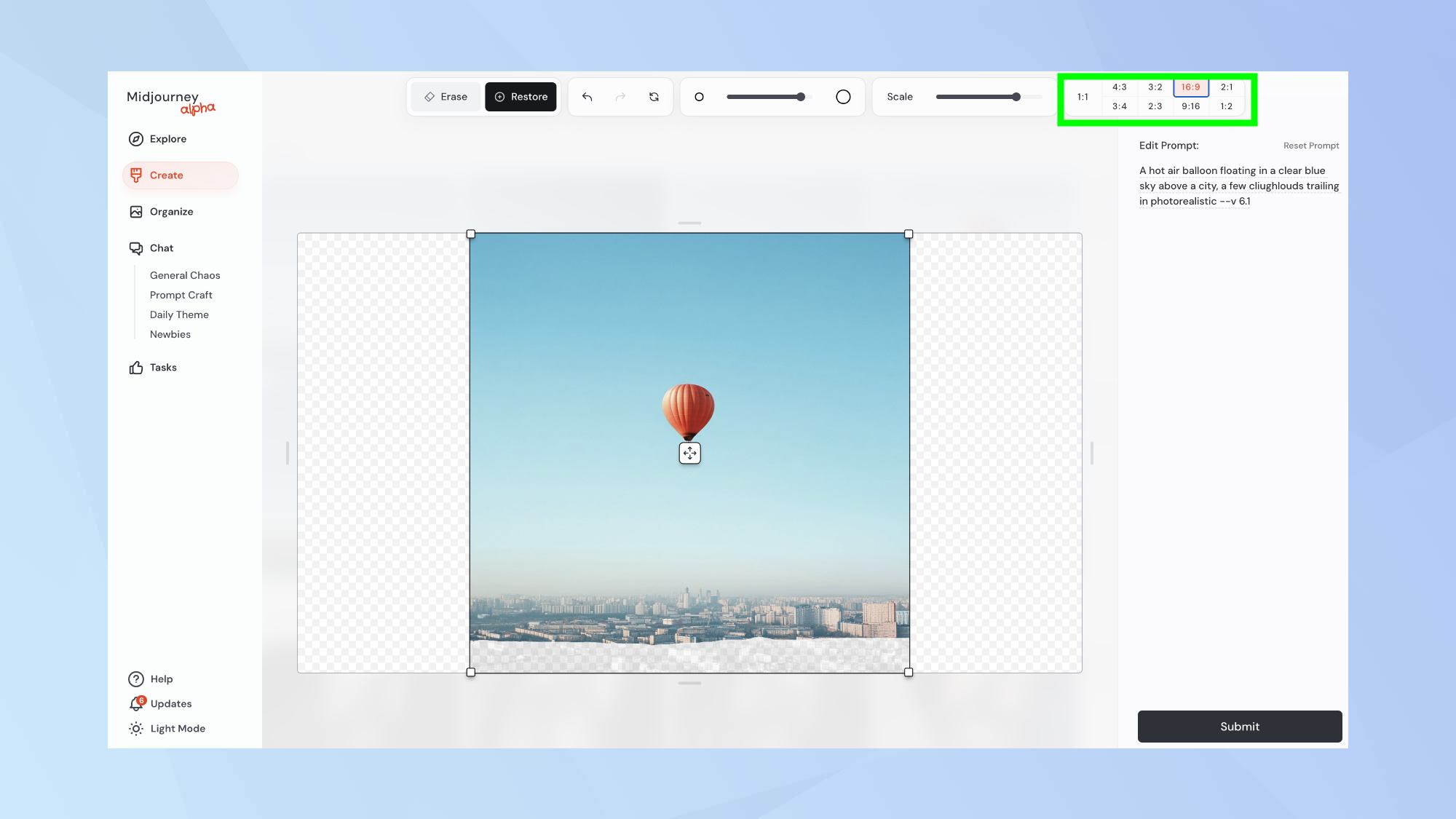
Experiment with different aspect ratio options to alter the shape and composition of your image.
10. Generate your edited image
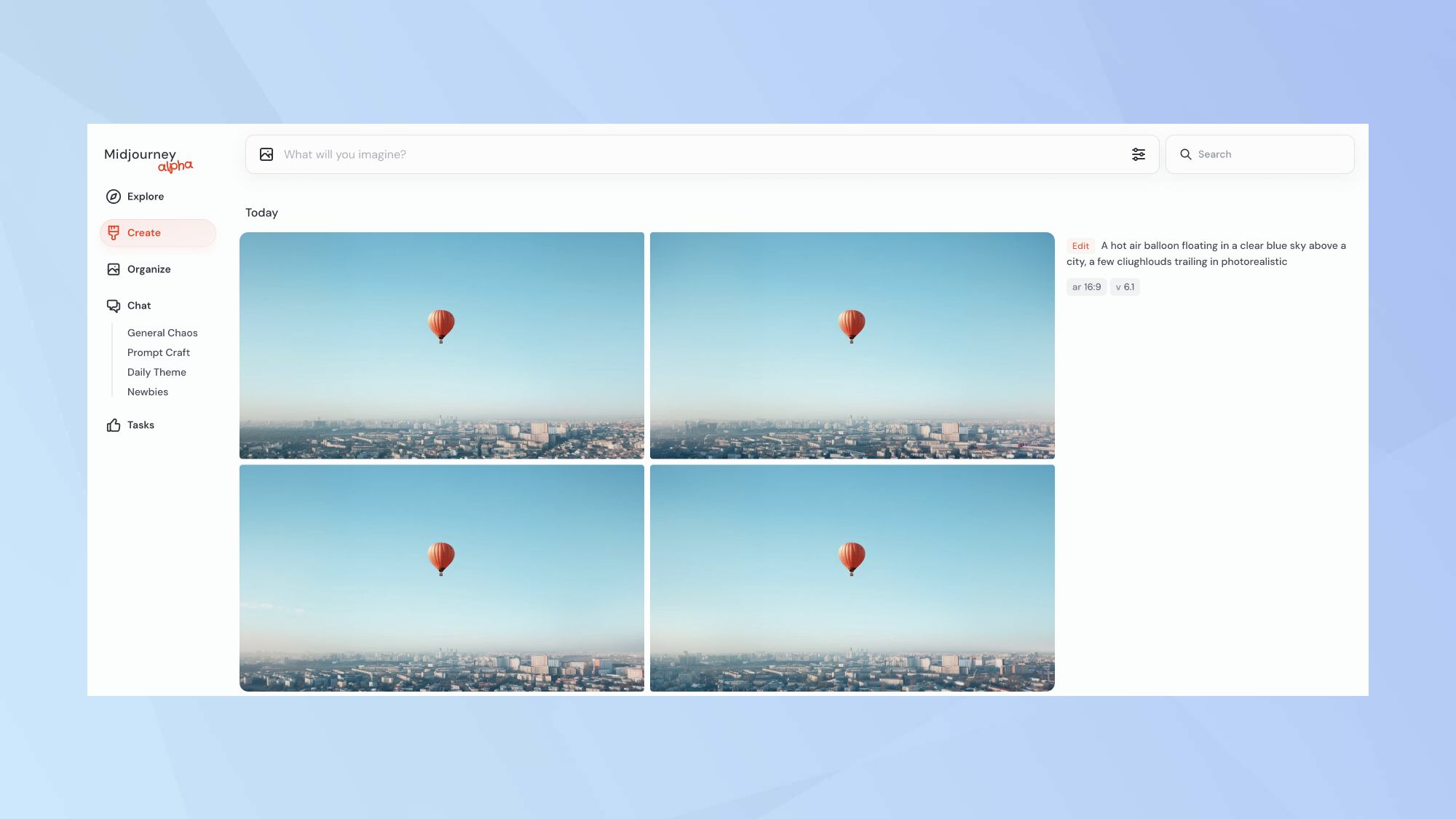
Once you're satisfied with your edits, click Submit to generate your newly edited image!
As AI technology continues to advance, new tools and features emerge regularly. While Grok can make images using Flux, other platforms offer unique capabilities, such as the ability to create realistic AI videos in seconds with Runway Gen-3 Turbo. And if you're curious about Gemini, the free model is superior to Advanced in many aspects.
Sign up to get the BEST of Tom's Guide direct to your inbox.
Get instant access to breaking news, the hottest reviews, great deals and helpful tips.

Kaycee is an Editor at Tom’s Guide and has been writing for as long as she can remember. Her journey into the tech world began as Cazoo's Knowledge Content Specialist, igniting her enthusiasm for technology. When she’s not exploring the latest gadgets and innovations, Kaycee can be found immersed in her favorite video games, or penning her second poetry collection.
