I boosted my Pika AI videos with sound effects — here's how you can too
Add sound affects to your AI videos in Pika

AI video generation has come a long way, transforming from a novelty to a powerful creative tool. If you're curious about how to make AI videos with Pika Labs, you're not alone. This technology is opening new doors for content creators, allowing them to bring ideas to life without expensive equipment or technical expertise.
Nowadays, you can even make stop motion videos by combining AI tools, pushing the boundaries of what's possible. While defining the best AI video generator is subjective, Pika's offerings are certainly noteworthy in the field.
From text-to-video capabilities to adding custom sound effects, these tools are reshaping how we approach video creation. This guide will explore Pika's features and how to enhance your AI-generated clips with sound effects.
1. Log in to Pika
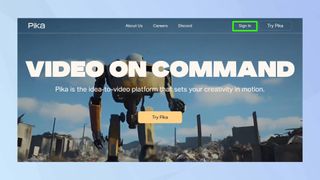
Start by signing up or logging in to Pika.
2. Enter your prompt

The homepage of your account dashboard will offer a catalog of already created videos from other users, but the key piece of real estate you need is the modest prompt box at the bottom of the screen.
Click on it and enter your text prompt. If you’re feeling brave you can upload a video clip or image to process.
3. Advanced settings
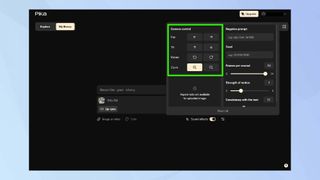
Select your choice of style, for example Natural or Anime. Under the Advanced settings icon in the far right, you’ll be able to do much more. This includes managing your digital rostrum camera to pan tilt or zoom, aspect ratio and refine prompt settings
4. Toggle on SFX
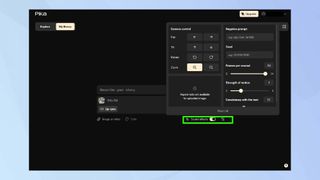
The all important part involves selecting the Sound Effects button. To get auto-generated SFX, toggle on.
5. Generate video

Click the Generate button. You’ll receive the finished video along with the sound effects the AI chooses to give.
6. Editing video

Should you be disappointed with the results, you can take more control over the sound by pressing the Edit button at the bottom of the video result and selecting Sound Effects.
7. Add your own SFX
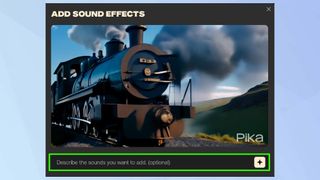
At this point you can enter a specific prompt for the video rather than relying on the AI to do it for you. Select which of the three audio results you’re given, and press Continue – Attach to Video to integrate the two elements. Now you can enjoy the fruits of your labors.
8. Refine

It's important to note that using AI generated audio is great for a quick and dirty result. For more precise control, generating the video first and then selecting the audio prompt will give much better choice, and optimal results.
You even get the option to trim the audio to select the perfect part of the clip to go with your video content. The best bit is this fine tuned audio editing process won’t cost you any credits.
The result...

Ashton Kutcher singing Sora's praises is indicative of how text-to-video models are filtering into the mainstream and just how powerful they truly are. In fact, Sora is a force to be reckoned with — creating the first AI brand commercial, demonstrating the potential for AI in advertising and beyond. Interest in and recognition of the best text-to-video models has never been higher, and the ability to easily add sound effects takes them to a whole new level.
Sign up to get the BEST of Tom's Guide direct to your inbox.
Get instant access to breaking news, the hottest reviews, great deals and helpful tips.

Kaycee is an Editor at Tom’s Guide and has been writing for as long as she can remember. Her journey into the tech world began as Cazoo's Knowledge Content Specialist, igniting her enthusiasm for technology. When she’s not exploring the latest gadgets and innovations, Kaycee can be found immersed in her favorite video games, or penning her second poetry collection.






















