5 Apple Intelligence features to try first on your new MacBook
Just upgraded to macOS Sequoia? Check these cool tricks out!

Apple Intelligence has arrived on , which means if you upgrade to macOS Sequoia on a Mac with an M-series chip inside you now have access to a smorgasbord of fun features to try out.
These new Apple Intelligence features are spread throughout macOS from Mail to Messages to Siri and more, so expect to see them crop up all over the place. They can help you write or rewrite text, summarize webpages or audio recordings, get smarter answers from Siri and more.
I know because I've been reviewing Macs for years, and since I conducted our macOS Sequoia review I had a front-row seat as all the new Apple Intelligence features rolled out to Macs worldwide. So if you're a bit confused about what's new, these are the 5 Apple Intelligence features I'd try out first on your Mac!
How to enable Apple Intelligence
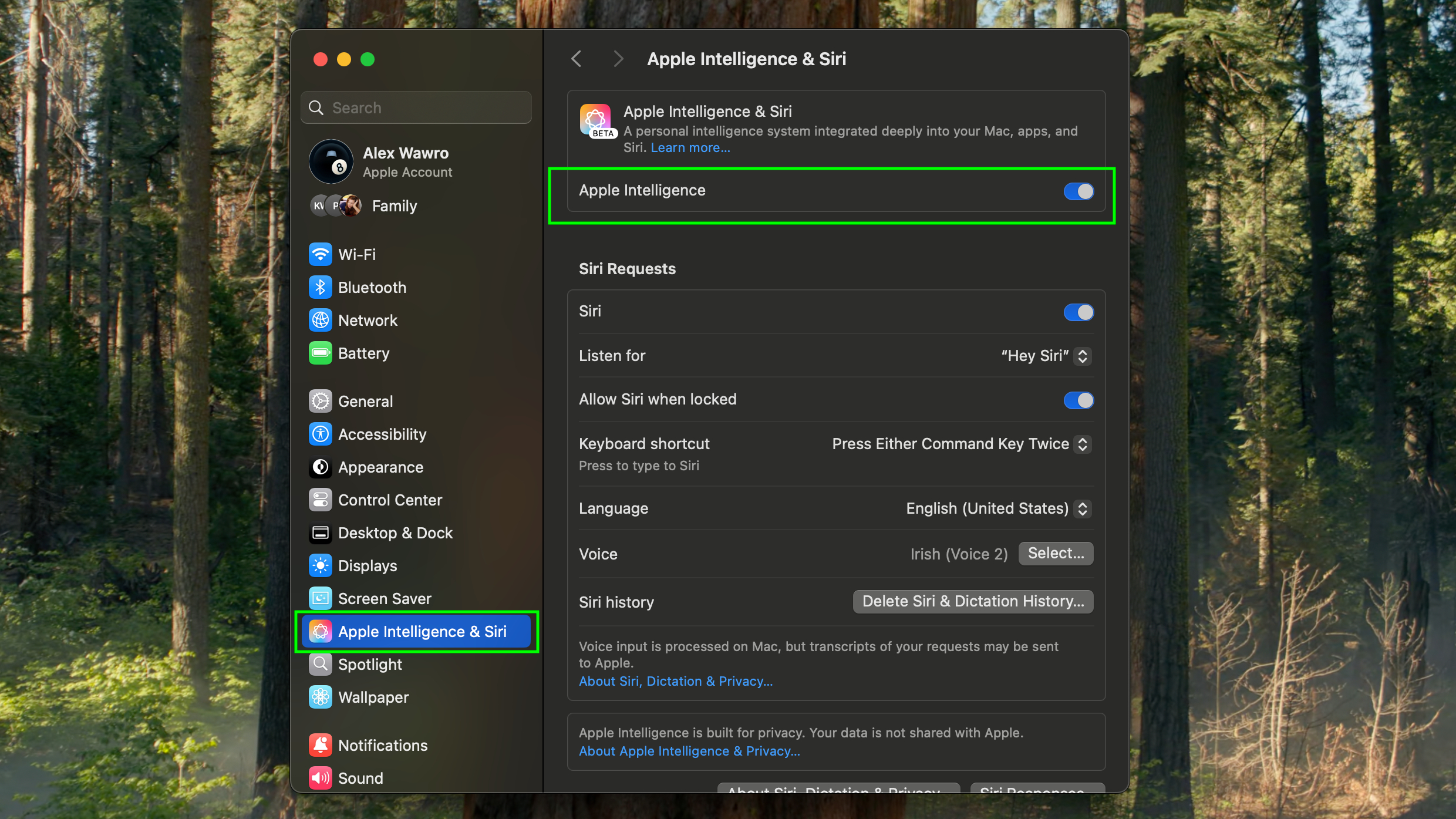
Before you start playing around with Apple Intelligence you need to make sure it's switched on. To do so, click the Apple icon in the top-left corner of your Mac desktop and select System Settings.
When the System Settings menu opens, click on the Apple Intelligence & Siri option in the lefthand menu and then make sure that Apple Intelligence is enabled. If it's not, simply click on the toggle switch to turn it on and you're good to go!
Image Playground
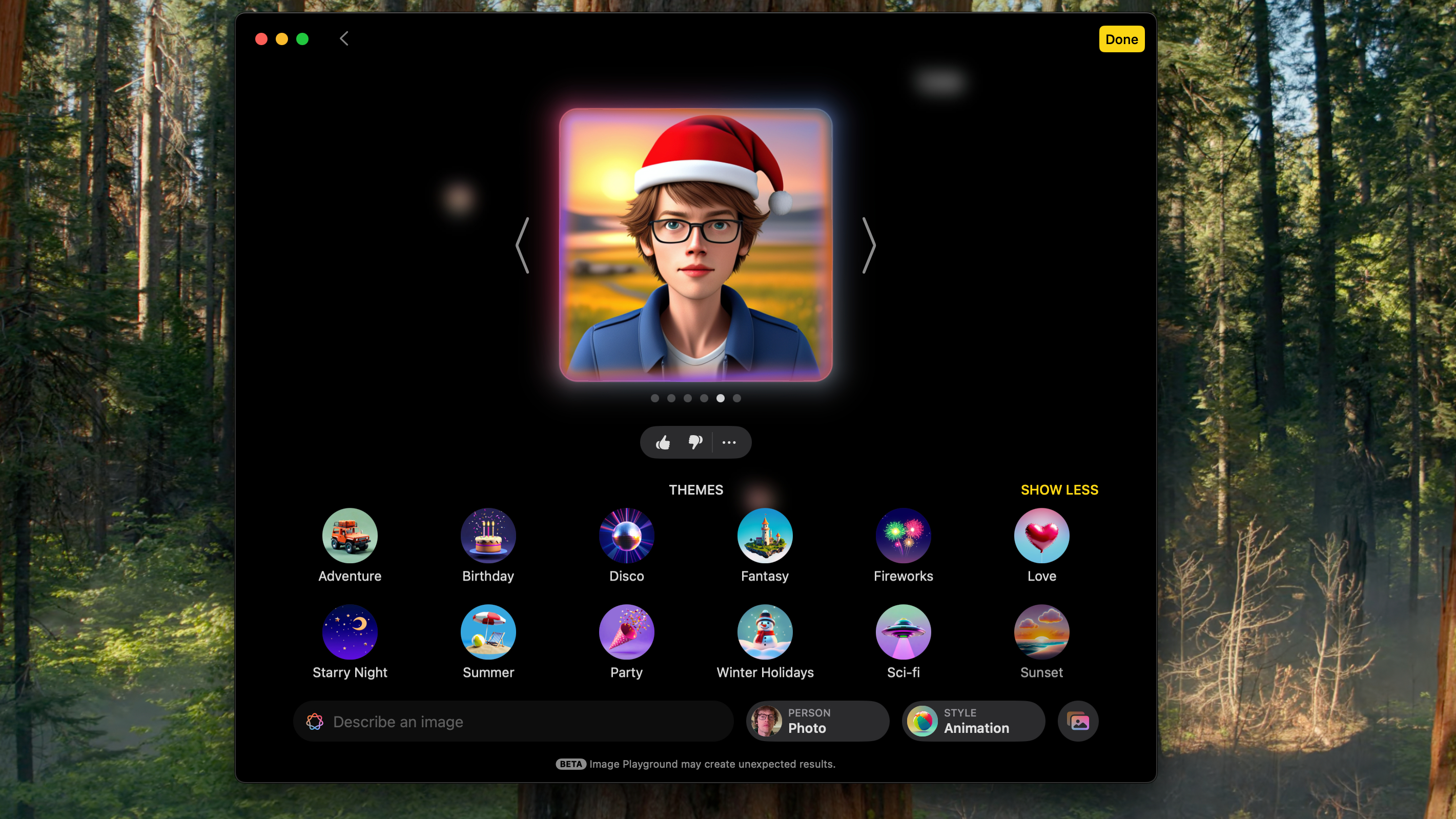
Image Playground is the new image generation tool built into macOS Sequoia, and while it's still pretty limited I think it's one of the more eye-catching new uses of Apple Intelligence.
You can use it to generate images using photos or text prompts along with a slew of preset adjectives provided by Apple. To get started, simply launch Image Playground (the fastest way is to hold Cmd + Spacebar to launch Spotlight Search, then type Image Playground and hit Enter) and type in a request.
Sign up to get the BEST of Tom's Guide direct to your inbox.
Get instant access to breaking news, the hottest reviews, great deals and helpful tips.
You will have to select a person (you can pick from people already in your photos or give it a set of general characteristics to pull from) and an art style, then Image Playground will try to generate images based on your request. You can add additional themes provided by Image Playground (like "starry night" or "fireworks"), but that's about the limits of your creativity with this tool so far.
Writing Tools
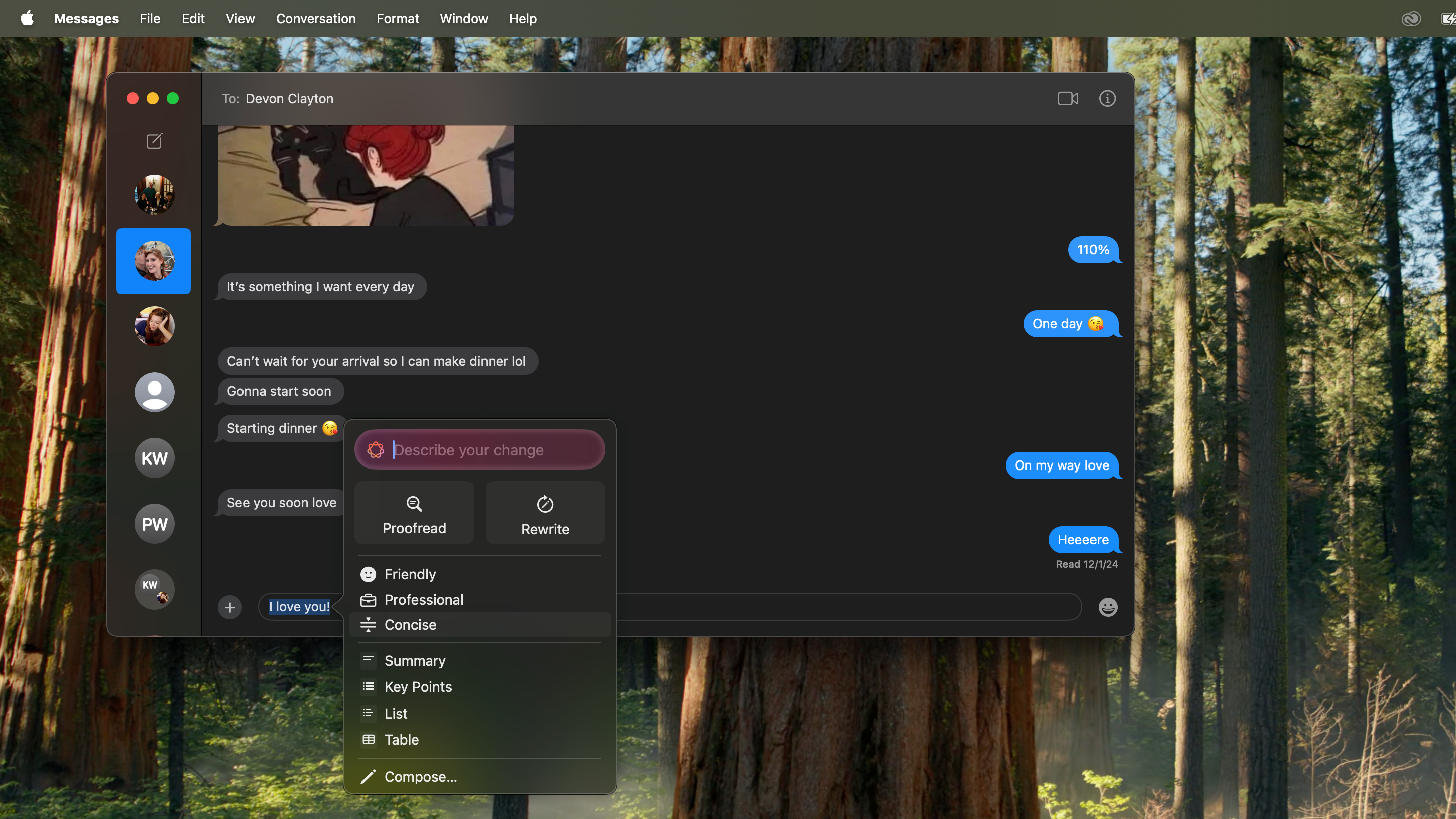
Apple Intelligence will help you generate text or fine-tune the tone in a few different ways. If you want to refine text you've written, all you have to do is select it and then hold the Ctrl key and click your mouse to open the context menu.
From there, hover over Writing Tools and you'll see a list of quick options you can use in lieu of hitting Show Writing Tools to bring up the full tool. You can use Writing Tools to refine text in a way that's more "friendly", "professional" or "concise" (in Apple's words), or you can use it to proofread and summarize text. You can even convert writing into lists, tables and more!
Safari Summaries
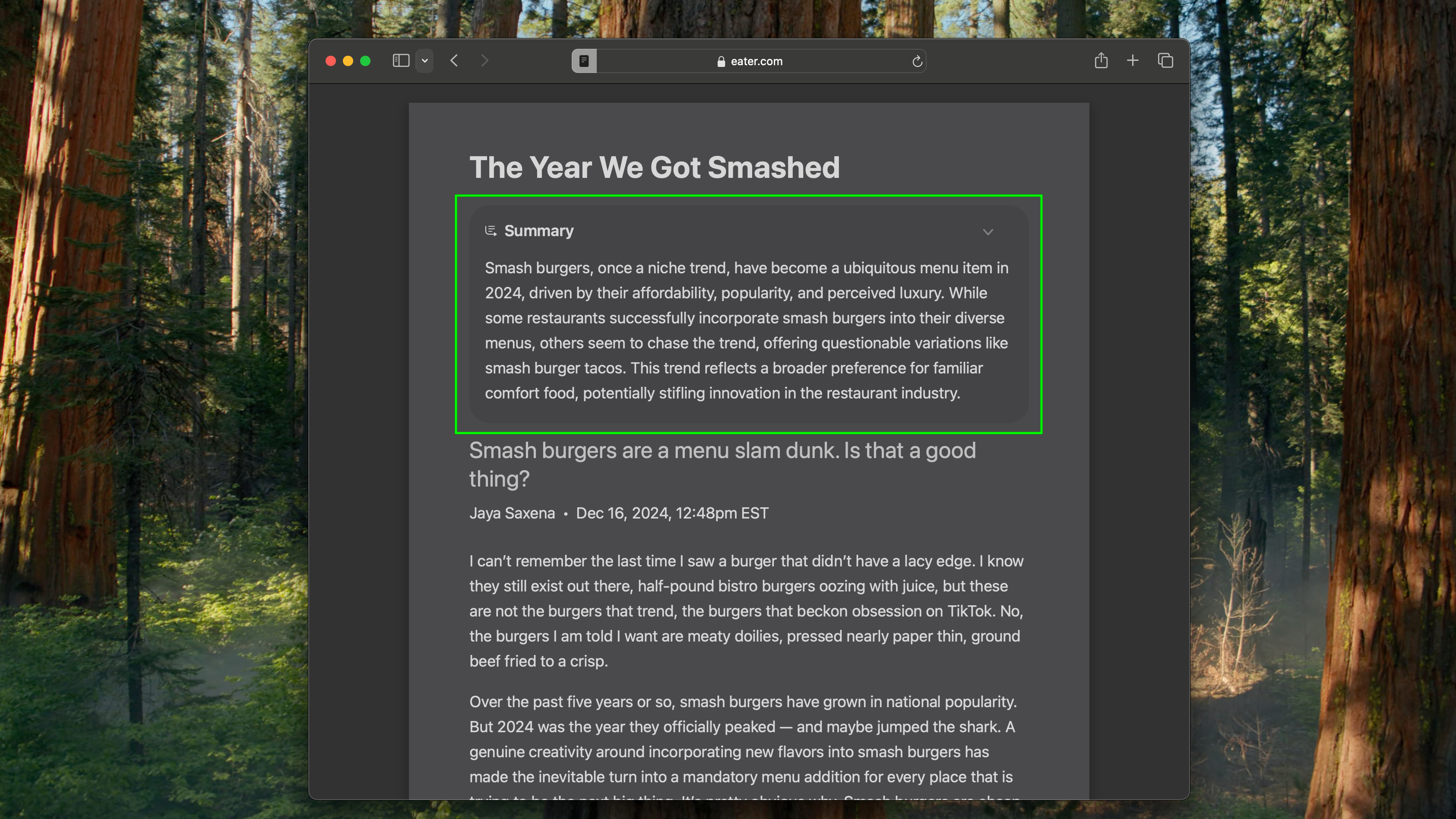
Now you can use Apple Intelligence to get a brief summary of stories on webpages that support this feature.
To do so, open a webpage you want to summarize in Safari. Then, click on the little Page Menu button on the lefthand side of the address bar (it looks like a little box with two lines beneath it) and look for a big blue button that says Show Reader.
If you don't see that button, it means Safari can't convert the website to Reader Mode and summarize the text. But if you do see it and click it, you'll watch as the webpage is reformatted into a simple page with text. At that point you can click the Summarize button near the top of the page, and your Mac will quickly generate a short (about a paragraph long) summary of the page!
Summarize audio recordings
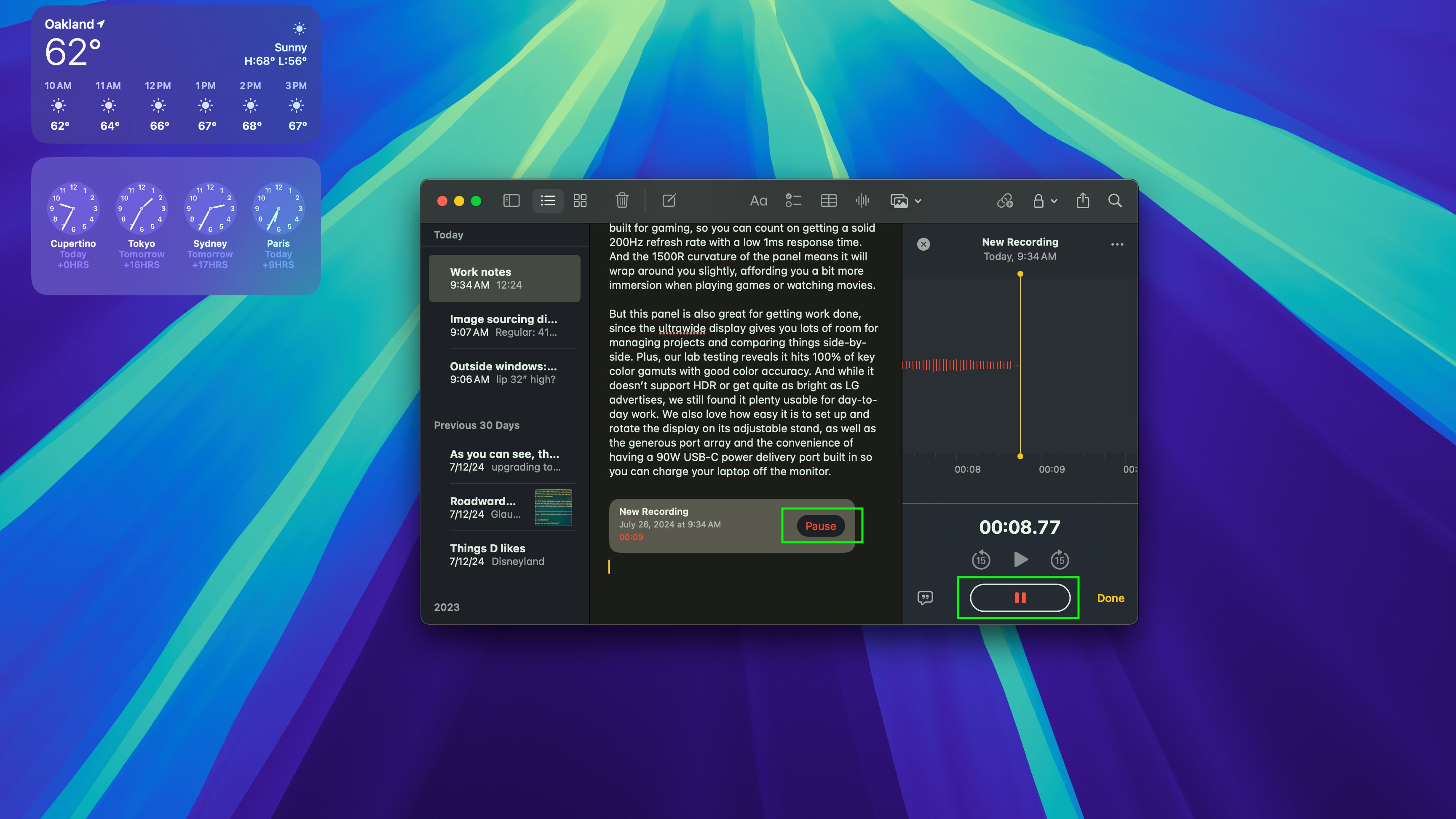
One of personal favorite new Apple Intelligence features is the option to have your Mac transcribe and summarize audio recordings.
I love this feature because it makes it easy for me to quickly organize interviews and other audio recordings I produce while doing my job as a journalist (here's how to record audio in macOS Sequoia Notes).
However, anyone can benefit: these summaries give you a pretty good word-by-word transcription of your recording, and you can click and jump around the text and listen to the recording at that precise moment to verify whether what your Mac transcribed is accurate or not.
This feature is available in the Notes app, which you can access by opening Spotlight Search (Cmd + Spacebar) and typing Notes, then hitting Enter. While you can record notes using your MacBook, I find it more useful to record them on my iPhone and then access the transcriptions on my MacBook Pro.
Use ChatGPT

If you want to, you can turn on ChatGPT functionality in macOS Sequoia. This is an optional choice that lets you access ChatGPT features through Siri, in exchange for having your Mac send your requests to the ChatGPT servers.
This can be useful to get extra functionality out of Siri, and it's easy to enable. Simply head back to the Apple Intelligence section of your System Settings (click the Apple icon in the top-left corner and select System Settings > Apple Intelligence & Siri) and scroll down to the Extensions section. Click on ChatGPT, then make sure the Use ChatGPT feature is enabled.
At this point you can count on being able to use ChatGPT's advanced features in Siri, up to a certain limit. There is a daily limit of how many times you can access them in a 24-hour period, and if you exceed it you'll still be able to access ChatGPT features - but only the basic versions.
You can also sign into a ChatGPT account if you have one, and ChatGPT will be able to better track and remember your requests. If you plan to use it a lot, this is probably a good idea!
There will be more Apple Intelligence features rolling out to Macs throughout 2025, so keep your Mac updated and keep checking back. For more tips on how to get more done with your Mac, check out our step-by-step guides to how to select multiple files on Mac and how to rename multiple files on Mac, or how to set up iPhone Mirroring in macOS Sequoia!
More from Tom's Guide

Alex Wawro is a lifelong tech and games enthusiast with more than a decade of experience covering both for outlets like Game Developer, Black Hat, and PC World magazine. A lifelong PC builder, he currently serves as a senior editor at Tom's Guide covering all things computing, from laptops and desktops to keyboards and mice.
