How to Stream Android Games to Twitch on BlueStacks
Android emulator BlueStacks now works with Twitch, letting you easily stream mobile games to the world right from your desktop. Here's how to use it.
Streaming mobile games to Twitch is generally pretty tricky. Unless your favorite game has built-in Twitch support, you'll have to to rig your mobile device, computer and webcam together in a complicated mess of wires. Thanks to BlueStacks, however, that process now just takes a few clicks on your desktop.

The popular Android emulator, which lets you run mobile games on your PC and Mac, is now fully integrated with Twitch, allowing you to go live on the world's biggest livestreaming platform for games without even touching your phone. Whether you're looking to show off your Hearthstone skills or want the whole world to see how amazing your Clash of Clans castle is, here's how to stream Android games to Twitch via BlueStacks.
Setting Up BlueStacks
1. Visit BlueStacks.com to download the free BlueStacks TV app. Once you're done downloading, install and open the app.

2. If your Google account isn't connected to BlueStacks yet, click on any app under the Android tab to begin One Time Setup. All you'll need to do is log in to your Google account (or make a new one), and follow a few quick authorization prompts.
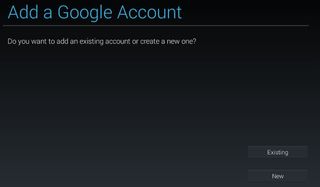
3. Return to the Android tab, select your program of choice, and select Install once you're taken to the Google Play Store.

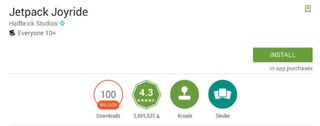
4. Open whichever game or app you want to stream.
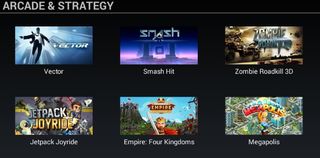
MORE: BlueStacks Review
Sign up to get the BEST of Tom's Guide direct to your inbox.
Get instant access to breaking news, the hottest reviews, great deals and helpful tips.
Going Live on Twitch
1. On the BlueStacks TV window on the right, select Start Streaming.
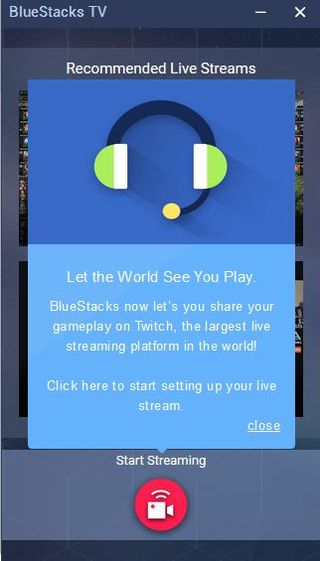
2. Sign in with your Twitch account, or make a new one.
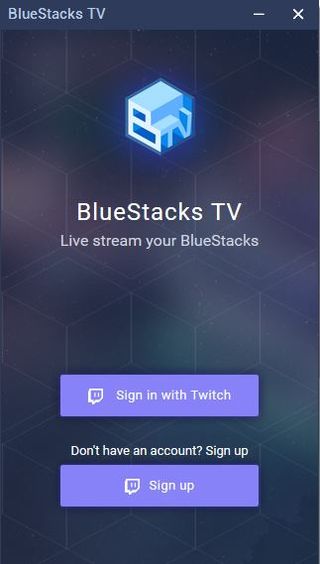
3. Once you've logged in, click Authorize.
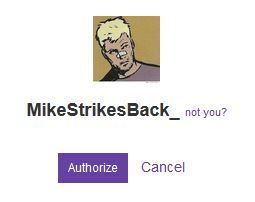
4. Customize your stream. You can choose to turn on your microphone and/or webcam, specify which app you're streaming, choose your location and give your broadcast a name.
5. ClickGo Live when you're all set.
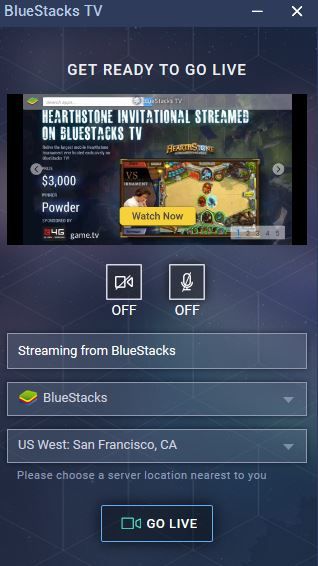
6. You're now live! The BlueStacks TV window lets you monitor your Twitch chat, toggle your mic on and off, and share your stream to Facebook or Twitter. Whenever you want to close your broadcast, just hit the big red Stop button.
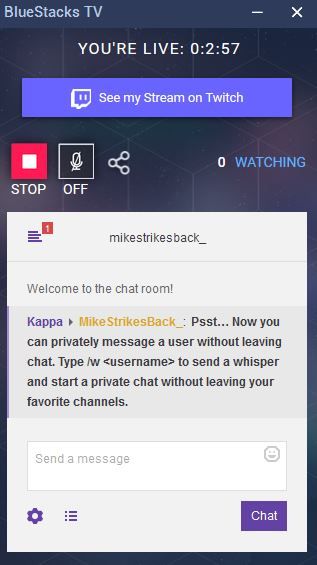
Get More From Tom's Guide
Mike Andronico is Senior Writer at CNNUnderscored. He was formerly Managing Editor at Tom's Guide, where he wrote extensively on gaming, as well as running the show on the news front. When not at work, you can usually catch him playing Street Fighter, devouring Twitch streams and trying to convince people that Hawkeye is the best Avenger.
