Mobile Security Guide: Everything You Need to Know
Ready to make the jump to a smartphone but worried about the risks? Here's how to keep your iPhone or Android phone secure.
How to secure your iPhone, iPad or iPod touch

Passcodes are the first line of defense for any iOS device. You can enable a simple four-digit passcode — actually just a PIN —- by tapping on Settings > General > Passcode.
To reduce the effectiveness of brute-force attempts to guess the passcode, iOS enforces increasingly longer time delays between each failed attempt.
Users can set iOS to completely wipe their device of personal data after 10 invalid entries of the passcode. To turn this feature on, slide the Erase Data toggle to On in the Passcode screen.
If you're uncomfortable using only a four-digit passcode, iOS allows you to use a longer, alphanumeric passcode for greater security. Enable this by tapping on Settings > General > Passcode > Complex Passcode.
This option is particularly handy for business/enterprise use, as administrators can enforce passcode complexity by setting a minimum passcode length, minimum number of complex characters and maximum number of failed attempts.
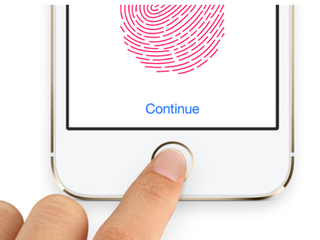
With the iPhone 5s, Apple added an extra layer of security — the Touch ID fingerprint reader. Apple touts the security of this unique feature, but in practice, it’s a little more complicated.
Using mathematical techniques called “fuzzy hatching” and “secure sketch,” the software translates a fingerprint into a binary string that’s the equivalent of five or six alphanumeric characters.
Sign up to get the BEST of Tom's Guide direct to your inbox.
Get instant access to breaking news, the hottest reviews, great deals and helpful tips.
That’s less secure than a long, fully random alphanumeric passcode, but stronger than a four-digit PIN or a dictionary-based alphanumeric passcode. (Touch ID requires you to enter a four-digit PIN as backup.)
To set up Touch ID on the iPhone 5s, tap Settings > Passcode & Fingerprints > Fingerprints. Next, tap Add a Fingerprint. You can use any finger you like for the print, or even multiple fingers.
Then place your finger on the Home button several times without pressing down on the button. As you continue to tap the Home button, the gray lines will gradually turn red. When all the lines have turned red, the phone will have successfully captured your fingerprint.
Next, hold the phone as you would normally when unlocking it, and then roll the edges of your finger on the home button. This will ensure that the iPhone will unlock even if you don’t press the Home button the same way every time.
The setup is now complete — press the home button to turn on your iPhone’s screen, and then rest your finger on the Home button to unlock the phone.
If you lose your iPhone, iPad or iPod touch, you can track and remotely wipe the device using built-in software, though the "Find My iPhone" feature will first have to be enabled. (It's called "Find My iPhone" even if you're using an iPad or iPod touch.)
To turn on "Find My iPhone," go to Settings > iCloud. Enter your Apple ID and password, and then toggle the slider for Find My iPhone to On.
With this enabled, you can track and wipe your phone from any Web browser. Just head to icloud.com/#find and enter your Apple ID. Click Find My iPhone> All Devices and then select the device you want to erase. Finally, in the window that appears, click Erase device and enter your Apple ID password.
If the device runs iOS 7, you'll also be prompted to enter a phone number and message that will appear on the screen of the device after it's been erased.
MORE: Best Mac Antivirus Software
Of course, if you ever need to wipe your iOS device, you'll want to have your data backed up. Thankfully, iCloud makes it easy to back up and restore content.
To enable iCloud Backup, tap on Settings > iCloud > Backup & Storage and then toggle the iCloud Backup switch to On. The service will automatically back up your data as long as the device is connected to Wi-Fi, plugged in to a power source and the screen is locked.
To restore your old content on a new iOS device, select Restore from iCloud Backup when using Setup Assistant.
If the device has already been set up before restoring, you can erase the device by tapping Settings > General > Reset > Erase All Content and Settings, and then selecting Restore from iCloud Backup during setup.
Apple also makes it easy to avoid unintentional disclosures of data. To turn off geotagging in photos, for instance, tap on Settings > Privacy > Location Services > Camera > Off.
You can also completely reset your privacy settings if you're feeling particularly paranoid. To do so, tap Settings > General > Reset > Reset Location & Privacy. When you launch the Camera app, you can select Don't Allow to prevent your device from geotagging photos.
Safari on iOS provides built-in phishing protection, which is enabled by default. The anti-phishing feature will display a warning when you visit a suspected phishing site. If you wish to disable anti-phishing (we don't recommend this), you can do so by tapping Settings > Safari and then toggling Fraud Warning to Off.
Because Apple tightly controls access to the App Store, iOS users are at little risk of accidentally installing spyware through a malicious app. If you jailbreak your device, however, you can install apps and software from anywhere.
While this may feel liberating, it also puts you in danger of loading your iPhone, iPad or iPod touch with spyware that can steal your personal information. For that reason we don't recommend that you jailbreak your iOS device.
If you're worried about spyware on your phone or tablet, you can download VirusBarrier iOS 2013 from the App Store for 99 cents. The app lets you validate email attachments, files saved on your device and files stored online before you open them.
Current page: How to Secure Your iPhone, iPad or iPod Touch - Tom's Guide
Prev Page Smartphone Security - General Safeguards and Tips - Tom's Guide Next Page How to Secure Your Android Phone or Tablet - Tom's GuideTom's Guide upgrades your life by helping you decide what products to buy, finding the best deals and showing you how to get the most out of them and solving problems as they arise. Tom's Guide is here to help you accomplish your goals, find great products without the hassle, get the best deals, discover things others don’t want you to know and save time when problems arise. Visit the About Tom's Guide page for more information and to find out how we test products.
