Microsoft Office for iPad Review
Microsoft Office for iPad is a powerful, but pricey productivity suite that delivers a robust set of features in a touch-friendly format.
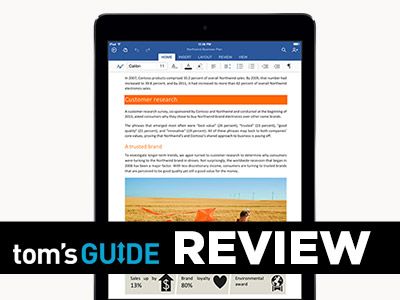
It was only a matter of time, right? Microsoft finally committed to developing its full Office productivity suite — Excel, PowerPoint and Word — for the iPad. But rather than releasing a warmed-over version in a grudging acceptance of Apple's position in the market, Office for iPad was designed with some touch-friendly features that will make Surface Pro 2 users jealous. But how well does Office for iPad work?
Setup
Office for iPad requires that your tablet run iOS 7.0 or later. We installed Word, Excel and Powerpoint on our iPad Air; instead of a single file, you must download each app separately, so it's easier to find them by searching for their individual names. Word (246MB), Excel (221MB) and PowerPoint (205 MB) all downloaded within a few minutes over Wi-Fi.
When we first launched Word, we were prompted to enter our Office 365 email address and password; from there, we could access all of our documents stored on OneDrive. We like that once we had signed into one of the apps, we were automatically signed into all of them.
MORE: Best Tablets on the Market Now
Pricing
Word, Excel and Powerpoint are all free to download. Any user can view, copy and share documents; sort and filter tables in Excel; and present in PowerPoint. However, in order to use all the features of Office for iPad — including editing — you must have a subscription to Office 365.
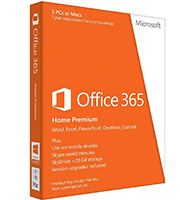
The Home Premium subscription costs $9.99 per month or $99 per year, and lets you install Office on up to five Macs or PCs and five tablets. It also comes with 20GB of online storage each for up to five users.
Office 365 University costs $79.99 for four years, and you can install the suite on a total of two PCs, Macs or tablets. It comes with 20GB of online storage for one user.
Sign up to get the BEST of Tom's Guide direct to your inbox.
Get instant access to breaking news, the hottest reviews, great deals and helpful tips.
When it's released later this spring, Office 365 Personal will cost $6.99 per month or $69 per year; you will be able to install it on one PC or Mac and one tablet.
On their own, other productivity suites for the iPad are much less expensive. Apple's Pages, Numbers and Keynote are all free for newer iPad users. Evernote also lets you edit, sync and share documents for free, and a $45/year subscription to Evernote Premium lets others edit documents and take them offline.
However, for those who already have a subscription to Office 365 — such as a business — using the Office for iPad suite is free.
Interface

Similar to other versions of the Microsoft productivity suite, Office for iPad employs the company's Ribbon toolbar. The top bar of each app is color-coded: blue for Word, green for Excel and red for PowerPoint. In this bar are various menu options (such as Home, Insert, Layout, Review and View for Word), but common to all are Search and Share icons on the right, and Save, Autosave, Undo and Redo icons on the left.
All the icons are fairly large; we found them much easier to press with our finger than when using Office 365 on a Surface tablet. However, Office for iPad lacks the radial menus found in OneNote, a feature that we think would be helpful for any touch-based Office app. Office for iPad is also optimized for Retina displays, so all text looked extremely crisp on our iPad Air.
Other iPad-friendly features include the ability to input text using your voice: simply press the microphone icon in the onscreen keyboard and begin speaking. The Air accurately transcribed all of our words as we spoke at a normal pace.
MORE: The Best Drawing and Art Apps
Like the desktop iteration, the Office for iPad apps require you to go to a different screen in order to save or share a document. It's a very jarring experience, and we wish Microsoft would bring back the more intuitive drop-down menu.
Also, unless you first save a document to your iPad, it's tricky to transfer a document stored on OneDrive to your iPad; you must either create a duplicate document or go through the separate OneDrive app to make the document available offline.
Sharing options are limited to emailing as a link or attachment, which is a bit of a bummer. While Apple's Pages only lets you email, message or share a link in iCloud, it also lets you open a document in a number of different apps, including OneDrive, Evernote and Google Drive.
On the plus side, iPad owners will appreciate the ability to beam a document, such as a PowerPoint presentation, via AirPlay to a larger screen.
Word
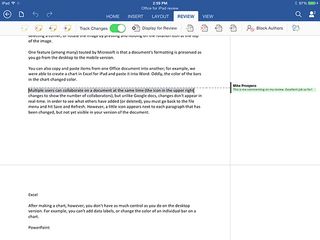
Since Word is the bread-and-butter program of Office, we're glad to see that nearly all of the functionality of the desktop version of the program is present in the iPad offering. Along the top are all the traditional tools for changing font, color, alignment and text size. You can also adjust the margins, headers and footers, and orientation of the document.
Typing on screen — Office uses the standard iPad keyboard — was as easy as with any other app on the iPad, but you'll probably want to use a Bluetooth keyboard for writing anything longer than an email.
Perhaps the most useful feature of Word for iPad is Track Changes. As with the desktop version, we could accept, reject, and reply to changes and comments.
After inserting an image into a document, you can add various effects, such as a Style (adding a border, making it a rounded image), Shadow and Reflection. You can resize the image by selecting a corner, or rotate the image by pressing and holding on the rotation icon at the top of the image. You can also drag an image around the document, and the text will automatically reflow around the image, similar to what happens in Apple's Pages. However, you can't crop images, an unfortunate omission.
In one feature (among many) touted by Microsoft, the program preserves a document's formatting as you go from the desktop to the mobile version.
You can also copy and paste items from one Office document into another; for example, we created a chart in Excel for iPad and pasted it into Word. Oddly, the color of the bars in the chart changed.

Multiple users can collaborate on a document at the same time (the icon in the upper right changes to show the number of collaborators), but unlike what happens in Google docs, changes don't appear in real time. In order to see what others have added (or deleted), you must go back to the file menu and hit Save and Refresh. A little icon appears next to each paragraph that has been changed, but it won't be visible in your version of the document until you've saved.
Excel

Among productivity apps, perhaps none is trickier to integrate into a touch environment than a spreadsheet program. In addition to entering data into small boxes, you must also be able to manipulate the formulas and charts with your fingers.
Fortunately, as with Word, we found it easy to enter text — double-tap on a cell to pull up the onscreen keyboard. In the upper right corner, pressing the "123" icon lets you switch to a special formula keyboard that contains a number pad, arrow keys and symbols. Pinch-and-zoom let us shrink and grow the entire spreadsheet, so that we could see more data at a glance, or get in close to look at individual cells.
MORE: 7 Great Mobile Password Managers
A number of helpful features have made their way over from the desktop version. Flash Fill remembers what you type, and suggests text so that you can avoid typing the same thing over and over. Recommended Charts will suggest the best ways to present the selected data.

Those who use math and other functions will especially like the Formulas tab. Here, formulas are divided into categories: Recent, Financial, Logical, Text, Date & Time, Lookup and Reference, and Math and Trig. Select a category, and a huge alphabetical dropdown list will appear with all the formulas for that category. An "I" next to each provides an explanation as to its function. We only wish we could search each category by name; it can be tedious to scroll through so many formulas. Once you select a formula, you can then tap on the cells you want to include. It couldn't be simpler.
Also carried over from the desktop version of Excel is the Sum box in the lower right corner. Select a series of cells with numbers, and by default, their sum will appear in the corner. Press and hold on this number, and you can change the result to Average, Count, Numerical Count, Minimum and Maximum. It's a nice time saver.
However, Excel for iPad lacks some of the power features found in the desktop version. After making a chart, for example, you don't have as much control as you do on the desktop version. You can't add data labels, or change the color of an individual bar on a chart. Also, Excel for iPad doesn't support macros or pivot charts.
PowerPoint

With PowerPoint for iPad, traveling salespeople have an even better reason to leave their laptops at home. Not only does the tablet version of this ubiquitous app pack the features needed to create presentations, but it also makes showing them to others effortless.
Within a few minutes, we were able to quickly put together a short deck with photos from our last vacation and add captions, headers and transitions. As with Word and Excel, we could easily import charts and photos and resize them, but we couldn't crop these images.

When it came time to show our slides, a few new features in PowerPoint let us better get our point across. When in presentation mode, if you hold your finger on the screen, a small red laser dot appears. Also, in the upper right corner is a pen and a highlighter tool that let you circle or emphasize something on a slide. These markups will disappear once you close the presentation.
We found both features easy to use, but wish there were an option to change the color of the laser pointer, or have it show up as an arrow or some other shape. It's not a critical omission, but something that we'd like to see in a future update.
Battery Life Impact
Good news for road warriors: Office for iPad isn't all that taxing on your tablet. We turned our iPad Air's brightness to 50 percent, and opened Word, Excel, PowerPoint and OneNote. After an hour and a half of switching among the four apps but spending the majority of the time typing this review in Word, our iPad's battery life was at 86 percent.
Office for iPad vs. Competition

For those who have an Office 365 subscription, and want to get work done on their tablets, downloading Office for iPad is a no-brainer. However, for those who don't have Office, the decision is not as clear-cut.
In comparison to, say, Pages' interface, which hides or minimizes toolbars such as font size, etc., until you need them, Word's toolbars are always present at the top of the screen. However, they don't make the screen feel cluttered. And those accustomed to Office's interface will feel right at home on the iPad.
Google Drive's app for the iPad lets you make and view edits in real time, but lacks many of the features of Office, such as the ability to insert photos or charts.
When it comes to creating and editing, Office for iPad offers more than the competition, as you get greater control over how your documents look. For example, there's a much wider range of colors to choose from for text. Unlike Word, Pages only lets you resize photos.
As noted earlier, sharing options within Office for iPad are limited. By comparison, Kingsoft Office for iPad lets you access Google Drive, OneDrive and DropBox, among others. To be fair, Pages' sharing options are limited, too.
One glaring omission: You can't print from any of the Office for iPad apps, a feature offered with Pages.
Verdict
With the release of Office for iPad, Microsoft has finally acknowledged that people use Apple's tablet for work. What's more, Microsoft paid attention to the way people use their iPads, making its productivity apps very touch friendly — more so, in fact, than the versions for Windows tablets. While Word, Excel and PowerPoint are missing some features of the desktop versions of the apps, the iPad incarnations don't feel watered down to the point you would feel cheated.
However, while Microsoft wants to make its products platform-agnostic, it's clear that the company also wants to keep you within its ecosystem, as sharing options to other cloud-based storage utilities are far too limited. Microsoft also needs to develop a real-time collaboration engine, a la Google Docs, and let you print, too..
Considering that Apple offers its productivity apps for free to all new iPad owners, we wish that Microsoft would offer the fully functional version of Office for iPad charging for an Office 365 subscription. But for business users and consumers who are already subscribers, Office for iPad is an invaluable addition to the world's best productivity suite.

Michael A. Prospero is the U.S. Editor-in-Chief for Tom’s Guide. He oversees all evergreen content and oversees the Homes, Smart Home, and Fitness/Wearables categories for the site. In his spare time, he also tests out the latest drones, electric scooters, and smart home gadgets, such as video doorbells. Before his tenure at Tom's Guide, he was the Reviews Editor for Laptop Magazine, a reporter at Fast Company, the Times of Trenton, and, many eons back, an intern at George magazine. He received his undergraduate degree from Boston College, where he worked on the campus newspaper The Heights, and then attended the Columbia University school of Journalism. When he’s not testing out the latest running watch, electric scooter, or skiing or training for a marathon, he’s probably using the latest sous vide machine, smoker, or pizza oven, to the delight — or chagrin — of his family.
-
jedediah Myself and many other people appear to have the same problem: the links under the share menu e.g. email as attachment do not work, even when we are signed into our paid O365 account. This means we have paid for an app that we can only use to VIEW, but any NEW docs or EDITS cannot be moved off the iPad. Microsoft support is sorely lacking, people have been reporting this problem since Sep 2014 and there are no helpful responses from Microsoft. DON'T BUY THIS USELESS APP!Reply


