12 tips to save battery life on your iPhone
If you're wondering how to save battery life on your iPhone, look no further

There are always things you can do to save battery life on your iPhone. Your phone may be old or new, but hopefully our recommendations below will help you squeeze some extra time between charges.
This article will cover tips which can improve iPhone battery life immediately, and others that will help extend the overall lifespan of it too, which in turn will help keep charge times longer over time. See, while iPhones are regularly regarded as some of the best phones out there, like any other battery-powered device, their batteries will undoubtedly degrade over time. This is known as chemical aging, and leads gradually to shorter time between charges, which may explain an iPhone battery draining fast.
With this inevitability in mind, it's important to think long term about your phone's battery, even when it's new, and to use some of the iPhone's features to ensure your battery's lifespan (and subsequently its charge capacity) is extended further down the line. To help with that, it's wise to follow some, if not all of the steps we're suggesting here. But also to periodically check your iPhone battery's overall health in the Battery menu of the Settings app to get an idea of its chemical age.
If your iPhone is not charging, these tips might help you solve the problem.
Without further ado, here's how to save battery on iPhone.
While we'll help you get the most out of your iPhone with our tutorials, you may be ready for an upgrade. If that time is now, check out our best iPhones list for every budget.
How to save battery life on your iPhone
- Enable Optimised Battery Charging
- Use Low Power Mode
- Turn on Auto Brightness
- Enable Reduce Motion
- Limit your screen's refresh rate
- Turn off Background App Refresh
- Limit Location Services
- Disable Wi-Fi, Bluetooth and AirDrop
- Update iOS
- Avoid extreme temperatures
- Stop closing apps
- Turn off keyboard haptics
Read on to see detailed instructions for each step.
Sign up to get the BEST of Tom's Guide direct to your inbox.
Get instant access to breaking news, the hottest reviews, great deals and helpful tips.
1. How to enable Optimised Battery Charging on iPhone
It's not good for your battery to spend its entire time at full charge. Therefore, to increase the longevity of your battery, make sure you enable Optimised Battery Charging. With this on, your iPhone learns your daily charging routine, it'll wait at 80% before charging the remaining 20% just before you typically start using your phone — when you wake up, for instance. This way the battery spends less time at full, and you'll experience longer periods between charges over time.
1. Open Settings, then tap Battery.
2. Select Battery Health and toggle Optimised Battery Charging to on.
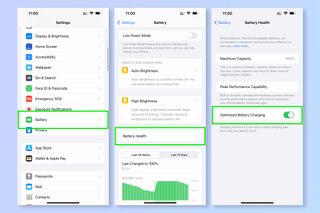
2. How to use Low Power Mode on iPhone
Low Power Mode is super handy for extending the life of your iPhone's battery when you've overdone it a little. It does this by nerfing your iPhone in certain ways, disabling or restricting features including 5G, visual effects, refresh rate and screen brightness. It'll buy you some precious time to get to an outlet, though.
1. Open Settings, then tap Battery.
2. Toggle Low Power Mode to on.

3. How to turn on Auto-Brightness on iPhone
iOS is often the best judge about when your iPhone should be doing certain things. We often like to think we know better, and I'm guilty of turning this feature off regularly, preferring to control brightness myself. However, the fact remains that if you want the best balance of usability and battery life, you should be using Auto-Brightness, which adjusts your iPhone screen's brightness based on surrounding lighting conditions.
1. Open Settings, then tap Accessibility.
2. Select Display & Text Size, then scroll down and toggle Auto-Brightness to on.
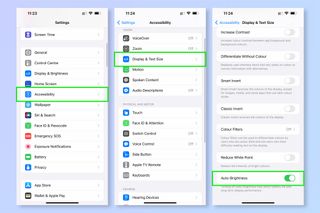
4. How to enable Reduce Motion on iPhone
When you open apps, you may have noticed there's a swooshing animation as the tile turns into the app, this is a motion effect. Similarly, as you move your iPhone about, you may notice the tiles and icons moving slightly relative to your wallpaper, which is called a parallax effect. Both of these consume battery and can be turned off (incidentally, this is something that Low Power Mode does for you).
1. Open Settings, then tap Accessibility.
2. Select Motion, then toggle Reduce Motion to on.
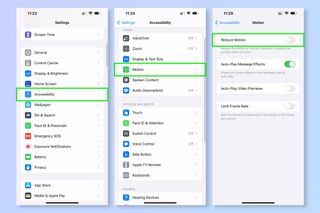
5. How to limit your screen's refresh rate on iPhone
If you have a recent Pro model iPhone, such as the iPhone 13 Pro or iPhone 13 Pro Max, your phone's screen has a refresh rate of 120Hz. A high refresh rate like this requires more energy, meaning turning it off is a great way to save energy. Again, this is something that will happen when you enable Low Power Mode.
1. Open Settings, then tap Accessibility.
2. Select Motion, then toggle Limit Frame Rate to on.
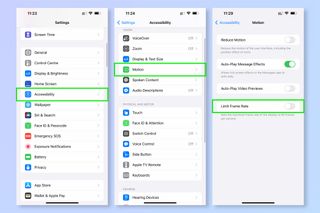
6. How to disable Background App Refresh on iPhone
When you're connected to the internet, the apps on your phone will refresh their content in the background. This is a useful background task, but can drain your battery slightly, so it's worth turning it off. Again, this feature is also disabled in Low Power mode. Here's how to turn off Background App Refresh.
1. Go to Settings, then tap General.
2. Select Background App Refresh, then tap Background App Refresh.
3. Tap Off.
4. Alternatively, on the Background App Refresh Page, toggle the setting off for individual apps.
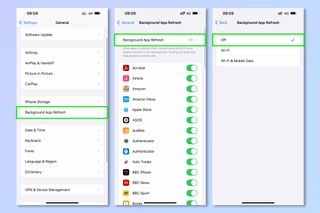
7. How to limit Location Services on iPhone
Every time your phone is using GPS, it's using power. You could turn off Location Services altogether, but some apps need this to perform their intended function, like Google Maps, meaning you'd have to turn GPS back on again every time you used them. It's better to limit your apps to using Location Services only while you're using them, or when they've asked to do so.
1. Go to Settings, then tap Privacy.
2. Select Location Services.
3. Select each app individually and tap While Using the App.
4. Alternatively, tap Ask Next Time Or When I Share.
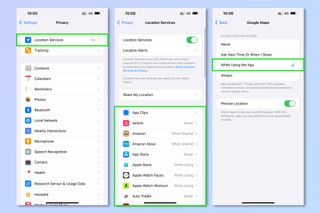
8. How to disable Wi-Fi, Bluetooth and AirDrop on iPhone
Wi-Fi, Bluetooth and AirDrop all consume power when in use. Even if you're not using your iPhone, it may be scouring its surroundings for Wi-Fi networks, or looking for other devices via Bluetooth and AirDrop. Turn Wi-Fi and Bluetooth off to disable the lot (as AirDrop uses Bluetooth to find other devices).
1. From your Home Screen, pull down from the top right corner to open Control Center.
2. Tap the Wi-Fi and Bluetooth icons to disable them.
3. Alternatively, open Settings, select Wi-Fi and/or Bluetooth and tap the respective toggle to off.
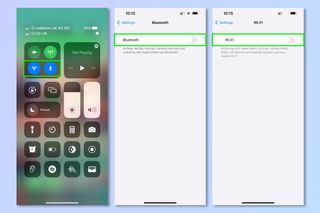
9. How to update iOS on iPhone
Your iPhone's operating system, iOS, is the master at managing your phone. It's constantly being refined and updated by Apple, and this will include things like performance and power enhancements. Keep it up to date.
1. Open Settings, then tap General.
2. Select Software Update, then tap Upgrade and Install if an update is ready.
3. Tap Automatic Updates and make sure both toggles are set to on.
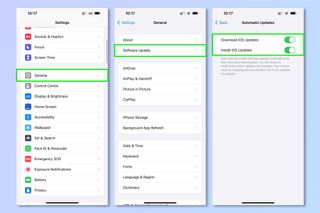
10. How to save battery life on iPhone: stop closing apps
It's a long established fact that swiping apps closed from multitasking view does nothing to save battery life. These apps run in a suspended state after you stop using them and do not impact performance or battery life. In fact, it actually takes more energy to restart some apps after closing them than it does to just leave them suspended. So, if you're a serial closer downer, especially of apps you use frequently, stop closing them.
There is a caveat to this, however. Some apps do run in the background, using battery. You can check whether an app is doing this in the Battery menu.
1. Open Settings, then tap Battery.
2. Scroll down to the Battery Usage by App section.
3. If any apps have "Background Activity" underneath their name, they've been running in the background. You will see the percentage of your total power usage the app has consumed on the right. This is common for apps like VPNs, which run in the background while you're doing other things.
4. Tap Show Activity. Underneath the app's name, you'll now see how much of the total time the app was consuming power took place while the app was on screen (i.e. while you were using it), and how much took place in the background. Follow step 6 to prevent Background App Refresh taking place and save battery, but bear in mind that for apps like VPNs, which are using battery in the background as part of their normal operation, this won't do much (as they aren't using battery primarily through background refreshing). In these cases, you'll need to uninstall the app.
If you see "Audio" underneath the app, with background time showing when you check activity, you don't have to worry. This is normal for apps like Spotify or Apple Music, which technically use power in the 'background' while playing. It's not really in the background though, as you're listening to their output — and this is exactly what you want them to do anyway. Apps like YouTube will also show "Audio" and background activity when you've been casting to another device, like a TV, as technically this is not screen time.
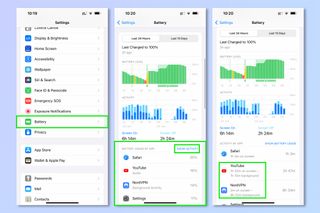
11. How to slow battery aging on iPhone: avoid extreme temperatures
Aside from enabling Optimised Battery Charging in step 1, there are some other ways to prolong your battery's overall lifespan. Extremely hot ambient temperatures can damage your iPhone's power cell permanently, meaning you'll get less time out of each charge. Avoid exposing your iPhone to ambient temperatures over 95° F / 35° C and especially avoid charging it in these conditions. If it's above this temperature outside where you are, leave and charge your phone inside where it's cooler.
With this in mind, it's worth knowing that some cases can cause your phone to get excessively hot while charging, potentially damaging the battery. If you're using a case, check your device while it's charging and, if it's hot, remove the case whenever you charge.

12. Turn off keyboard haptics

If your iPhone is running iOS 16, you may have tried out the new haptic keyboard feedback option. This gives you a more enjoyable typing experience, but as Apple recently admitted, it uses power, and could therefore impact your battery life.
If you've forgotten how you switched keyboard haptics on, or want to double-check, go to Sounds & Haptics in the Settings app, then Keyboard Feedback. Tap the Haptic toggle to turn it on or off.
There you have it. You're now equipped with an arsenal of battery saving tips to stretch that battery life as far as possible, and perhaps stretch that iPhone itself a bit further too. If you'd like more tips to help you get the most out of your iPhone, make sure you check out our guide on how to make your iPhone last longer, which covers a few of these battery suggestions as well as some tricks for gleaming extra performance and storage space. iOS 16 also brings with it another cool feature to help prevent battery damage.
We also have guides on general iPhone tips, including how to turn on spatial audio on your iPhone, how to use Apple Watch Mirroring on iPhone and how to delete contacts quickly on iPhone. As well as guides on how to edit photos on iPhone, how to quickly undo edits in iOS Photos and how to blur the background of iPhone photos, if you fancy unleashing the pro photographer within you. If you're a security conscious user, we have you covered too, with tutorials including how to block websites on iPhone and iPad and how to block spam texts on iPhone as well as how to disable control center on a locked iPhone If you're a keen botanist or dog spotter, make sure to check out how to identify plants on iPhone and how to identify a dog's breed on iPhone.

Peter is Reviews Editor at Tom's Guide. As a writer, he covers topics including tech, photography, gaming, hardware, motoring and food & drink. Outside of work, he's an avid photographer, specialising in architectural and portrait photography. When he's not snapping away on his beloved Fujifilm camera, he can usually be found telling everyone about his greyhounds, riding his motorcycle, squeezing as many FPS as possible out of PC games, and perfecting his espresso shots.