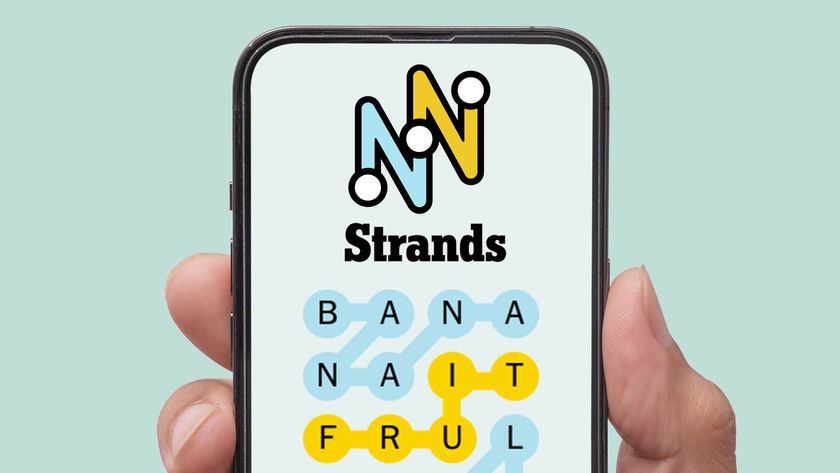How to factory reset Google Chromecast
Resetting Google Chromecast to factory settings takes only a few minutes, and you can do it manually if all else fails.

So, you are trying to find out how to reset a Google Chromecast? We get it, Sometimes, even the best devices hit irreparable snags. But before you hurl your Chromecast into the nearest bin (or send it back for a replacement), you may want to try restoring the device to factory settings and redoing the setup process from scratch. The process takes only a few minutes, and you can do it even if your computer doesn't recognize your Chromecast.
We've got instructions for both the modern Chromecast with Google TV 4K and Chromecast with Google TV HD and the older Google Chromecast (3rd Generation) and Google Chromecast Ultra.
To start, your Chromecast should be hooked up to your TV and connected to the same Wi-Fi network as your computer.
How to factory reset Google Chromecast (modern Google TV models)
How to factory reset Google Chromecast: modern Google TV models
1. Select the profile icon in the top right corner.
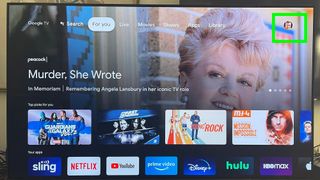
2. Select Settings.
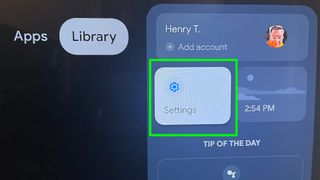
3. Select System.
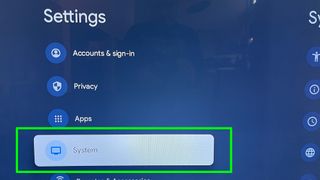
4. Select About.
Sign up to get the BEST of Tom's Guide direct to your inbox.
Get instant access to breaking news, the hottest reviews, great deals and helpful tips.
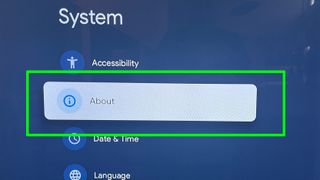
5. Select Factory reset.
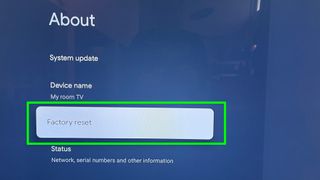
6. Select Factory reset.

7. Select Erase everything.
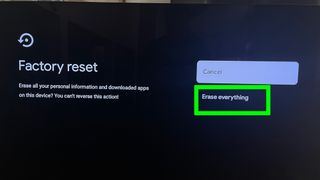
8. Upon completion of factory reset, hold Back and Home on the remote to continue.
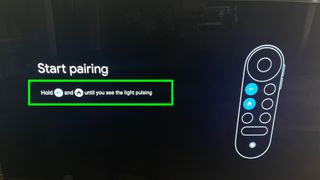
How to factory reset Google Chromecast: older models
1. Open the Home app on your smartphone. This is the app that controls your Chromecast.
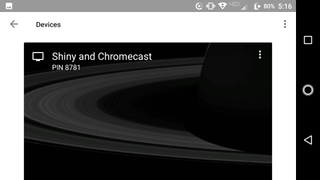

3. Select Factory reset from the menu. Once again, tap the vertical ellipses in the upper-right, and you'll see the option.
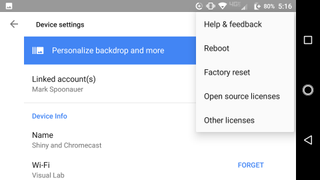
4. Confirm your choice. Once you select OK, the Chromecast will reset, and you can try setting it up again from scratch. Hopefully, that will solve any problems you've been having.

For Older Chromecasts
1. Open the Chromecast app on your computer. The location of the Chromecast app can vary, but if you installed the program recently, it's probably on your desktop. If not, check the Start menu, Applications or the directory where you installed it (depending on whether you are using Windows, Mac, ChromeOS or Linux).
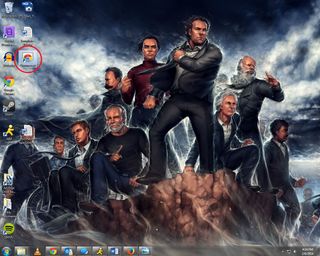
2. Click Settings. If you have multiple Chromecasts on your network, be sure to select the one you want to format, and leave the other ones alone.
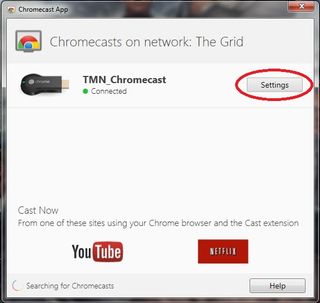
3. Click on Factory Reset. Don't click on this unless you're absolutely certain you want to go through the Chromecast's initial setup process again.
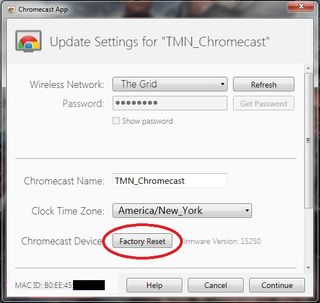
4. Click on Reset. The Chromecast will now reset to factory settings, and you'll be able to restart the setup process. If problems persist, contact Google, as your machine may be defective. If this process worked, you're done. If not, read on for one final step.
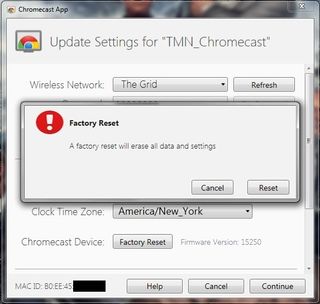
5. Press and hold the black button, if all else fails.If you can't get your computer to connect to the Chromecast, you can still factory reset the device manually. Right below the microUSB port, there is a small black button. While the Chromecast is hooked up to the TV, press and hold the button for 25 seconds. When the light next to it begins blinking, you can let go. After a minute or two, the device will be reset, and you can try the initial setup process again.

Marshall Honorof is a senior editor for Tom's Guide, overseeing the site's coverage of gaming hardware and software. He comes from a science writing background, having studied paleomammalogy, biological anthropology, and the history of science and technology. After hours, you can find him practicing taekwondo or doing deep dives on classic sci-fi.
- Henry T. CaseyManaging Editor (Entertainment, Streaming)
-
justinionn My Chromecast updated its software when I turned-on my bedroom TV earlier today. My Google Home app now fails to locate it as a discoverable device.Reply
I've uninstalled and reinstalled the Google Home app. I've also performed the hard reset by pressing the button on the actual Chromecast.
When I went through the setup again, it all worked fine. Once I completed the setup, the Chromecast isn't discoverable again.
No third-party Chromecast-enabled apps can see the device.
Weirdly, the YouTube app CAN locate the Chromecast and cast to it. That's the only app that can find it.
Help!!!