How to Customize Quick Settings in Android Nougat
Android Nougat refines the process of selecting Quick Settings and ordering them. Here's how it's done.
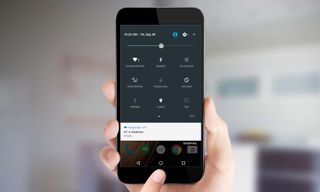
The Quick Settings menu in Android puts a wide variety of functions at your fingertips with just a swipe and a tap from any screen. Android Marshmallow gave users the option to customize Quick Settings, but the functionality had to be unlocked through a special settings menu. With Android Nougat, the feature has been refined and is available for all users by default.
MORE: Android Nougat Top Features
Selecting your Quick Settings and ordering them are just a few steps away.
1. Swipe down from the top of the screen to reveal the notification bar.

2. Tap the icon on the far-right of the notification bar or swipe down to reveal the full Quick Settings menu.
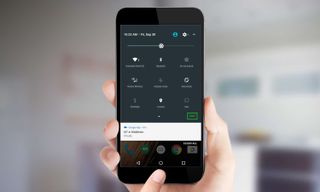
3. Tap Edit in the lower-right corner of the Quick Settings menu.
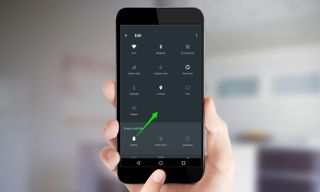
4. Long press on any tile to move, add or remove it from Quick Settings. The first nine tiles will be displayed on the primary Quick Settings page, additional tiles will be available by swiping to the left in Quick Settings.
Sign up to get the BEST of Tom's Guide direct to your inbox.
Get instant access to breaking news, the hottest reviews, great deals and helpful tips.

5. Tap the back button in the upper or lower left of the screen to exit Edit mode.
A self-professed "wearer of wearables," Sean Riley is a Senior Writer for Laptop Mag who has been covering tech for more than a decade. He specializes in covering phones and, of course, wearable tech, but has also written about tablets, VR, laptops, and smart home devices, to name but a few. His articles have also appeared in Tom's Guide, TechTarget, Phandroid, and more.
